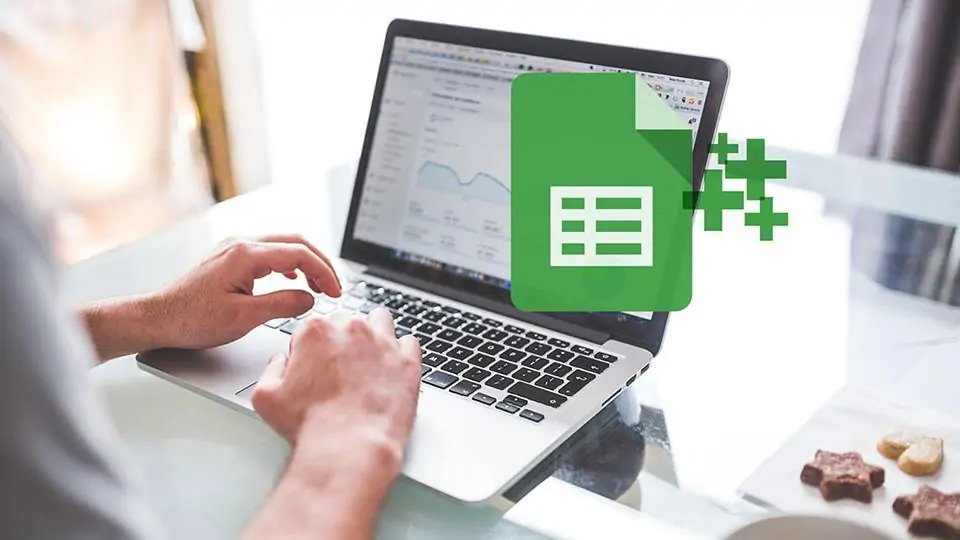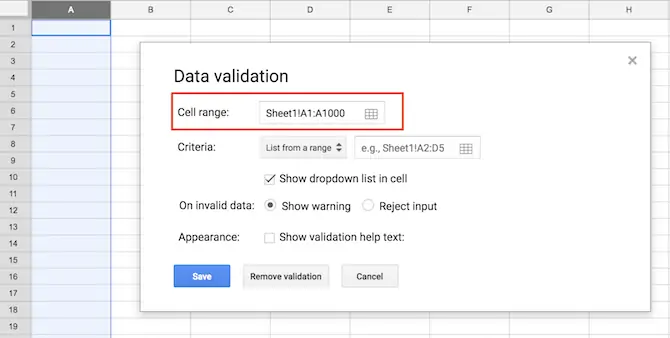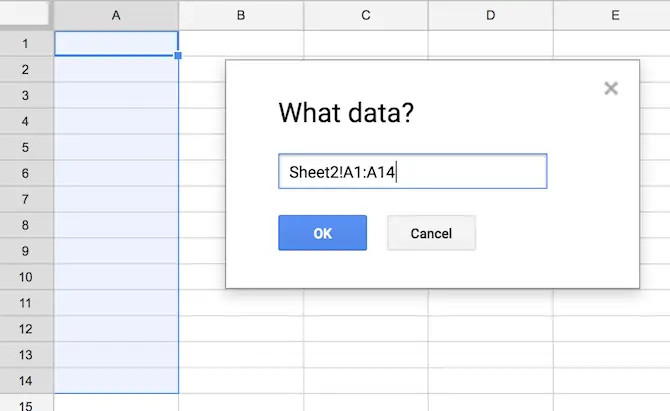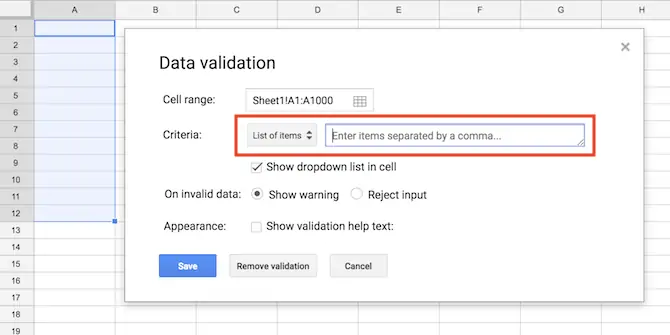ایجاد منوی کرکرهای یا لیست بازشونده در نرمافزار Google Sheets که مشابه Excel مایکروسافت است، برای سادهتر و دقیقتر کردن فرمها بسیار مفید است. به علاوه در طراحی صفحاتی که فرم نیستند هم میتوان با استفاده از منوی کرکرهای، سرعت کار را بیشتر کرد.
قبلاً به روش ایجاد منوی کرکرهای در نرمافزار اکسل با استفاده از لیست اسامی و اعداد پرداختیم. اکنون به روش ایجاد منوی کرکرهای در اپلیکیشن تحت وب گوگل شیتس میپردازیم. با ما باشید.
نرمافزار اکسل مایکروسافت با وجود قابلیتهای مفیدی که مایکروسافت در نسخهی تحت وب آن و سرویس فضای ابری OneDrive اندیشیده، یکی از انتخابهای کاربران آنلاین است. قبلاً به روش ایجاد منوی کرکرهای با استفاده از لیستها در Excel مجموعهی آفیس مایکروسافت پرداختیم:
اکنون به وباپلیکیشن معروف گوگل در این عرصه میپردازیم که Google Sheets نامیده شده است. البته گوگل اپلیکیشن اندرویدی و iOS این سرویس را نیز ارایه کرده تا کاربران موبایل نیز به راحتی از آن استفاده کنند.
منوی کرکرهای در افزایش دقت کاربران در پر کردن فرمها بسیار مفید است چرا که کاربر مجبور است یکی از گزینههای موجود در منوی بازشونده را انتخاب کند. به علاوه در کاربری شخصی هم میتوانید لیست کشویی در برخی سلولها بسازید و آن را در سلولهای دیگر از همان ردیف یا ستون کپی کنید. در این صورت حین تغییر دادن فایل، نیاز به تایپ کردن ندارید و اشتباهات سهوی شما نیز از بین میرود.
آموزش ایجاد لیست موارد به صورت منوی بازشونده در Google Sheets
ابتدا یک فایل جدید در سرویس Google Sheets ایجاد کنید و یک صفحه یا Sheet آن را باز کنید. میتوانید در یک فایل قدیمی نیز صفحهی جدیدی ایجاد کنید.
قدم دوم انتخاب کردن سلولهایی است که میخواهید به صورت منوی کرکرهای نمایش داده شوند. برای این مهم میتوانید تمام یک ردیف یا ستون را با کلیک روی عنوان آن، انتخاب کنید.
سپس روی منوی Data کلیک کرده و گزینهی Data Validation را انتخاب کنید.
در فیلد Cell Range تمام سلولهایی که انتخاب کردهاید قرار گرفته و نیازی به تغییر دادن آن نیست. البته میتوانید روی آیکون جدول کلیک کنید و تغییراتی در سلولهای دارای منوی کرکرهای بدهید.
در فیلد Criteria دو گزینه برای تعیین موارد منوی کرکرهای وجود دارد:
- List from a range یا لیستی از محتویات تعدادی سلول
- List of items یا لیستی از موارد
و اما توضیحات بیشتر در مورد هر حالت:
List from a range
با انتخاب گزینهی List from a range میتوانید آنچه در سلولهای بخش خاص از صفحه وجود دارد را به عنوان آیتمهای منوی کرکرهای در نظر بگیرید. در عین حال میتوانید این موارد را در یک صفحه یا Sheet دیگر قرار دهید تا صفحهی اصلی شما شلوغ و نامرتب نشود. برای ایجاد صفحهی جدید روی دکمهی در گوشهی پایین صفحه کلیک کنید و در صفحهی جدید لیست موارد را تایپ کنید.
قدم بعدی انتخاب لیست موارد است. برای این کار روی آیکون جدول روبروی گزینهی Criteria کلیک کنید و سپس روی صفحهی حاوی موارد کلیک کرده و با کلیک و درگ کردن موس، محدودهی موردنظر را انتخاب کنید.
روش دیگر تایپ کردن دستی محدودهی موردنظر است. در این صورت ابتدا نام صفحه و سپس علامت ! و در نهایت محدودهی سلولها را با وارد کردن سلول شروع و : و سپس سلول پایانی تایپ کنید.
در صورت بروز هر نوع اشتباه، میتوانید هر دو فیلد را تصحیح کنید.
List of items
روش دوم یا گزینهی List of items نیازی به تعدادی سلول به عنوان لیست موارد ندارد. با انتخاب این حالت در بخش Criteria میتوانید موارد لیست کرکرهای را به صورت دستی تایپ کنید و بین هر مورد و مورد بعدی، از علامت ، استفاده کنید.
دقت کنید که در نهایت تیک گزینهی Show dropdown list in را بزنید تا متن راهنما در مورد پر کردن سلولهایی که به شکل منوی کرکرهای طراحی شدهاند هم نمایش داده شود.
نکتهی جالب این است که کاربر میتواند سلولی که منوی کرکرهای است را به صورت دستی نیز پر کند. در این صورت اگر اشتباهی اتفاق بیافتد، دو حالت برای گوشزد کردن اشتباه وجود دارد:
- Reject input یا رد کردن و خالی کردن سلول
- Show warning message یا نمایش پیام هشدار به کاربر
به تناسب نیاز یکی از این دو حالت را که روبروی On invalid data قرار گرفته را انتخاب کنید.
در نهایت با کلیک روی Save، لیست کرکرهای شما ساخته میشود.
برای حذف کردن منوی کرکرهای از برخی سلولهای Google Sheets میتوانید از منوی Data و گزینهی Data Validation، گزینهی Remove Data Validation را انتخاب کنید.
برای حذف و اضافه کردن آیتمهای جدید به لیست منوی کرکرهای، کافی است سلولهای موردنظر را انتخاب کنید و مجدداً از منوی Data گزینهی Data Validation را انتخاب کنید.
makeuseofسیارهی آیتی