بعضی از لپتاپهای کوچک، کیبوردی بدون بخش اعداد یا Numpad دارند. استفاده از نامپد برای برخی کاربران به یک عادت تبدیل شده است و از طرفی برخی از نرمافزارها با کلیدهای بخش اعداد سازگاری خوبی دارند و حتی شورتکاتهای مفیدی قابلاستفاده است.
قبل از اینکه یک کیبورد معمولی دارای بخش اعداد خریداری کنید، راهکارهای نرمافزاری برای رفع مشکل عدم وجود Numpad را تست کنید. شاید واقعاً نیازی به خرید یک کیبورد کامل نباشد.
در ادامه به معرفی نرمافزارها و ترفندهای نرمافزاری برای شبیهسازی بخش اعداد کیبورد در ویندوز میپردازیم.
کسانی که همواره از بخش اعداد استفاده میکنند و به آن عادت کردهاند، نمیتوانند به راحتی از کیبوردهای کوچک یا مینی که فاقد بخش Numpad است، استفاده کنند. طبعاً استفاده از یک کیبورد اکسترنال بهترین چارهی مشکل است اما اگر به وفور از بخش نامپد استفاده نمیکنید و صرفاً در نرمافزار خاصی به این بخش نیاز دارید، نیازی به تهیه کردن یک کیبورد کامل نیست.
استفاده از کیبورد روی صفحه در ویندوز ۱۰
کیبورد روی صفحه یا به زبان دیگر On-Screen Keyboard یکی از امکانات ویندوز ۱۰ است. با فعال کردن این قابلیت، کیبوردی روی صفحه نمایش ظاهر میشود که کلیدهای آن کامل است و بخش اعداد نیز دارد. میتوانید با کلیک روی دکمهها، از این کیبورد استفاده کنید.
نکتهی جالب این است که اگر بخواهید به زبانی تایپ کنید که برایتان شناخته شده نیست، این کیبورد بسیار مفید واقع میشود چرا که میتوانید نام کلیدها و حروف به هر زبان دلخواهی را مشاهده کنید.
اما روش فعالسازی: برای این منظور ابتدا کلید میانبر Win + I را بزنید تا اپلیکیشن Settings ویندوز اجرا شود. روی Ease of Access کلیک کنید و در صفحهی بعدی روی تب Keyboard در ستون کناری کلیک کنید. اکنون در سمت راست سوییچ گزینهی Use the On-Screen Keyboard را فعال کنید.
اما روش سریعتر استفاده از شورتکات فعالسازی کیبورد روی صفحه است:
شورتکات نمایش کیبورد روی صفحه، کلید ترکیبی Win + Ctrl + O است.
دقت کنید که زمانی که برای اولین مرتبه این کیبورد را مشاهده میکنید، بخش اعداد ندارد! برای اضافه شدن این بخش، روی کلید Options در گوشهی پایین و راست کلیک کنید تا پنجرهی تنظیمات کیبورد ظاهر شود. در پنجرهی Options تیک گزینهی Turn on numeric key pad را بزنید و روی OK کلیک کنید تا تنظیمات ذخیره شود.
اکنون بخش اعداد در اختیار شماست که دو حالته است. اگر روی دکمهی NumLock کلیک کنید یا این کلید را روی کیبورد فیزیکی فشار دهید، کارکرد دکمههای بخش اعداد تغییر میکند و با یک بار دیگر فشار دادن NumLock، کارکرد عددی مجدداً فعال میشود.
استفاده از نرمافزار Numpad Emulator
برخی نرمافزارها برای شبیهسازی کلیدهای عددی کیبورد طراحی شدهاند و اگر کیبورد شما این بخش را نداشته باشد، میتوانید از این نوع نرمافزارها استفاده کنید. نرمافزار Numpad Emulator یکی از نرمافزارهای رایگان، متن باز و سبک برای این منظور است.
ظاهر این نرمافزار بسیار ساده است. با کلیک روی آیکون چرخدنده، تنظیمات آن ظاهر میشود.
در تنظیمات میتوانید اندازهی هر یکی از کلیدها را بیشتر کنید، کلیدهایی که میخواهید استفاده کنید را به صورت دلخواه انتخاب کنید و همینطور دکمههای نمادها را اضافه کنید.
کاربرد کلید NumLock را فراموش نکنید!
در بسیاری از کیبوردها و کیبوردهای لپتاپها، کلیدی به اسم NumLock وجود دارد. موقعیت این کلید معمولاً بالای بخش اعداد یا گوشهی این بخش است. اگر این کلید را فشار دهید، بخش نامپد فعال میشود و در واقع با فشار دادن کلیدها، عدد تایپ میشود. ممکن است رنگ این کلید با دیگر کلیدها متفاوت باشد و ممکن است دارای چراغ LED کوچکی باشد که معرف حالت روشن و خاموش آن است. اما گاهی این کلید درست مثل دیگر کلیدها است و کاربر از آن غافل میشود.
اگر کیبورد یا لپتاپ جدیدی خریداری کردهاید، دقت کنید که چنین کلیدی وجود دارد یا خیر و اگر وجود دارد، آن را فشار دهید و سپس کارکرد کلیدهای بخش اعداد و حتی کلیدهای معمولی دیگر را تست کنید. ممکن است با زدن NumLock، کارکرد برخی کلیدهای حروف تغییر کند و کار کلیدهای نامپد را انجام دهند.
نکتهی دیگر این است که نام کلید موردبحث ممکن است Num Lk یا Num باشد. از طرفی ممکن است برای عمل کردن آن، نیاز به نگه داشتن کلید Fn یا Alt باشد. حالتهای مختلف را تست کنید و فراموش نکنید که میتوانید در فرومها و سایت سازندهی محصول، اطلاعات بیشتری در رابطه با فعالسازی کلیدهای عددی کسب کنید.
استفاده از نرمافزار AutoHotKey و اسکریپت NumPad
نرمافزار AutoHotKey قابلیتهای بسیار زیادی دارد، هر چند استفاده کردن از آن نیاز به دانش و تجربه دارد. یکی از کاربردهای این نرمافزار حرفهای و قدرتمند، اجرا کردن اسکریپتی است که عملکرد کلیدهای عددی بالای بخش حروف را به کلیدهای Numpad تبدیل میکند. خوشبختانه ردیف اعداد بالای بخش حروف همهی کیبوردها وجود دارد. بنابراین به عنوان مثال به جای اینکه کلید Numpad 1 که در کیبورد شما وجود ندارد را فشار دهید، میتوانید کلید عدد ۱ بالای بخش حروف را فشار دهید.
اما برای آشنایی بیشتر با اتوهاتکی توصیه میکنیم که مقالهی زیر را مطالعه فرمایید و روش ساخت اسکریپت و اجرای خودکار آن در استارتآپ ویندوز را یاد بگیرید:
اما اسکریپت موردنیاز: اسکریپت زیر به این صورت عمل میکند که میتوانید با زدن CapsLock و کلیدهای عددی بالای کیبورد، عملکرد کلیدهای نامپد را پیادهسازی کنید.
SetCapsLockState, AlwaysOff
#If GetKeyState("CapsLock", "P")
1::Numpad1
2::Numpad2
3::Numpad3
4::Numpad4
5::Numpad5
6::Numpad6
7::Numpad7
8::Numpad8
9::Numpad9
0::Numpad0
البته اسکریپت فوق موجب میشود که کلید CapsLock کارکرد عادی خود را از دست بدهد که برای اغلب افراد که از این کلید کمتر استفاده میکنند، موضوع مهمی نیست.
اگر بخواهید با هر بار زدن کلید CapsLock، عملکرد کلیدهای عددی بالای کیبورد تغییر کند، میبایست دو خط ابتدایی اسکریپت فوق را حذف کرده و عبارت زیر را به جای آن قرار دهید:
#If GetKeyState("CapsLock", "T")
از این پس هر زمان که CapsLock فعال باشد، کلیدهای عددی بالای کیبورد در نقش کلیدهای نامپد عمل میکنند.
اگر از کاربران نرمافزار AutoHotKey باشید، میتوانید روشها و ترفندهای متنوعی دیگری نیز پیاده کنید. به عنوان مثال فرض کنید که میخواهید در اکسل، با زدن کلید میانبر Alt + Numpad 7 ، لیست بولتدار بسازید. اگر کیبورد شما بخش اعداد ندارد، میتوانید اسکریپتی بسازید که عملکرد کلید Alt + # را به Alt + Numapd 7 تبدیل کند!
خرید کیبورد کامل یا کیبورد عددی
آخرین چاره همانطور که در مقدمه ذکر کردیم، خریداری کردن یک کیبورد کامل است. البته میتوانید کیبوردهای کوچک و ارزانتری که صرفاً کلیدهای بخش Numpad را در اختیار شما قرار میدهند استفاده کنید که شاید موجودی آن در بازار کمتر و کمیابتر باشد.
سیارهی آیتی


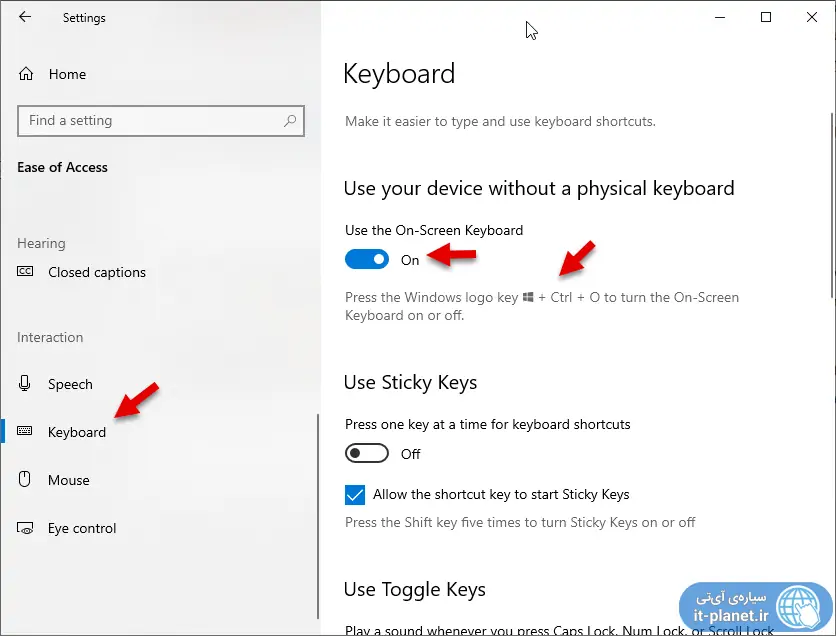
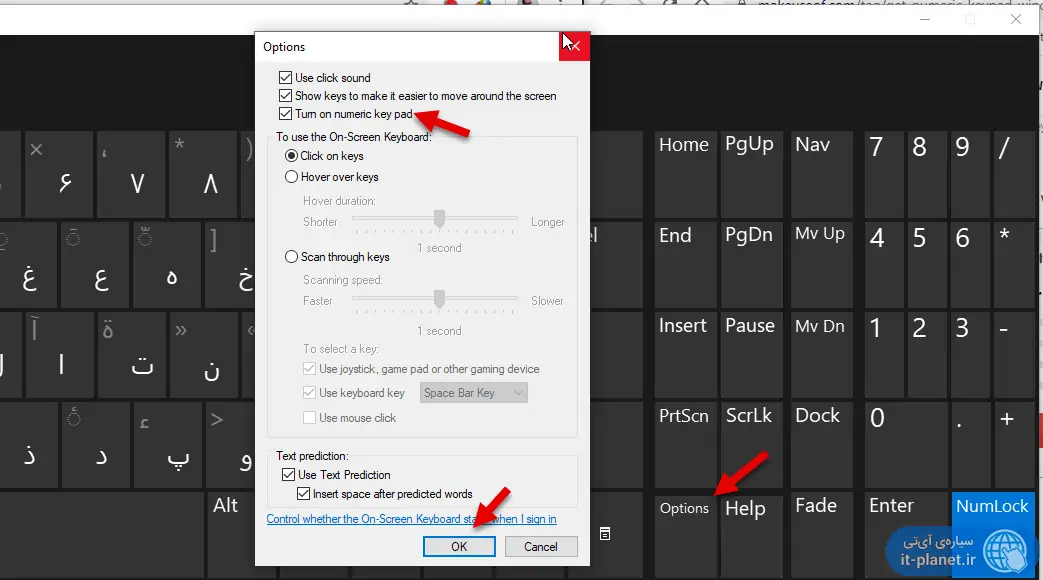
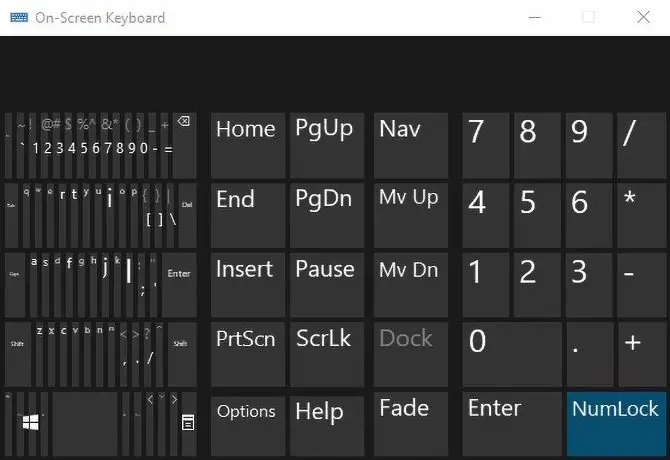
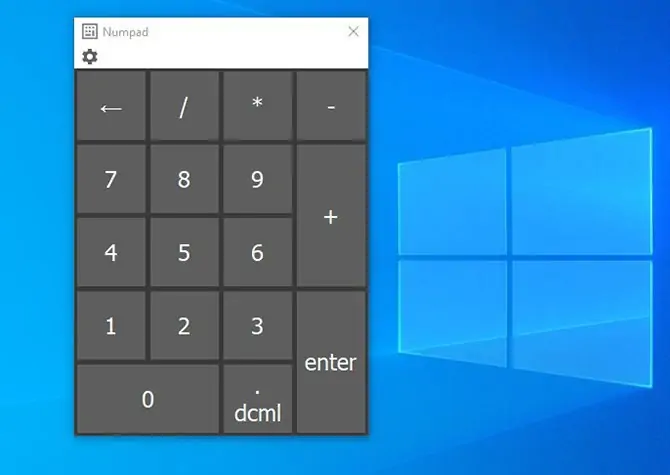
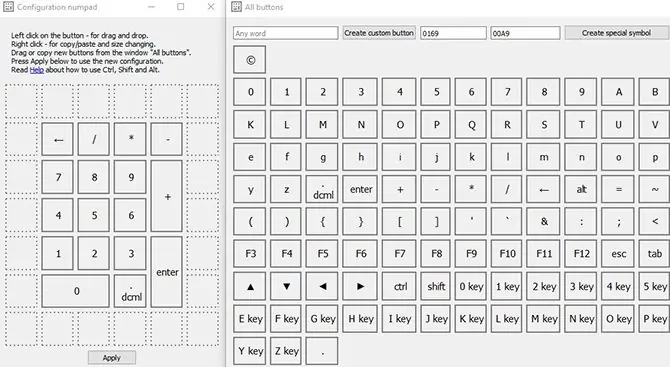
سلام من تو میانبر درست کردن مشکل دارم وقتی این دکمه ها رو می زنم اتفاقی نمیوفته