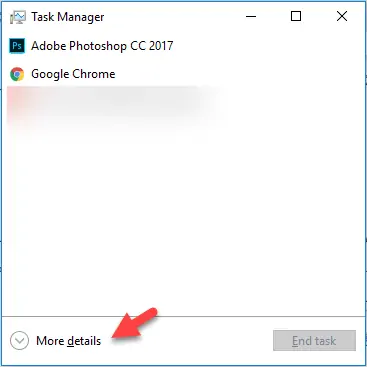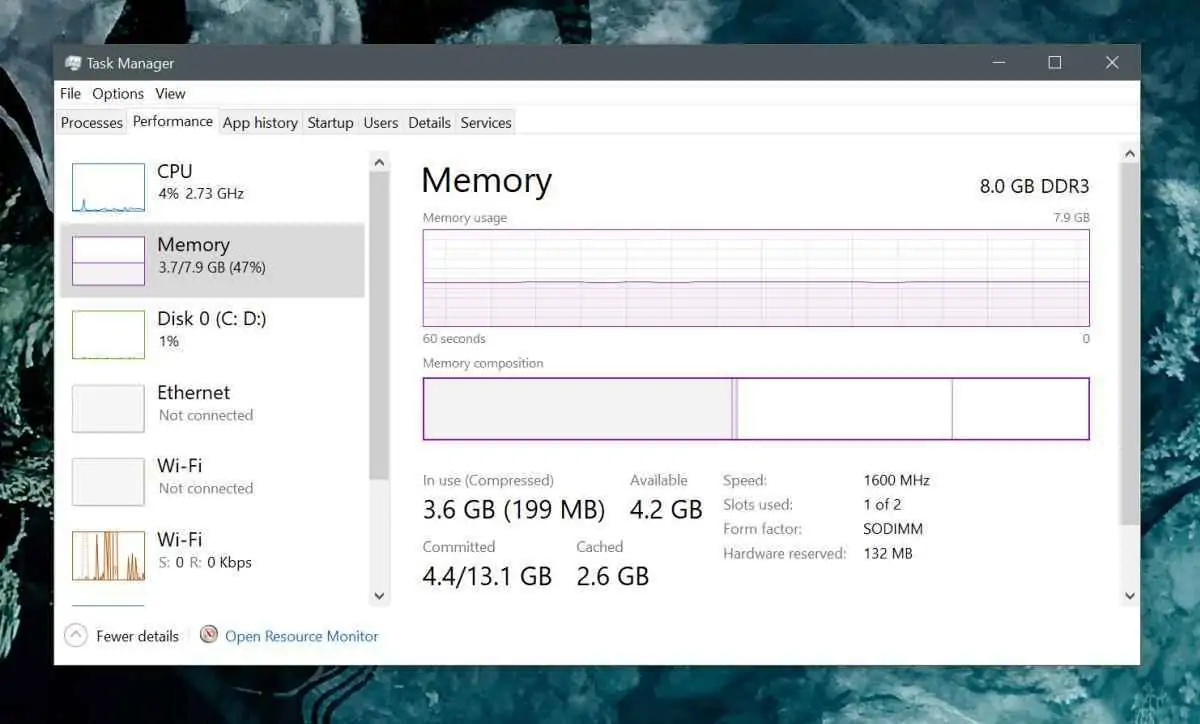رمهای کامپیوترهای امروزی به دو صورت DDR3 و DDR4 هستند و اگر کامپیوتری با قدمت بیش از ۱۰ سال داشته باشید، ممکن است در آن رم DDR2 موجود باشد. یکی از سوالاتی که برخی کاربران پس از نصب کردن سیستم عامل در مورد سختافزار میپرسند این است که آیا در ویندوز میتوان نوع رم یا مقدار RAM کلی و سرعت رم را مشاهده کرد؟ پاسخ مثبت است و روش کار نیز بسیار ساده است.
در این مقاله به روش چک کردن نوع رم در ویندوز ۱۰ میپردازیم. با ما باشید.
تفاوت رم DDR3 و DDR4
مقدار رم در سرعت کلی سختافزار موثر است و همینطور سرعت رم. رمهای DDR3 اورکلاکشده که سرعت بسیار بالایی دارند، از نظر عملکردی مثل رمهای DDR4 کمسرعت و حتی بهتر از این رمها هستند. مهمترین تفاوت یا در واقع تفاوت اصلی DDR4 و DDR3 در میزان مصرف انرژی است. به عبارت دیگر اگر بخواهید سرعت رم DDR3 مثل رمهای DDR4 شود، باید رم را با افزایش ولتاژ، اورکلاک کنید و این یعنی توان مصرفی بیشتر برای عملکرد مساوی.
سرعت رمهای DDR3 حداکثر ۲۱۳۳ میلیون انتقال داده در ثانیه است یا به عبارت دیگر فرکانس کاری ۲۱۳۳ مگاهرتز، حداکثر فرکانس رمهای DDR3 بدون افزایش ولتاژ و اورکلاک کردن است. در رمهای DDR4 با توجه به بهینهسازیها و پیشرفت تراشهها، محدودیت به ۳۲۰۰ مگاهرتز رسیده و در انواع اورکلاکشده، حتی سرعتهای بالاتر از ۴۰۰۰ مگاهرتز یا به بیان دیگر، ۴ گیگاهرتز نیز حاصل شده است.
توجه کنید که ظاهر رمهای DDR4 با DDR3 اندکی متفاوت است. به عنوان مثال تعداد خارهای کانکتور بیشتر است و محل شکاف نیز متفاوت است تا کاربران عمومی به اشتباه رم را در اسلات ناسازگار جا نزنند. در مورد مدلهای لپتاپی که در اسلات کوچکتری به اسم SO-DIMM قرار میگیرد هم ظاهر رمها کمی متفاوت است.
روش بررسی نوع و مقدار و سرعت رم در ویندوز ۱۰
برای بررسی اینکه سیستم شما چند گیگابایت رم و با چه سرعتی دارد، کافی است از Task Manager استفاده کنید. به عبارت دیگر کلید میانبر Ctrl + Shit + Esc را فشار دهید یا روی منوی استارت راستکلیک کنید و گزینهی Task Manager را انتخاب کنید.
در پنجرهی تاسک منیجر اگر نمای ساده فعال است، روی دکمهی More details کلیک کنید تا نمایش پیشرفته فعال شود.
اکنون روی تب Performance کلیک کنید. در ستون کناری روی Memory کلیک کنید و به مشخصات رم که پایین صفحه درج شده توجه کنید.
- مجموع مقدار رم و نوع آن در بالا و سمت راست دیده میشود و در کنار آن واژهی DDR3 یا DDR4 ذکر میشود.
- سرعت رم روبروی عبارت Speed در پایین صفحه ذکر شده است.
- اگر به فکر ارتقای رم هستید، به آنچه روبروی Slots used نوشته شده، توجه کنید. به عنوان مثال در تصویر زیر 1 of 2 دیده میشود و این یعنی یک اسلات از دو اسلات رم استفاده شده است.
- فرمت ابعادی رم یا Form factor در تصویر زیر SODIMM ذکر شده که به معنی لپتاپی بودن نوع رم است.
در تب Memory نمودار میزان استفاده از رم یا Memory usage نیز همواره موجود است و با توجه به این نمودار میتوانید تخمین بزنید که آیا سیستم شما به رم بیشتری نیاز دارد یا خیر. به خصوص حین استفاده از اپلیکیشنهای سنگین و بازیها و نرمافزارهای رندرینگ و مهندسی که طبعاً میزان پر شدن رم بیشتر میشود.
addictivetipsسیارهی آیتی