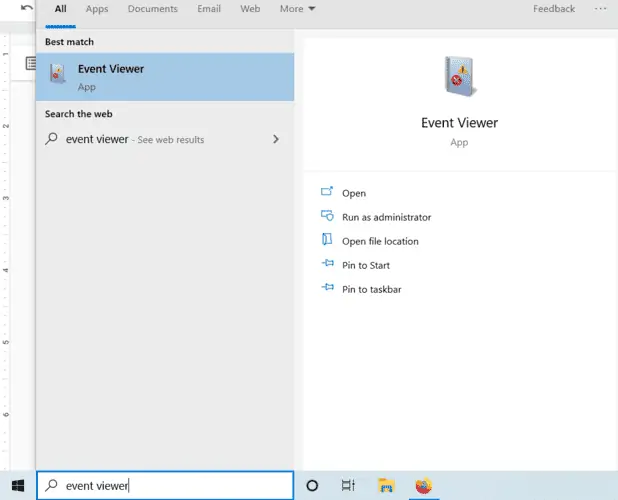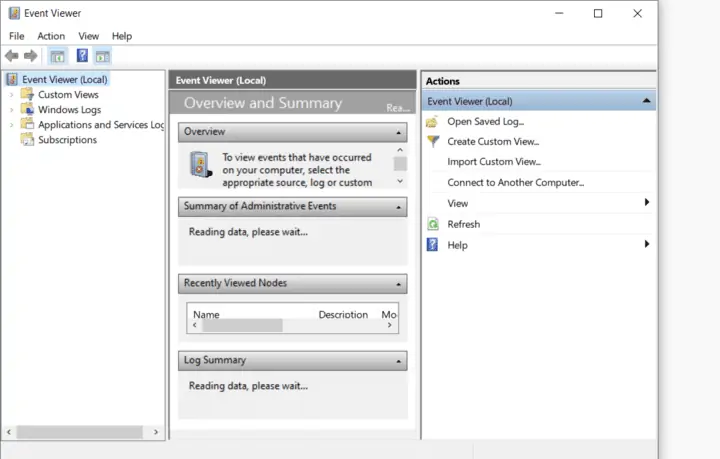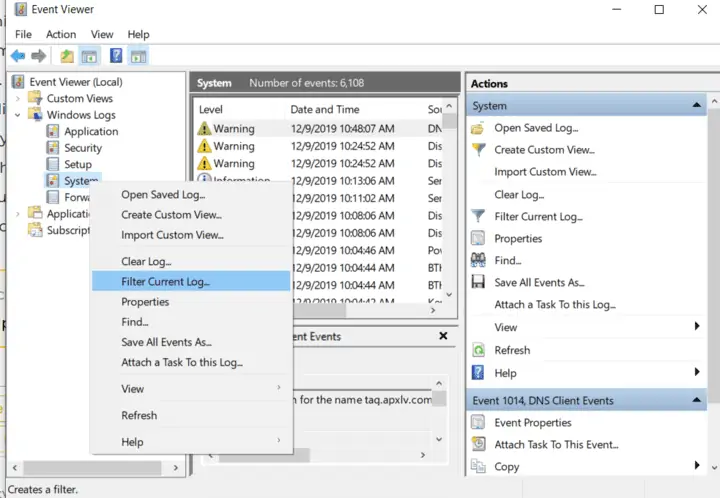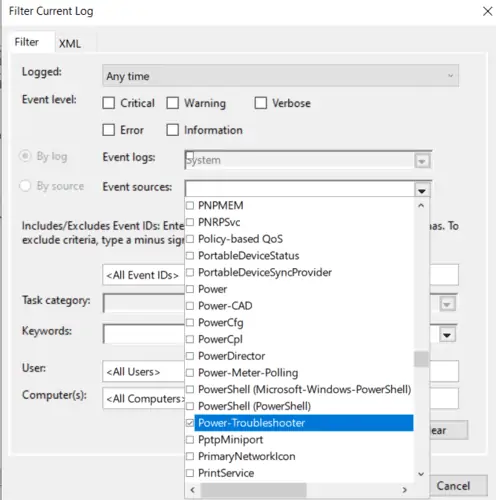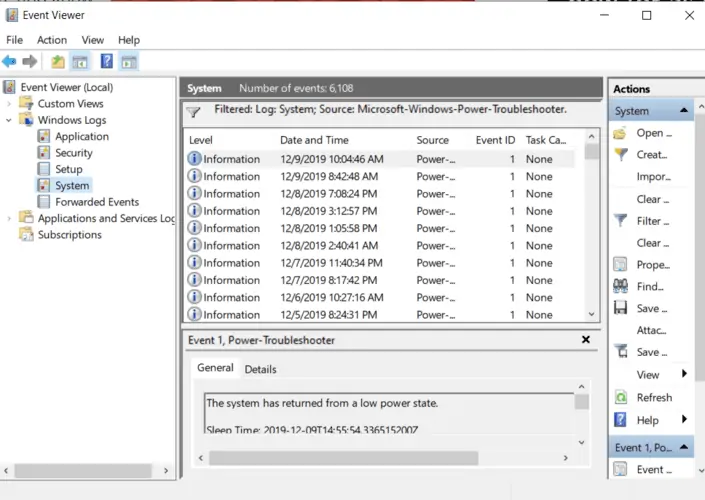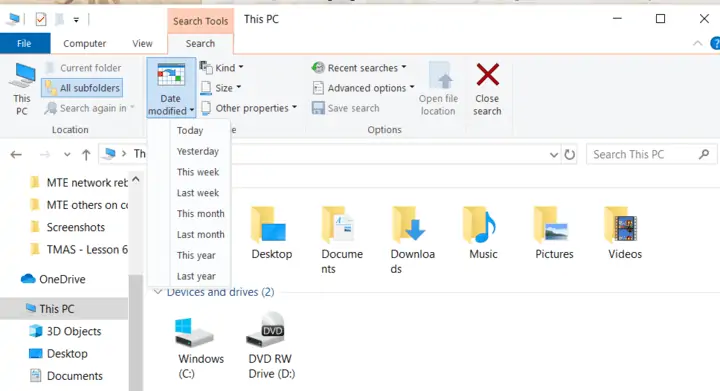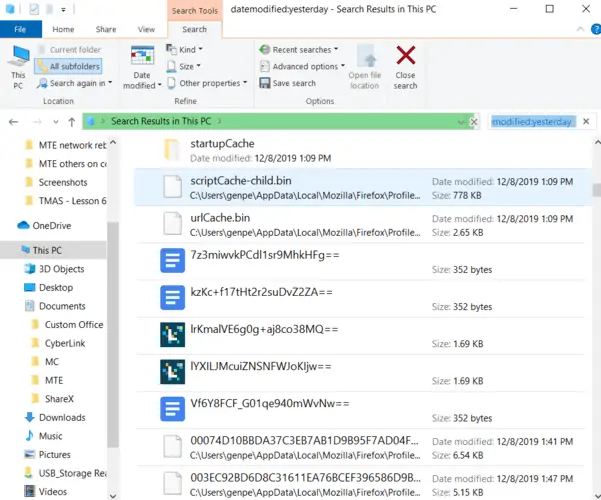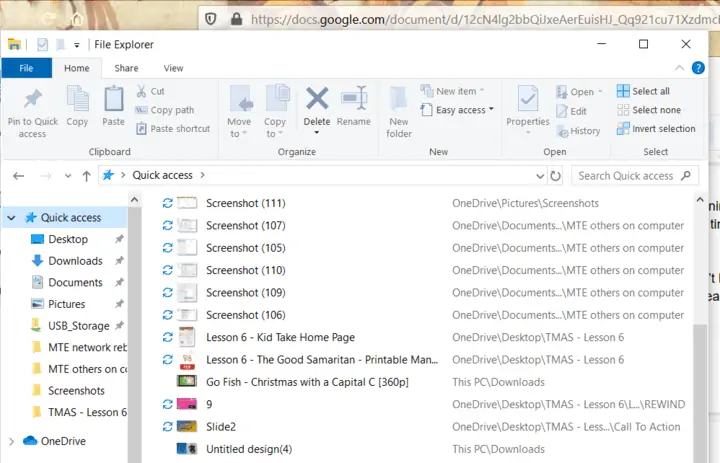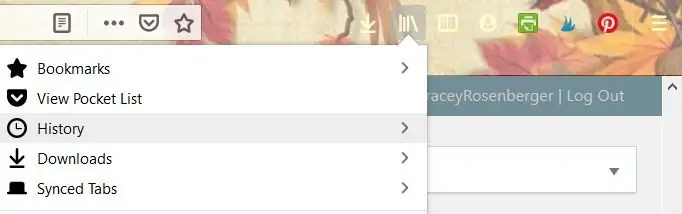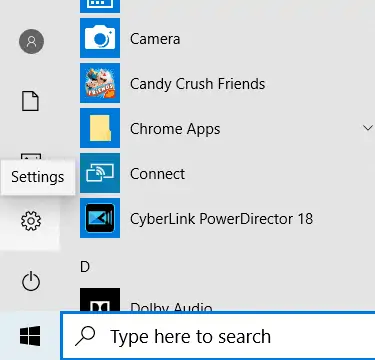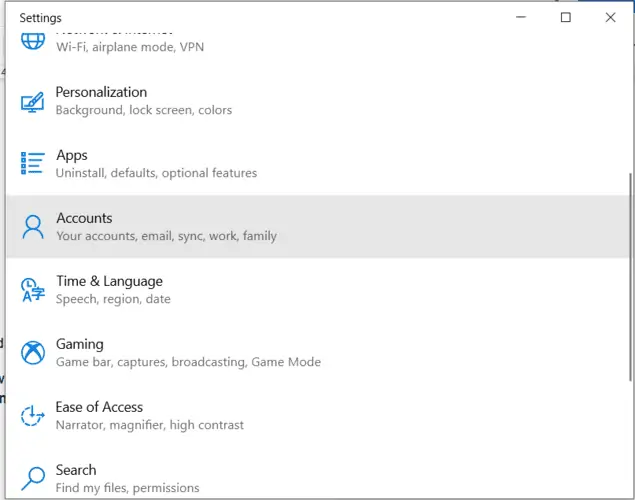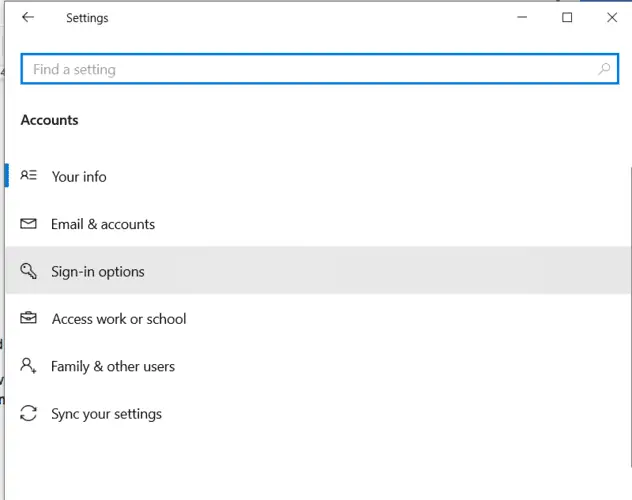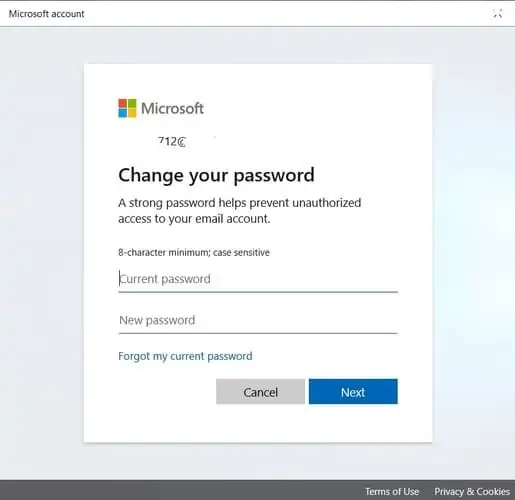آیا تاکنون برایتان پیش آمده که شخص مشکوکی در کامپیوتر شما سرک کشیده باشد؟ یا فرزندتان کارهای خطرناک و مشکوکی انجام داده باشد؟ صرفنظر از اینکه مقصود دیگران در استفاده از کامپیوتر شما چیست، بهتر است ملاحظات امنیت و حریم خصوصی را جدی بگیرید تا فایلهای شخصی یا کاری شما مورد سوء استفاده قرار نگیرد. به علاوه میتوانید با استفاده از نرمافزارها و ترفندهایی ساده، اتفاقاتی که در کامیپوتر شما میافتد را رهگیری و بررسی کنید.
در ادامه به روشهای رهگیری فعالیت دیگران در ویندوز با استفاده از امکانات خود ویندوز میپردازیم.
از کجا بفهمیم که کسی کامپیوتر را در نبود ما روشن کرده است؟
ویندوز ابزاری به اسم Event Viewer دارد که همهی فعالیتهایی که ثبت و نگهداری شده را در اختیار شما قرار میدهد. یکی از مهمترین کارها، روشن کردن سیستم است! میتوانید گزارش فعالیتها را فیلتر کنید تا فقط زمانهایی که سیستم روشن شده، لیست شود. طبعاً اگر سیستم در ساعت و دقیقه و روزی که شما حضور نداشتهاید، روشن شده باشد، به این معنی است که کسی در نبود شما آن از سیستم استفاده کرده است.
برای دسترسی به این ابزار ویندوزی، عبارت Event Viewer را در منوی استارت جستجو کنید و روی اولین نتیجه کلیک کنید.
در ستون کناری روی فولدر Windows Logs دبلکلیک کنید تا گسترده شود. البته میتوانید روی فلش کنار آن نیز یک کلیک کنید تا زیرشاخههای آن نمایان شود.
حال روی System کلیک کنید تا انتخاب شود و سپس روی آن راستکلیک کرده و گزینهی Filter Current Log را انتخاب کنید.
در پنجرهی Filter Current Log روی منوی کرکرهای Event sources کلیک کنید و سپس در لیست باز شده اسکرول کنید تا به گزینهی Power-Troubleshooter برسید و روی چکباکس کنار آن کلیک کنید تا تیک آن اضافه شود.
در نهایت روی OK کلیک کنید. به این ترتیب لیستی از زمانهای روشن شدن کامپیوتر یا لپتاپ ویندوزی شما ظاهر میشود. البته بیداری سیستم پس از Sleep کردن یا Hibernate کردن نیز به منزلهی روشن کردن آن است.
با کلیک روی هر مورد از لیست، توضیحات کاملتر در پایین لیست ارایه میشود که خود دارای دو تب General و Details است. میتوانید ساعت و دقیقه و روزی که سیستم روشن شده را به راحتی شناسایی کنید.
چک کردن فایلهای اخیراً باز شده
یک روش دیگر برای شناسایی دستکاری در سیستم ویندوزی این است که فایلهای اخیراً تغییر کرده را چک کنید. ویندوز فایلهایی که اخیراً باز شده را ثبت میکند و میتوانید با جستجو کردن، فایلها را پیدا کنید. روش کار به این صورت است:
ابتدا File Explorer یا اپ مدیریت فایل ویندوز را اجرا کنید.
شورتکات اجرا کردن فایل اکسپلورر، Win + E است.
حال در گوشهی بالا و راست روی کادر Search کلیک کنید. یکی از حروف را تایپ کنید و روی فلش کنار کادر جستجو کلیک کنید تا جستجو انجام شود. سپس یکی از حروف را تایپ کنید و روی فلش کنار کادر جستجو کلیک کنید تا جستجو آغاز شود. مهم نیست کدام حرف را برای جستجو کردن تایپ میکنید چرا که در ادامه قرار است عبارتی خالی سرچ شود.
سپس در نوار ابزار بالای صفحه و تب Search روی Date Modified کلیک کنید. از منوی کرکرهای یکی از گزینهها نظیر Today یا امروز و Yesterday یا دیروز را انتخاب کنید. به این ترتیب جستجو از نو آغاز میشود.
روی کادر جستجو کلیک کنید و با زدن کلید ← کیبورد، نشانگر تایپ را ابتدای عبارت ببرید و سپس کلید Del را فشار دهید تا حرف تصادفی که در ابتدا جستجو کرده بودید، پاک شود. اکنون Enter را فشار دهید تا ویندوز مجدداً مشغول جستجو کردن شود. با توجه به اینکه هیچ حرف و کلمهای تایپ نشده است، تمام فایلهایی که در بازهی زمانی انتخاب شده، ویرایش شده باشند، لیست میشود.
روش دیگر برای چک کردن فایلهای اخیراً باز شده در ویندوز، چک کردن لیست دسترسی سریع یا Quick Access است. کوییک اکسز در بالای ستون کناری فایل اکسپلورر نمایش داده میشود و به صورت خودکار فولدرهای پرمراجعه در آن اضافه میشود. البته این لیست کوتاه و محدود است.
ریکاوری کردن فایلهای اخیراً حذف شده
یک روش دیگر برای تشخیص دسترسی به کامپیوتر شخصی توسط دیگران، استفاده از نرمافزارهای ریکاوری فایلهای حذف شده است. طبعاً اگر در میان فایلهای حذف شده، موارد ناآشنا وجود داشته باشد، یکی از اطرافیان از سیستم شما استفاده کرده است.
سوابق وبگردی
ممکن است فرد ناشناس از سیستم شما برای دسترسی به اینترنت و حتی ارسال فایلهای شخصی شما توسط ایمیل یا سرویسهای فضای ابری استفاده کرده باشد. البته امکان آپلود روی سرور سایتهای مختلف نیز مطرح است.
در هر صورت ممکن است وی فراموش کرده باشد که سوابق وبگردی یا به زبان دیگر History مرورگر را پاک کنید. لذا مرورگرهای نصب شده را یکی یکی اجرا کنید و به بخش هیستوری مراجعه کنید و لیست سایتهای بازدیدشده را چک کنید. موارد ناشناخته را بررسی کنید.
- در مرورگر کروم برای دسترسی به هیستوری، میتوانید Ctrl + H را فشار دهید یا از منوی سهنقطه و گزینهی History استفاده کنید.
- در مرورگر فایرفاکس برای دسترسی به هیستوری، روی آیکون View history, saved bookmarks and more که به شکل چند کتاب است و در سمت چپ نوار آدرس قرار دارد کلیک کنید.
برای چک کردن هیستوری در مرورگر Edge مایکروسافت، روی آیکون Hub در گوشهی راست و بالای پنجره کلیک کنید که شبیه به ستاره دنبالهدار است. سپس روی گزینهی History کلیک کنید.
استفاده از نرمافزارهای کیلاگر
نرمافزارهای خاصی موسوم به Keylogger برای کارهای جاسوسی طراحی شده که در حقیقت تمام کلیدهایی که کاربر فشار میدهد را مخفیانه ثبت و ضبط میکند. میتوانید یکی از این نرمافزارها را روی کامپیوتر شخصی خودتان نصب کنید و گزارش کلیدهای فشار داده شده را چک کنید. نرمافزار رایگان Revealer یکی از این موارد است.
دقت کنید که ممکن است پس از نصب کردن این نوع نرمافزارها، آنتیویروس یا بستهی امنیتی آن را به عنوان ویروس و بدافزار قرنطینه کند! اگر این گونه است، نرمافزار دیگری را نصب کنید یا تنظیمات آنتیویروس را چک کنید و کیلاگر مسدود شده را مجاز کنید.
رمز عبور امن و پیچیده انتخاب کنید
اولین راهکار این است که پسورد امن و پیچیدهای که قابل حدس زدن نباشد برای حساب کاربری خویش انتخاب کنید. حتی بهتر است هر از گاهی رمز عبور را تغییر بدهید چرا که ممکن است کسی مخفیانه شما را حین تایپ کردن رمز عبور دیده باشد و رمز عبور فاش شده باشد.
برای تغییر رمز عبور مراحل زیر را طی کنید:
روی منوی استارت کنید.
روی ایکون چرخدنده کلیک کنید تا Settings اجرا شود.
روی Accounts کلیک کنید.
روی تب Sign-in options در ستون کناری کلیک کنید.
روی Password و سپس Change کلیک کنید.
حال با وارد کردن رمز عبور حساب مایکروسافت ورود انجام دهید و مراحل بعدی را طی کنید.
پس از تغییر دادن رمز عبور، هر زمان که از کامپیوتر استفاده نمیکنید، کلید میانبر Ctrl + L را فشار دهید تا صفحهی قفل فعال شود.
maketecheasierسیارهی آیتی