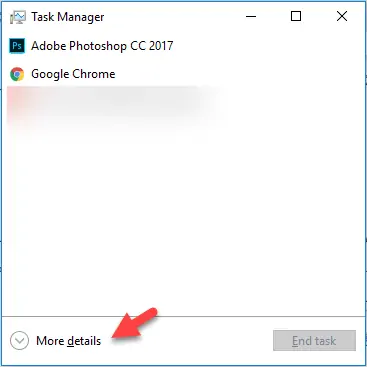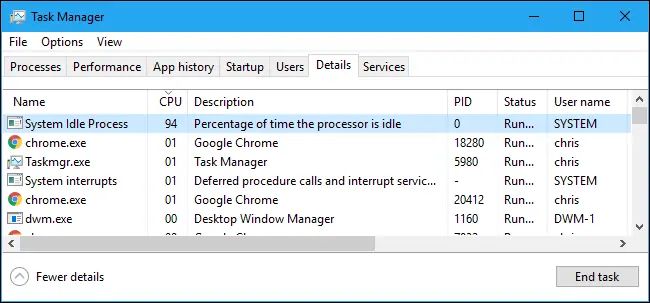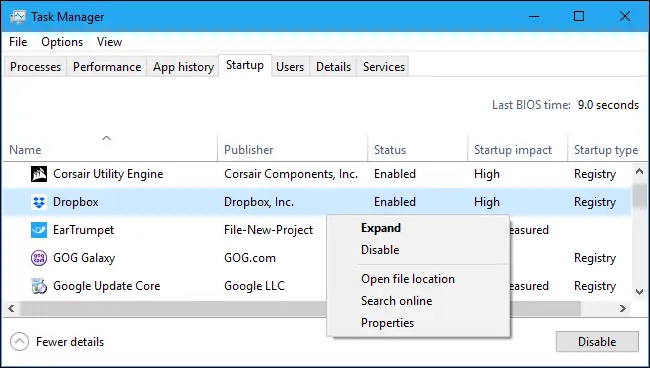یکی از پردازشهایی که در ویندوز و در Task Manager لیست میشود، پردازشی با عنوان System Idle Process است که معمولاً درصد بالایی از CPU را به خود اختصاص میدهد و شاید گاهی میزان استفاده از پردازنده، بالای ۹۰ درصد باشد. اما در حقیقت این پردازش به برنامهای سنگین یا به ویروس و بدافزار مربوط نمیشود بلکه یکی از پردازشهای اصلی ویندوز است و حتی بالا بودن میزان استفاده از CPU نیز کاملاً طبیعی است.
در ادامه به توضیحات بیشتر در مورد پردازشی موسوم به System Idle Process در ویندوز ۱۰ میپردازیم که مشابه آن در نسخههای قبلی ویندوز وجود داشته است.
آشنایی با System Idle Process در ویندوز و علت بالا بودن درصد استفاده از CPU
برای اجرا کردن Task Manager و بررسی کردن پردازشها و سرویسها که در پسزمینه مشغول به کار هستند، میتوانید از شورتکات Ctrl + Shift + Esc استفاده کنید. اگر اولین بار است که تاسک منیجر را اجرا میکنید، روی دکمهی More details کلیک کنید. لیست پردازشها در تب اصلی که Processes نام دارد، نمایش داده میشود.
برای مرتبسازی لیست بر حسب میزان استفاده از CPU، روی عنوان ستون CPU کلیک کنید. در نسخههای قدیمی ویندوز و در لیست پردازشها، معمولاً پردازشی با نام System Idle Process از نظر میزان استفاده از پردازنده، در صدر است.
اما در ویندوز ۱۰ برای سادهتر شدن لیست پردازشها، این پردازش خاص در تب Processes دیده نمیشود. اما در تب Details با کلیک روی عنوان ستون CPU و در واقع مرتبسازی بر حسب میزان استفاده از پردازندهی اصلی، آن را در صدر لیست رویت میکنید. در توضیح پردازش موردبحث در تاسک منیجر، عبارت percentage of time the processor is idle ذکر میشود که به معنی درصد زمان بیکاری پردازنده است.
اما آیا استفادهی زیاد از پردازنده، چیز بدی است و پردازش System Idle Process یک ویروس یا بدافزار یا نرمافزاری است که مشکلی خاص دارد و هنگ کرده است؟ پاسخ منفی است. پردازش System Idle Process در حقیقت توسط سیستم عامل ایجاد شده تا پردازنده مشغول کار باشد و سیستم متوقف نشود. این پردازش یک ترد پردازشی را در هر هستهی پردازندههای چندهستهای اجرا میکند. در نتیجه پردازنده همواره آماده به کار باقی میماند. اولویت اجرای این پردازش خاص، صفر است و در واقع هر پردازش دیگری که نرمافزارها و سیستم عامل به پردازنده محول کنند، در ابتدای صف قرار میگیرد و اجرا میشود. به عبارت دیگر System Idle Process همیشه در انتهای صف پردازشها خواهد بود. از سال ۱۹۹۳ این پردازش در Windows NT وجود داشته و حتی در Linux و سیستم عاملهای شبهیونیکس نیز مشابه آن وجود دارد.
در واقع System Idle Process از منابع پردازشی پردازندهی اصلی که توسط سایر نرمافزارها و پردازشها استفاده نشده، استفاده میکند. به عنوان مثال اگر نرمافزارها و سرویسهای پسزمینه مجموعاً فقط ۵ درصد از توان پردازشی پردازندهی اصلی سیستم را استفاده کنند، ۹۵ درصد باقیمانده در اختیار System Idle Process قرار میگیرد و در واقع ۹۵ درصد توان پردازشی پردازنده آزاد است و آمادهی استفاده توسط دیگر پردازشها.
توجه کنید که PID یا شناسهی پردازش System Idle Process، عدد ۰ است.
آیا System Idle Process سیستم را کند میکند؟
اگر سرعت عمل سیستم شما کم شده است و با مراجعه به تاسک منیجر متوسط شدهاید که درصد بالایی از توان پردازنده به System Idle Process اختصاص پیدا کرده، شاید این طور نتیجهگیری کنید که مشکلی در System Idle Process وجود دارد که باید حل شود. اما در حقیقت مشکل چیز دیگری است.
شاید میزان رم سیستم شما کم است و تقریباً پر شده است و شاید هارددیسک سیستم شما به کندی عمل میکند و یا برخی پارتیشنها به خصوص Drive C پر شده باشد و مشکلات عدیده ایجاد کند. در صورت اجرای بازیهای سنگین یا نرمافزارهای گرافیکی نیز ممکن است ضعیف بودن پردازندهی گرافیکی موجب کند اجرا شده بازی شود.
البته این احتمال بسیار ضعیف وجود دارد که پردازشی موسوم به System Idle Process در حقیقت متعلق به ویندوز نیست بلکه یک ویروس و بدافزار خاص است که خود را به جای System Idle Process جا زده است! در این صورت سیستم را با آنتیویروس بروز و توانمند اسکن کنید. دقت به شناسهی این پردازش نیز در تشخیص اینکه ویروس است یا خیر، مفید است. اگر شناسه ۰ نیست، پردازش موردبحث نیاز به بررسی و اسکن دارد.
قبلاً در مقالاتی به روشهای افزایش سرعت ویندوز و رفع مشکلات سیستمی که کند عمل میکند، پرداختیم. میتوانید به جای هارددیسک از SSD استفاده کنید. میزان RAM را ارتقا بدهید. پردازشهای استارتآپ را متوقف کنید یا با تأخیر اجرا کنید.
برای توقف پردازشهای استارتآپ یا شروع به کار میتوانید از تب Startup تاسک منیجر استفاده کنید. کافی است روی پردازشی راستکلیک کرده و Disable را انتخاب کنید.
howtogeekسیارهی آیتی