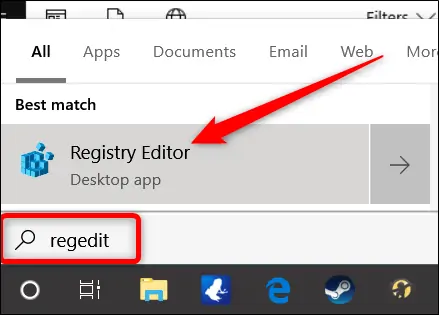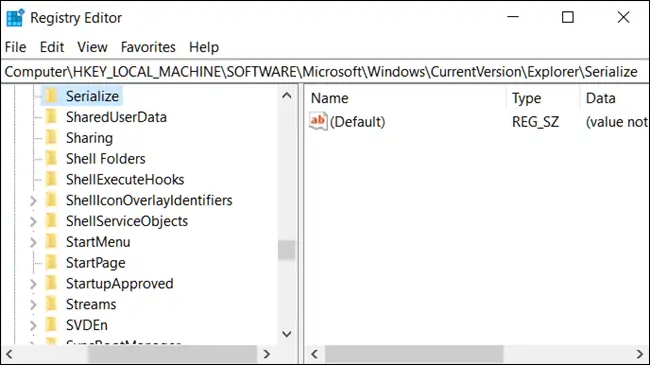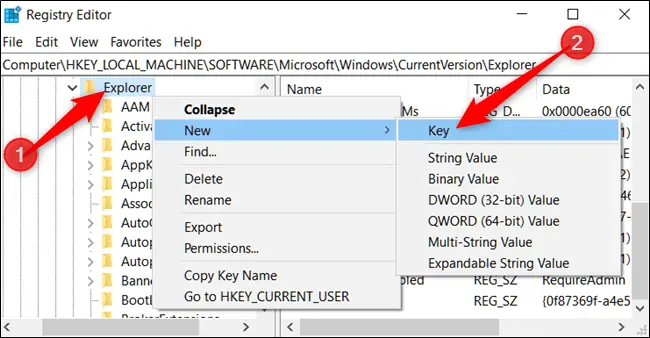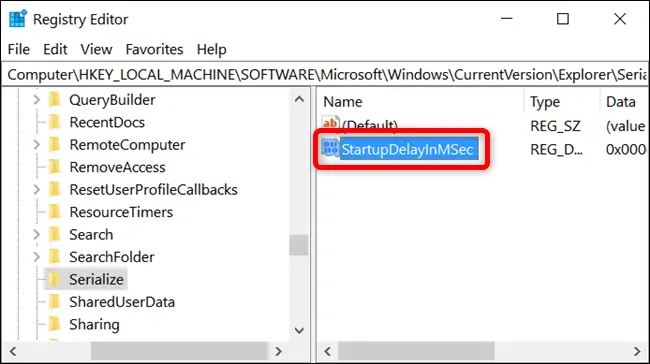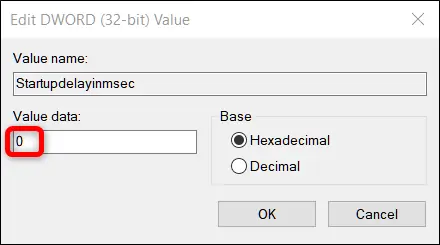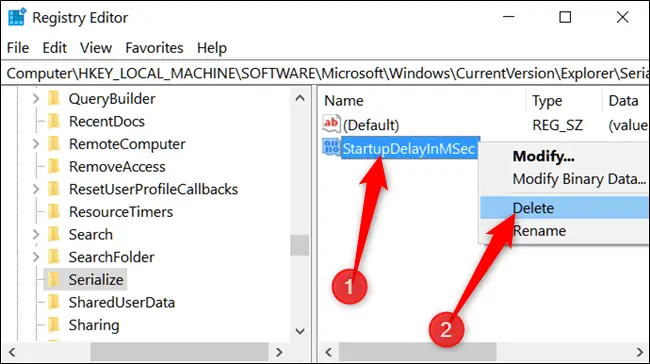ویندوز پس از بوت شدن، تعدادی نرمافزار و پردازش پسزمینه را پس از ۱۰ ثانیه اجرا میکند که به این برنامهها، آیتمهای استارتآپ گفته میشود. به عنوان مثال آنتیویروس، نرمافزار کلاینت سرویسهای ابری نظیر گوگل درایو یا دراپباکس، اپهای چت و گفتوگو و غیره که به صورت خودکار پس از ریاستارت کردن سیستم، اجرا میشوند، نرمافزارهای Startup ویندوز هستند. زمان تأخیر ۱۰ ثانیهای در سیستمهای سریع مطلوب نیست و بهتر است کمتر و حتی ۰ ثانیه شود!
در ادامه روش تغییر دادن مدت زمان تأخیر استارتآپ در ویندوز ۱۰ را مورد بررسی قرار میدهیم.
ویندوز پس از بوت شدن، ۱۰ ثانیه صبر میکند و سپس نرمافزارهایی که قرار است پس از بوت به صورت خودکار اجرا شوند را اجرا میکند. به این فاصلهی زمانی، تأخیر استارتآپ یا Startup Delay گفته میشود. ویندوز در این ۱۰ ثانیه میتواند همهی منابع موردنیاز و اصلی را بارگذاری کند. توجه کنید که این زمان در تنظیمات ویندوز قابل تغییر نیست اما با ویرایش یکی از مقادیر رجیستری ویندوز، به سادگی قابل تغییر است.
اگر سیستم شما کاملاً سریع است، میتوانید ۱۰ ثانیه را به ۰ ثانیه تبدیل کنید تا استارتآپ سریعتر تکمیل شود و اپلیکیشنهای استارتآپ بلافاصله اجرا شوند. این روش به خصوص برای سیستمهای مجهز به SSD مناسب است چرا که سرعت SSD نسبت به هارددیسک به مراتب بیشتر است و لذا بهتر است که بارگذاری سریعتر اپلیکیشنهای استارتآپ فعال شود.
روش غیرفعال کردن تأخیر استارتآپ در ویندوز ۱۰
برای انجام تغییر در رجیستری، به Registry Editor نیاز است. لذا در منوی استارت نام این اپلیکیشن را جستجو کنید و روی اولین نتیجه کلیک کنید. با جستجو کردن دستور regedit نیز رجیستری ادیتور در صدر نتایج نشان داده میشود.
اگر قبلاً از رجیستری ادیتور استفاده نکردهاید، مقالهی زیر را مطالعه کنید و بکاپی از وضعیت فعلی رجیستری تهیه کنید. البته اگر مراحل را دقیق انجام بدهید، هیچ مشکلی ایجاد نمیشود.
در رجیستری ادیتور از طریق ستون سمت چپ که ساختار درختی کلیدها را به صورت فولدر نشان میدهید، مسیر زیر را طی کنید:
HKEY_LOCAL_MACHINE\SOFTWARE\Microsoft\Windows\CurrentVersion\Explorer
روش سریعتر این است که آدرس فوق را کپی کرده و در نوار آدرس بالای صفحه پیست کنید و Enter را فشار دهید.
روی کلید Explorer راستکلیک کنید و گزینهی New و سپس Key را انتخاب کنید. نام کلید یا به عبارت دیگر فولدر جدید را Serialize بگذارید.
توجه کنید که برای تغییر نام فولدر یا مقدار ایجاد شده، میتوانید روی آن کلیک کرده و سپس F2 را فشار دهید تا حالت تغییر نام فعال شود. سپس نام را تایپ یا پیست کنید و Enter را فشار دهید.
در ادامه روی فولدر جدیدی که ساختهاید راستکلیک کنید و این بار New و DWORD (32-bit) Value را انتخاب کنید. به این ترتیب مقدار جدیدی ایجاد میشود. نام این مقدار جدید را StartupDelayInMSec بگذارید.
و حالا روی StartupDelayInMSec دبلکلیک کنید. در فیلد Value data میتوانید عدد موردنظر برای مدت زمان تأخیر استارتآپ را بر حسب میلیثانیه تایپ کنید. به عنوان مثال برای ۲ ثانیه تأخیر، ۲۰۰۰ را وارد کنید و برای از بین بردن تأخیر، عدد 0 را وارد کنید.
در نهایت روی OK کلیک کنید و رجیستری ادیتور را ببندید. پس از ریاستارت کردن ویندوز، تغییرات اعمال میشود و از این پس ویندوز سریعتر آماده به کار خواهد شد.
ممکن است زمان ۰ ثانیه، مشکلاتی ایجاد کند و برای سیستم ضعیف این تأخیر کوچک مناسب نباشد. در این صورت کافی است مراحل را تکرار کنید و مقدار StartupDelayInMSec را ویرایش کنید. برای بازگردانی وضعیت به حالت پیشفرض، میتوانید عدد ۱۰۰۰۰ میلیثانیه را وارد کنید یا روش دیگر این است که روی StartupDelayInMSec راستکلیک کرده و Delete را انتخاب کنید.
howtogeekسیارهی آیتی