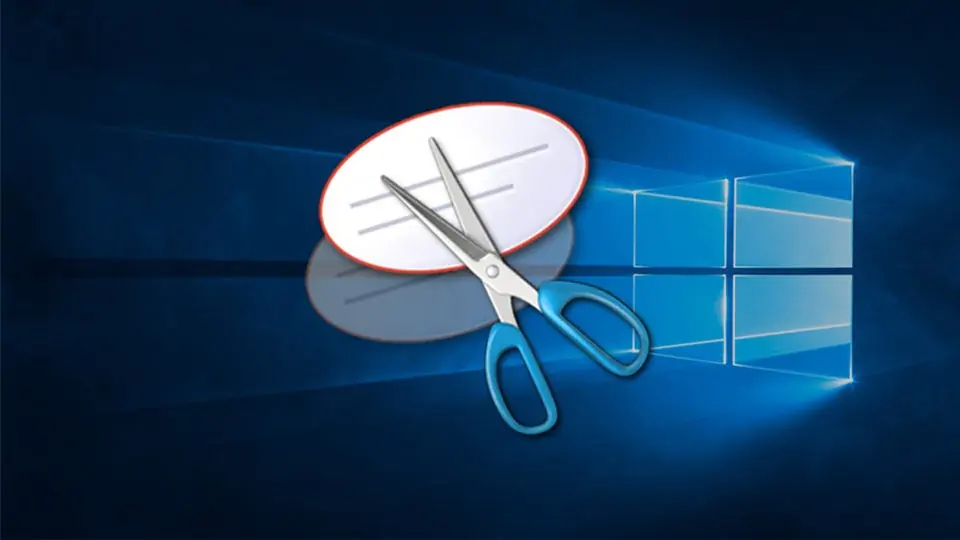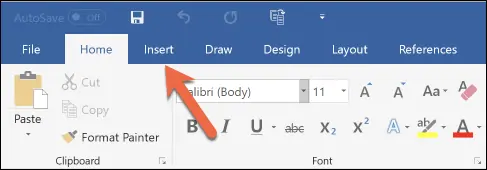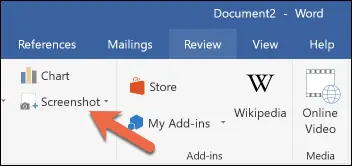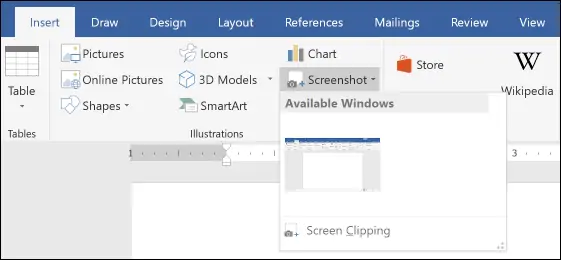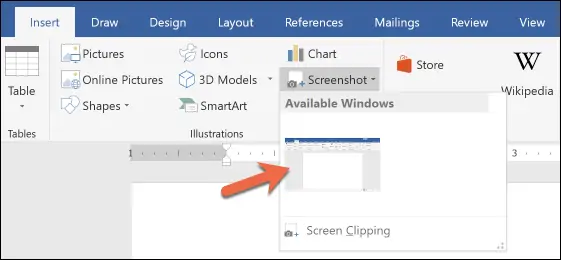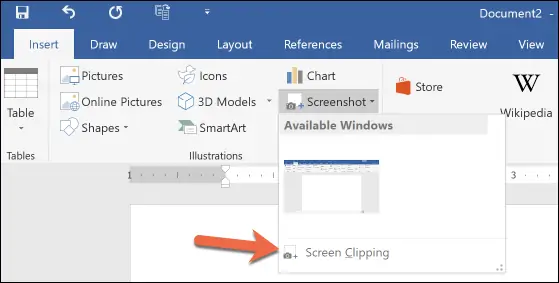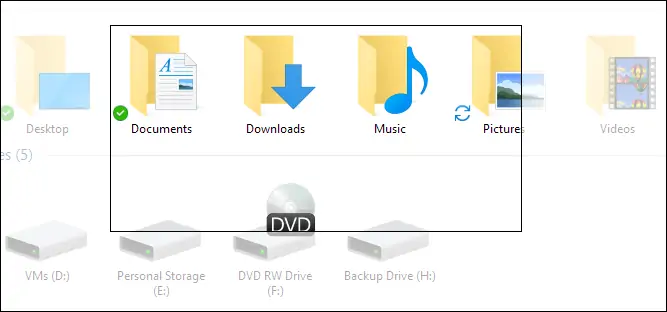یکی از قابلیتهای نرمافزار Word این است که به کمک آن میتوانید مستقیماً از محیط سیستم عامل عکس بگیرید و در فایل ورد استفاده کنید! عکس گرفتن از محیط ویندوز و نرمافزارها، با روشها و نرمافزارهای مختلف امکانپذیر است اما جالب است بدانید که نرمافزار ورد مجموعهی آفیس هم این قابلیت مفید و کاربردی را دارد. استفاده از ابزار Screenshot ورد به خصوص برای راحتتر کردن تدوین مطالب آموزش نرمافزار مفید است.
در ادامه با روش استفاده از قابلیت اسکرینشات گرفتن ورد آشنا میشویم. با سیارهی آیتی همراه شوید تا یکی دیگر از ترفندها و ابزارهای کاربردی Word مایکروسافت را بررسی کنیم.
زمانی که در محیط ورد مشغول کار روی یک فایل آموزشی هستید و میخواهید عکسهایی از صفحه بگیرید و در فایل استفاده کنید، یک روش ساده این است که از دکمهی Print Screen استفاده کنید و سپس نرمافزارهایی مثل Paint را باز کرده و Ctrl + V را فشار دهید تا عکسی که از صفحه گرفته شده، پیست شود.
دقت کنید که دکمهی PrtScr در اغلب کیبوردها وجود دارد اما نام این دکمه گاهی PrtScr یا PrtSc و موارد دیگر است و شاید متوجه آن نشده باشید.
اما در ورد مایکروسافت ابزاری برای این کار وجود دارد و نیازی به استفاده از روشهای دیگر نیست. برای شروع استفاده از این ابزار، در نوار ابزار بالای صفحه روی تب Insert کلیک کنید.
سپس روی آیکون ابزار Screenshot کلیک کنید.
کادری باز میشود که در آن نمایی کوچک از تمام پنجرههایی که در حال حاضر باز است، وجود دارد.
برای عکس گرفتن از پنجرهی یک نرمافزار دیگر مثل اپلیکیشن File Explorer یا مدیریت فایل ویندوز، کافی است روی تصویر بندانگشتی آن پنجره کلیک کنید. به محض کلیک کردن روی تصویر کوچک، اسکرینشات پنجرهی موردنظر شما در فایل وردی که باز کردهاید، قرار میگیرد.
میتوانید عکسی که در صفحه قرار گرفته را جابجا کنید، برش بزنید، ویرایش کنید و به عنوان مثال روشنایی و کنتراست آن را تغییر بدهید.
در صورت نیاز به عکاسی از بخش دلخواهی از صفحه، میتوانید به جای کلیک روی تصویر بندانگشتی پنجرهها، روی گزینهی Screen Clipping کلیک کنید. در این صورت محدود به عکاسی از پنجرهها نخواهید شد.
با کلیک روی گزینهی اسکرین کلیپینگ، صفحه کدر میشود و میتوانید با کلیک کردن و حرکت دادن موس، یک ناحیهی مستطیلیشکل را به عنوان اسکرینشات انتخاب کرده و در فایل Word استفاده کنید.
توجه کنید که مایکروسافت در نسخهی اخیر ویندوز ۱۰، ابزار Screen Sketch را با امکانات بیشتر و کاربردیتر اضافه کرده و در حقیقت یکی از بهترین نرمافزارهای عکس گرفتن از صفحه در ویندوز، ابزار اصلی ویندوز است.
howtogeekسیارهی آیتی