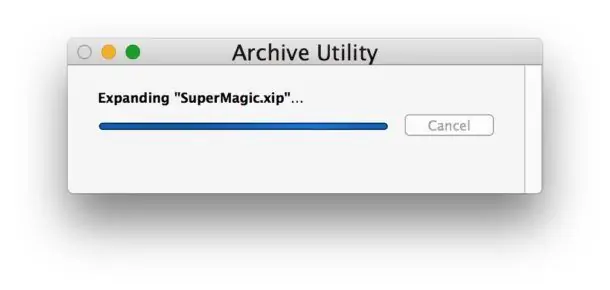فایلهای XIP نوعی از فایلهای آرشیو هستند که ساختاری مشابه ZIP دارند با این تفاوت که معمولاً امضای دیجیتالی منتشرکنندهی فایل نیز رویشان موجود است. برخی از کاربران مکاواس با این نوع فایل سروکار داشتهاند و قبل از اکسترکت کردن محتویات، اعتبارسنجی بررسی میشود. به این ترتیب اگر فایل اصلی که سازندهی نرمافزار یا هر نوع محتوا، به صورت فشرده و با پسوند xip ارایه کرده، دستخوش دستکاری و خرابیهای مختلف شده باشد، قبل از اکسترکت کردن، مشکل شناسایی میشود.
در ادامه به معرفی بیشتر پسوند xip و روش باز کردن و استخراج محتویات این نوع فایل در macOS اپل میپردازیم. با ما باشید.
آشنایی با فرمت XIP
فرمت XIP هم مثل ZIP و RAR و 7ZIP و بسیاری از فرمتهای مشابه، برای ذخیره کردن فایلهای به صورت فشردهشده و در قالب یک فایل آرشیو کاربرد دارد. از مزایا و تفاوتهای اصلی XIP با دیگر انواع آرشیو، میتوان به پشتیبانی از امضای دیجیتالی یا Digital Signature اشاره کرد که در حفظ صحت فایلها مفید واقع میشود.
در حقیقت قبل از اینکه فایلی با پسوند xip را اکسترکت کنید، میتوانید با بررسی کردن امضای دیجیتالی آن، متوجه شوید که آیا همان فایلی است که منتشرکننده در فضای وب منتشر کرده یا به دلیلی دستخوش تغییرات اتفاقی مثل خرابی در اثر خرابی دیسک و حافظه یا دستکاری عمدی شده و ممکن است خطرناک باشد.
شاید اغلب کاربران مکبوک و آیمک هیچگاه با این فرمت روبرو نشده باشند و شناختی از آن نداشته باشند اما اغلب کاربران حرفهای با این فرمت مواجه شدهاند. در واقع برخی نرمافزارهای مکاواس به صورت آرشیو شده با همین فرمت ارایه میشود. نمونهی معروف آن نرمافزار برنامهنویسی Xcode اپل است که به صورت Xcode.xip برای دانلود قرار داده میشود.
چگونه فایلهای XIP را در مک باز کرده یا اکسترکت کنیم؟
سادهترین روش برای اکسترکت کردن محتویات یک فایل با پسوند xip این است که از Archive Utility استفاده کنید. این ابزار یکی از اپلیکیشنهای مفید مکاواس است که به صورت پیشفرض به همراه آن نصب میشود و به کمک آن میتوانید فرمتهای مختلف آرشیو را باز کنید. البته تمام پسوندهای فایلهای آرشیو را شناسایی نمیکند!
بنابراین اگر اپلیکیشن تخصصی دیگری برای باز کردن فرمتهای آرشیو نصب نکردهاید و باز کردن فرمت XIP را به آن نسپردهاید، کافی است اپلیکیشن مدیریت فایل یعنی Finder را اجرا کرده و روی فایل XIP دبلکلیک کنید. بدین ترتیب پنجره و نمودار پیشروی باز کردن فایل xip را مشاهده خواهید کرد.
در صورتی که باز کردن این فرمت را به اپلیکیشن جانبی دیگری سپردهاید، میتوانید به آدرس زیر در فایندر مراجعه کرده و ابزار Archive Utility را اجرا کنید:
/System/Library/CoreServices/Applications/Archive Utility.app
میتوانید فایلی که پسوند xip دارد را از پنجرهی اپلیکیشن Finder با روش کلیک و درگ بگیرید و روی آیکون Archive Utility رها کنید. به این ترتیب فایل xip اکسترکت میشود.
توجه کنید که Extract کردن فایل XIP درست مثل ZIP است به این صورت که فولدری همنام فایل در کنار آن ایجاد شده و محتویات آرشیو از حالت فشرده خارج شده و در آن فولدر قرار میگیرد.
استفاده از دستورات ترمینال برای Extract کردن xip
روش بعدی برای اکسترکت کردن فرمت XIP استفاده از ترمینال است. بنابراین اپلیکیشن مدیریت فایل را اجرا کنید و از ستون کناری فولدر Applications و سپس Utilities را باز کنید و اپلیکیشن Terminal را اجرا کنید. حال در ترمینال دستور زیر را وارد کنید:
xip -x file.xip
و در این دسوتور به جای file.xip از نام و آدرس فایل خویش استفاده کنید. به عنوان مثال اگر ایکسکد اپل را دانلود کرده و روی دستاپ ذخیره کردهاید و نام آن Xcode12beta.xip است، دستور زیر را در ترمینال اجرا کنید تا اکسترکت شود:
xip -x ~/Desktop/Xcode12beta.xip
البته یک کاربرد دیگر دستور xip، ایجاد فایل XIP است. به عبارت دیگر با دستور xip میتوانید فایلهای موجود را فشرده کرده و به صورت آرشیوی با فرمت XIP درآورید.
برای آشنایی بیشتر با اپلیکیشنها و سیستم عامل مکاواس به مقالهای از بخش دانشنامه مراجعه فرمایید:
سیارهی آیتی