یکی از قابلیتهای مولتیمدیاپلیر VLC، کانورت کردن یا تبدیل فرمت ویدیو و صدا است. با VLC میتوانید استریم صدا را از یک فایل ویدیویی حذف کنید! این کار ساده و سریع انجام میشود و باید به تنظیمات تبدیل فایل دقت کنید و ترفندی که در ادامه مطرح میکنیم را پیادهسازی کنید.
در ادامهی مطلب با سیارهی آیتی همراه شوید تا روش حذف صدا از فیلم و ویدیوهای مختلف را بررسی کنیم که در ویندوز و حتی مکاواس و لینوکس کاربرد دارد.
همانطور که در سری مقالات بررسی ترفندهای جالب استفاده از VLC مطرح کردیم، یکی از قابلیتهای این نرمافزار که به ظاهر فقط فرمتهای متنوع ویدیویی و صوتی را پخش میکند، تبدیل کردن فرمت است! به عبارت دیگر VLC علاوه بر Player بودن، نقش Converter را نیز بازی میکند.
نحوه حذف صدا از ویدیوها با VLC
ابتدا اپلیکیشن VLC را اجرا کنید و با کلیک روی منوی Media و انتخاب کردن گزینهی Convert/Save میتوانید ابزار تبدیل فرمت VLC را اجرا کنید.
در پنجرهی باز شده، تب اول File است. میتوانید روی دکمهی Add کنار لیست فایلها کلیک کنید و یک یا چند فیلم طولانی یا کلیپ ویدیویی کوتاه را انتخاب کنید. برای حذف کردن موارد اشتباه از لیست هم میتوانید ویدیوی موردنظر را انتخاب کرده و روی دکمهی Remove کلیک کنید.
و اما تنظیمات کانورت: منوی کرکرهای که با کلیک روی فلش دکمهی Convert / Save در پایین پنجره نمایان میشود، را باز کنید و گزینهی Convert را انتخاب کنید. بدین ترتیب پنجرهی جدیدی به اسم Convert باز میشود. در این پنجره روی دکمهی آچار در کنار فیلد انتخاب پروفایل تبدیل فرمت کلیک کنید.
اکنون در صفحهی تنظیمات پروفایل، روی تب سوم که Audio codec است کلیک کنید. برای حذف کردن صدا، کافی است تیک Audio را حذف کنید. به این ترتیب استریم صدا تبدیل نمیشود و به کلی حذف میشود.
حال روی تب Video کلیک کنید و تیک گزینهی Video و تیک گزینهی Keep original video track را بزنید. به این ترتیب ویدیو تبدیل نمیشود و به جای کانورت کردن، صرفاً استریم ویدیوی اصلی کپی میشود.
در تب اول که Encapsulation است، میتوانید فرمت فایل خروجی را انتخاب کنید. فرمت MP4/MOV یا فرمت MKV پشتیبانی نرمافزاری خوبی دارد و انتخاب کردن یکی از این دو گزینه توصیه میشود.
در نهایت در فیلد Profile Name بالای پنجره، نام مناسبی برای پروفایل ویدیوی بدون صدا انتخاب کنید. با کلیک روی دکمهی Save پایین پنجرهی Profile edition، پروفایل جدید شما ایجاد میشود و میتوانید برای تبدیل ویدیوها به ویدیوی بدون صدا، همواره این پروفایل را انتخاب کنید.
زمانی که به پنجرهی Convert برگشتید، روی دکمهی Browse پایین پنجره کلیک کنید و مقصد یا Destination file را آدرسدهی و نامگذاری کنید. برای شروع تبدیل فایل و در واقع سیو کردن ویدیو بدون صدا، روی Start کلیک کنید. تبدیل فایل شروع میشود و به جای پخش شدن ویدیو در VLC، صرفاً نمودار پیشرفت پخش فایل، به سرعت جلو میرود و پر میشود. با توجه به اینکه استریم ویدیو تبدیل نمیشود و صرفاً کپی میشود، سرعت تبدیل کردن فایل بسیار بالا خواهد بود مگر آنکه فایل منبع، بسیار حجیم باشد. به علاوه افت کیفیتی در ویدیو اتفاق نمیافتد.
در صورت نیاز میتوانید به جای حذف کردن صدا، فرمت صدا را تغییر بدهید تا از نظر حجیم یا قابلیت پخش صدا در وسایل مختلف، مشکلات احتمالی برطرف شود.
addictivetipsسیارهی آیتی




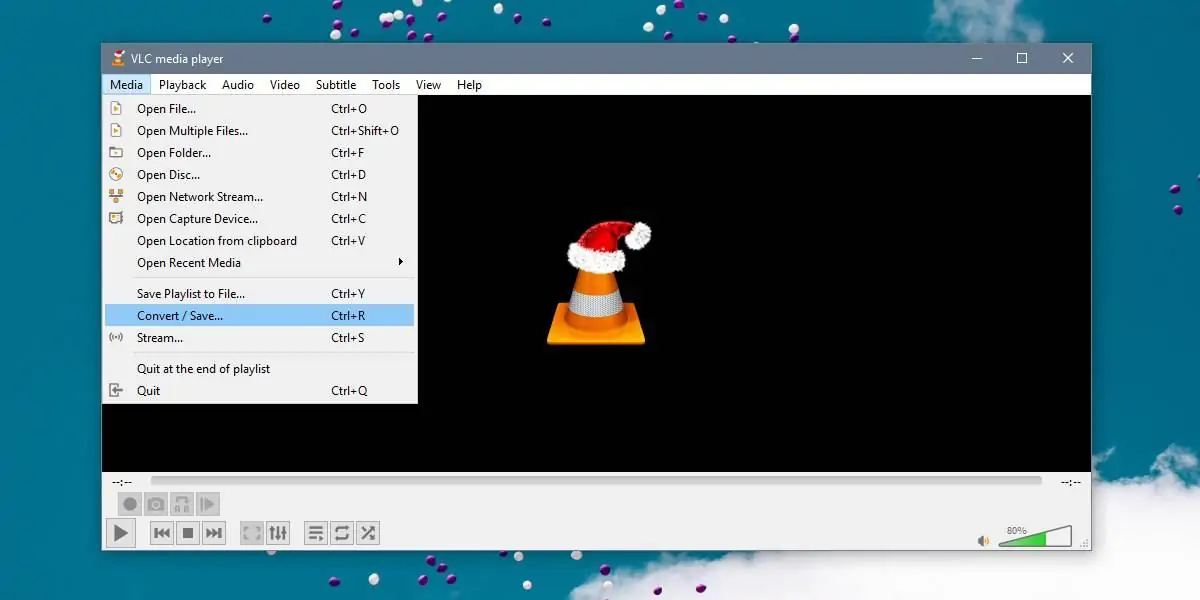
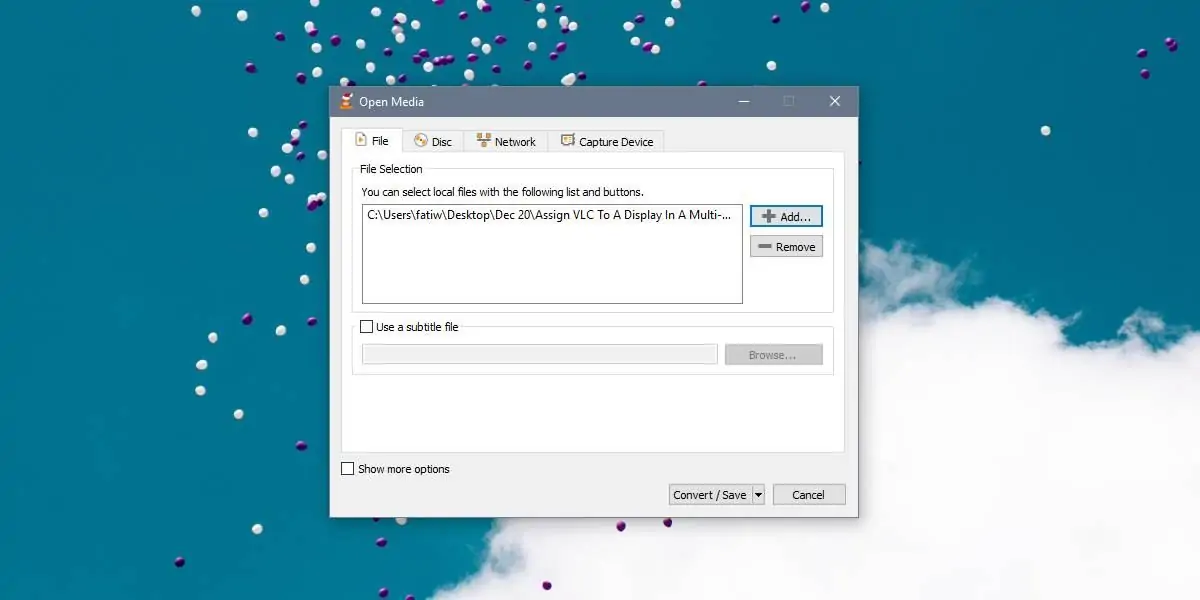
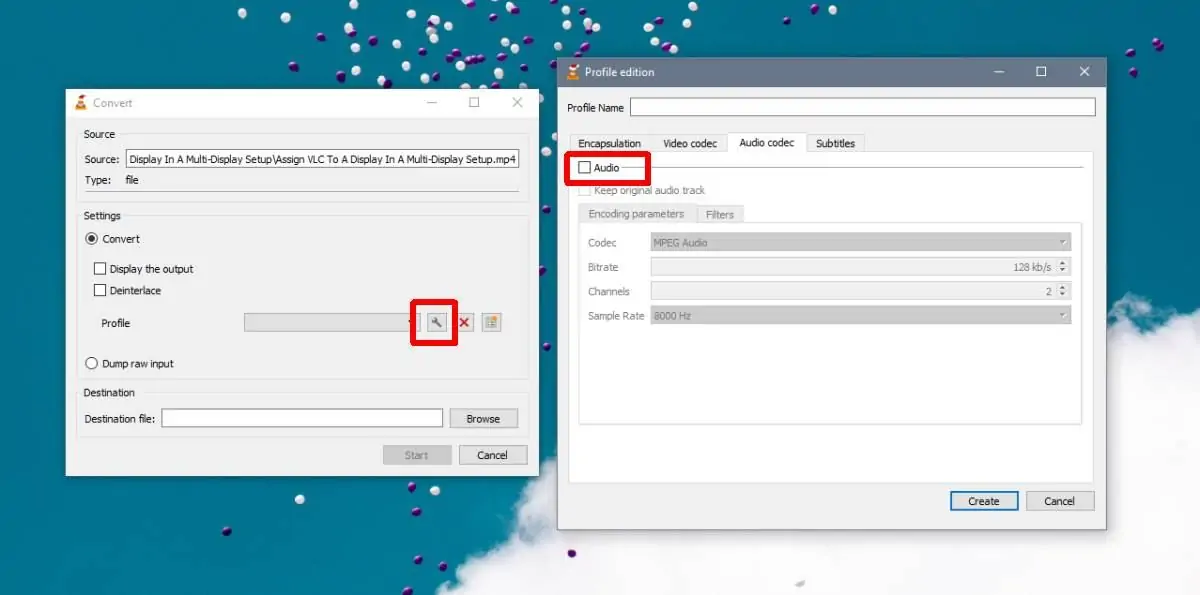
عالی بود ممنون