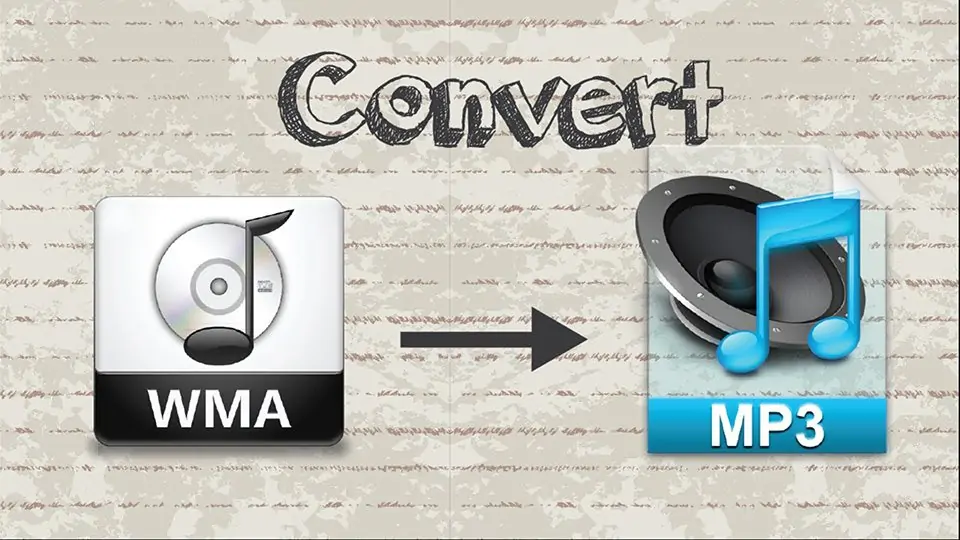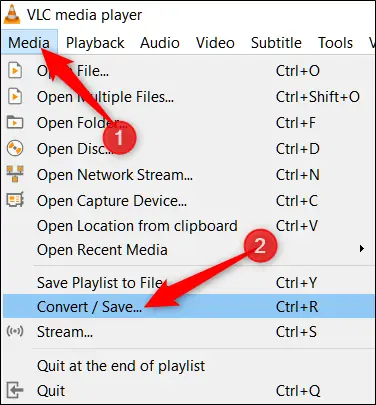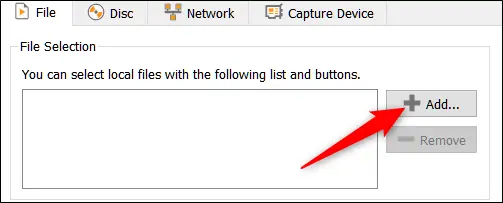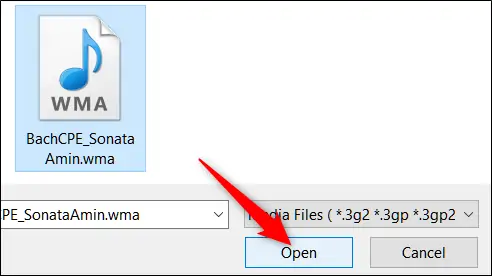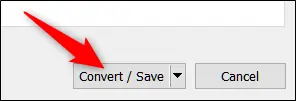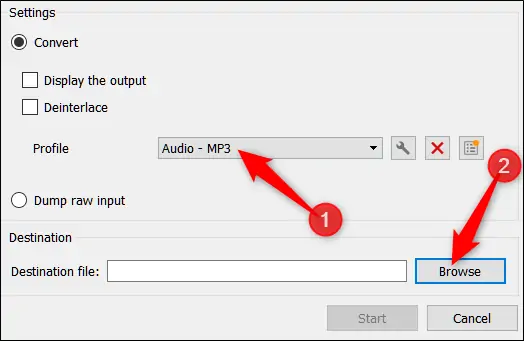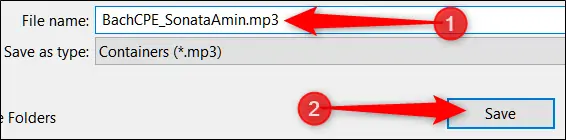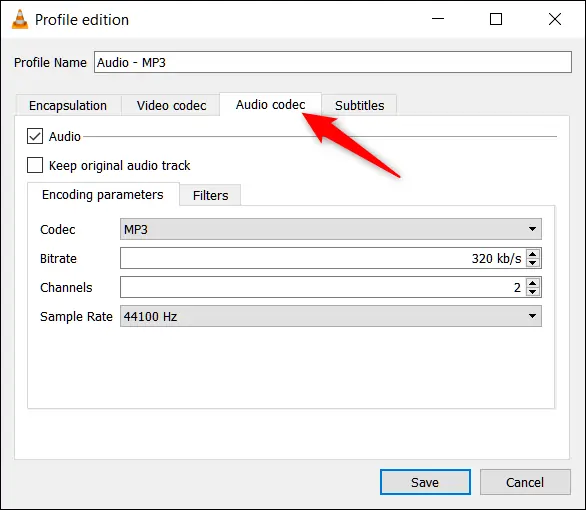فرمت صوتی WMA یا Windows Media Audio یکی از فرمتهای فایلهای موسیقی است که مایکروسافت آن را توسعه داده و در نرمافزار Windows Media Player به صورت پیشفرض پشتیبانی میشود. بسیاری از نرمافزارهای مولتیمدیاپلیر دیگر هم میتوانند این نوع فایلها را به راحتی باز کرده و پلی کنند. اما برای پخش کردن فایلهایی با پسوند wma، نمیتوانید از هر ابزار پخش موسیقی دلخواهی استفاده کنید. به همین دلیل بهتر است آن را به فرمت محبوب و متداول MP3 کانورت کنید.
در این مقاله به روش تبدیل کردن فایلهای wma به mp3 میپردازیم. با ما باشید.
به منظور آشنایی بیشتر با فرمت WMA و روش باز کردن آن، به مقالهای از بخش دانشنامهی سیارهی آیتی توجه فرمایید:
معمولاً تبدیل کردن فرمتهای اختصاصی به فرمتهای عمومی، تصمیم خوبی است چرا که به نرمافزارها و وسایل خاص محدود نمیشوید. به عنوان مثال فرمت WMA مایکروسافت در تمام نسخههای اخیر ویندوز به خوبی پشتیبانی میشود و همینطور در اغلب نرمافزارهای پخش موسیقی نیز به خوبی باز میشود اما به هر حال ممکن است در یک نرمافزار صدابرداری یا ویرایش موسیقی، این فرمت به عنوان فرمت ورودی پشتیبانی نشود! و همین طور در موزیک پلیرهای قدیمیتر و سادهتر، این فرمت پشتیبانی نمیشود. اما در مقابل فرمت MP3 تقریباً در تمام وسایل و توسط تمام نرمافزارها به عنوان یک فرمت اصلی و پشتیبانیشده، قابل استفاده است.
در صورت تبدیل WMA به MP3 میتوانید فایلهای صوتی خود را علاوه بر ویندوز، تقریباً در هر وسیلهی دیگری پلی کنید و محدودیتها حذف میشود.
و اما برای تبدیل کردن این فرمت چه کنیم؟ برای این کار نرمافزارهای رایگان و پولی متعددی وجود دارد اما یک مورد جالب و کاربردی که امکانات بسیار زیادی دارد و صد البته کاملاً رایگان است، VLC Media Player است. در ادامه شیوهی تبدیل فرمت فایلهای صوتی از WMA به MP3 به کمک این پلیر قدرتمند را شرح میدهیم.
تبدیل WMA به MP3 با استفاده از VLC Media Player
توجه کنید که مدیا پلیر VLC علاوه بر اینکه رایگان و متن باز است، در ویندوز، مکاواس، لینوکس و حتی در اندروید و iOS قابل استفاده است! بنابراین در صورت نیاز میتوانید از این پلیر برای تبدیل فرمت در مکاواس اپل و توزیعات لینوکس نیز استفاده کنید.
و اما روش کار:
ابتدا از منوی Media گزینهی Convert / Save را انتخاب کنید.
در پنجرهای که باز میشود روی دکمهی + Add کلیک کنید.
فولدر موردنظر را باز کرده و فایلی که میخواهید تبدیل کنید را انتخاب کنید و سپس روی Open کلیک کنید.
حال روی دکمهی Convert / Save کلیک کنید.
کانورت کردن فرمتهای مختلف با انتخاب پروفایل تبدیل فایل صورت میگیرد. از منوی Profile گزینهی Audio - MP3 را انتخاب کنید. سپس روی دکمهی Browse کلیک کنید که برای مشخص کردن مقصد کاربرد دارد و فولدر خروجی را مشخص کنید.
در مرحلهی انتخاب فولدر، روی منوی کرکرهای Save As Type کلیک کنید و پسوند mp3 را انتخاب کنید. در نهایت روی دکمهی Save کلیک کنید.
در آخرین مرحله روی دکمهی Start کلیک کنید تا تبدیل فرمت انجام شود.
کاهش حجم فایل MP3 و تنظیمات کانورت صدا در VLC
در صورت نیاز میتوانید روی دکمهی آچار کلیک کنید و تنظیمات بیشتری را بررسی کرده و تغییر دهید.
به عنوان مثال برای انتخاب کدک صوتی، میتوانید از تب Audio codec استفاده کنید. کدک انتخابشده MP3 است و نیاز به تغییر ندارد اما برای افزایش کیفیت میتوانید Bitrate یا نرخ بیت که مشخصکنندهی حجم فایل خروجی است را به صورت دستی مشخص کنید. ۳۲۰ کیلوبیت بر ثانیه به معنی کیفیت بسیار بالاست و عدد ۱۲۸ نیز به معنی کیفیت خوب است. در صورت نیاز به حجم کمتر از اعدادی مثل ۸۰ کیلوبیت بر ثانیه استفاده کنید اما به خاطر داشته باشید که اعداد کمتر از ۸۰، کیفیت موسیقی را به شکل محسوسی کاهش میدهند و انتخاب خوبی نیستند.
در مورد Voice یا صدای ضبط شده شده میتوانید از بیتریت کمتری استفاده کنید. یک راهکار دیگر برای کاهش حجم فایل خروجی، انتخاب ۱ کانال صدا به جای حالت پیشفرض است. روبروی Channels به جای عدد ۲، عدد ۱ را قرار بدهید.
نرخ نمونهبرداری یا Sample Rate فایلهایی از نوع صدای ضبطشده را میتوانید کاهش دهید چرا که با سمپل ریت پایینی مثل ۸۰۰۰ هرتز هم کیفیت ویس قابل قبول خواهد بود و حجم خروجی به مراتب کمتر میشود.
howtogeekسیارهی آیتی