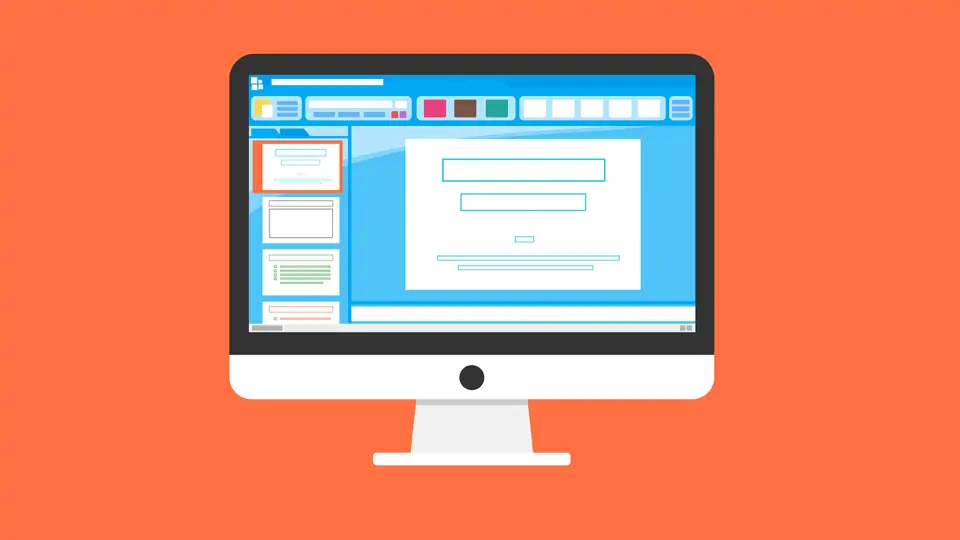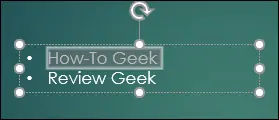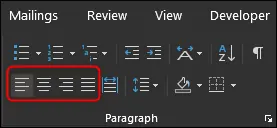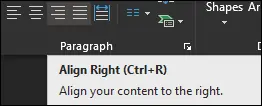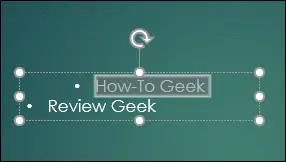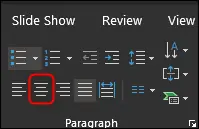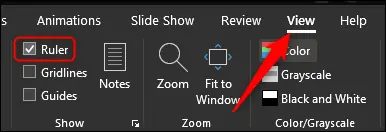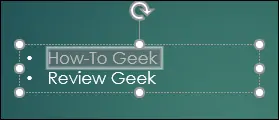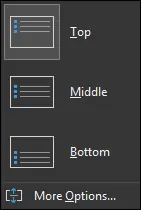لیست بولتدار یا به زبان دیگر لیستهایی با علامت دایره در کنار هر بند، در نرمافزار PowerPoint نیز درست مشابه نرمافزار Word قابل استفاده است. میتوانید به جای علامت دایره از علامتهای دیگر مثل مربع و لوزی و فلش استفاده کنید و دیگر تنظیمات مربوط به این علامتها را تغییر بدهید.
در این مطلب با روش تنظیم کردن فاصلهی لیست بولتدار از سمت چپ یا راست صفحه در نرمافزار پاورپوینت آشنا میشویم. با ما باشید.
در نرمافزار پاورپوینت زمانی که جملهای را به صورت لیست بولتدار تنظیم میکنید، بسته به سطح، دارای فرورفتگی یا Indent کم و بیش زیادی میشود. به عبارت دیگر اگر جملهای زیرمجموعهی دیگری باشد، فاصلهی جمله از چپ یا راست صفحه بیشتر خواهد شد. در زبان فارسی با توجه به قرار گرفتن جملات در سمت راست، فاصله از سمت راست بیشتر میشود و در زبانهایی مثل انگلیسی، فاصله از چپ بیشتر میشود.
در مورد جملاتی که سطح یکسان است، فواصل یکسان خواهد بود.
تنظیم چیدمان جملات در نرمافزار PowerPoint
ابتدا فایل موردنظر را در PowerPoint مجموعهی آفیس باز کنید. در تب Home از نوار ابزار بالای صفحه، تنظیمات مربوط به چپچین و راستچین و همینطور حالت وسط چین و حالت متوازن یا Justify موجود است.
البته میتوانید به جای این گزینهها، از شورتکاتها استفاده کنید. کافی است روی جملهای کلیک کنید و سپس یکی از شورتکاتهای زیر را فشار دهید:
چپچین یا Align Left با شورتکات Ctrl + L
راستچین یا Align Right با شورتکات Ctrl + R
وسطچین یا Align Center با Ctrl + E
متوازن یا Justify با شورتکات Ctrl + J
برای مشاهده کردن شورتکات هر حالت میتوانید روی دکمهی مربوطه مکث کنید:
با انتخاب حالت وسطچین، جمله در وسط صفحه نوشته میشود و بولت دایرهای آن نیز کنار جمله قرار میگیرد.
در صورت نیاز برای تنظیم چیدمان چند بند، کافی است همهی جملات را ابتدا انتخاب کنید و سپس روی یکی از حالتها کلیک کنید یا شورتکات مربوطه را فشار دهید. در عین حالت برای تنظیم چیدمان هر بند به صورت مجزا و جداگانه، میتوانید هر یک از بندها را جداگانه انتخاب کنید و شورتکات مربوطه را فشار دهید.
روش تنظیم فاصلهی لیست بولتدار از سمت راست یا چپ صفحه
اما به موضوع اصلی این مطلب بپردازیم که تنظیم فواصل لیست بولتدار از چپ یا راست صفحه است. میتوان فاصلهی علامتها و همینطور فاصلهی جملات را به صورت جداگانه و دلخواه تنظیم کرد.
برای سهولت انجام تنظیمات و در واقع تنظیم به صورت گرافیکی و ساده، ابتدا میبایست نمایش خطکش را فعال کنید. برای این مهم روی تب View از نوار ابزار بالای صفحه کلیک کنید. در این تب تیک گزینهی Ruler را بزنید. خطکش در کنار و بالای صفحه نمایان میشود.
اکنون یکی از جملات را انتخاب کنید.
به این ترتیب روی خطکش بالای صفحه علامتهایی پدیدار میشود که هر یک کاربرد خاصی دارد. میتوانید روی هر یکی از نشانها کلیک کرده و آن را به چپ یا راست حرکت بدهید و کلید موس را رها کنید تا فاصلهی مربوطه تنظیم شود. کاربرد این نشانها به شرح زیر است:
- فرورفتگی اولین خط پاراگراف: علامت این مورد به صورت مثلث رو به پایین است. با حرکت دادن این نشان، میتوانید موقعیت شروع اولین خط از پاراگراف را تنظیم کنید.
- فرورفتگی خطوط پاراگراف: علامت این مورد به صورت مثلث رو به بالا است. با حرکت دادن این نشان، میتوانید موقعیت شروع جملات بعدی پاراگراف را تنظیم کنید.
- فاصله از چپ: برای تنظیم فاصلهی موارد لیست بولتدار سمت چپ صفحه میتوانید از نشان مربع استفاده کنید. با حرکت دادن این مورد، هم متن و هم علامت دایره یا مربع و غیره کنار آن جابجا میشود.
به تصویر متحرک زیر توجه کنید تا کاربرد هر مورد روشن شود:
ایجاد لیست با جملات عمودی در پاورپوینت
گاهی جملات طولانی است و میبایست در عرضی کم، چند جمله جای گیرد. در این صورت یکی از انتخابهای کاربر، نوشتن جمله به صورت عمودی است. لیستهای بولتدار نیز به همین شکل قابل نوشتن است و اگر شرایط ایجاب کند، میتوانید از این حالت استفاده کنید. اما چگونه متن را به صورت عمودی بنویسیم؟
برای این کار در منوی Home و بخش تنظیمات Paragraph روی دکمهای به اسم Align Text کلیک کنید که آیکونی با دو فلش رو به بالا و پایین دارد. سپس چیدمان بالا به پایین یا پایین به بالا را انتخاب کنید.
دقت کنید که اگر از این دکمه برای تنظیم فرمت لیستها استفاده کنید، تمام موارد لیست به صورت عمودی نوشته میشود.
به جز انتخاب جهت نوشتن متن، گزینههای دیگری نیز با کلیک روی گزینهی Align Text در اختیار کاربر قرار میگیرد. به عنوان مثال میتوانید موقعیت عمودی متن را به صورت بالانویس یا Top و پاییننویس یا Bottom و وسطنویس یا Middle تنظیم کنید.
برای تنظیمات کاملتر میتوانید روی More Options کلیک کنید تا پنجرهای حاوی تمام تنظیمات نمایان شود.
howtogeekسیارهی آیتی