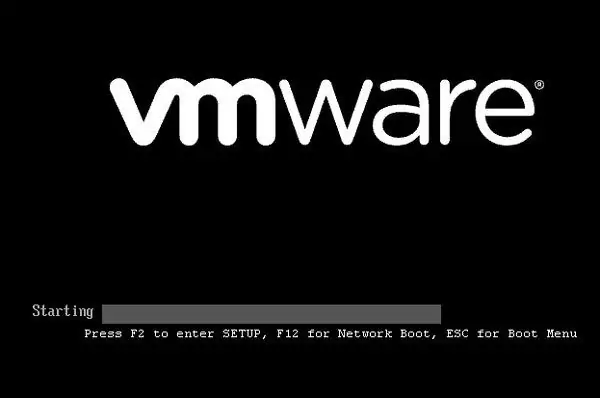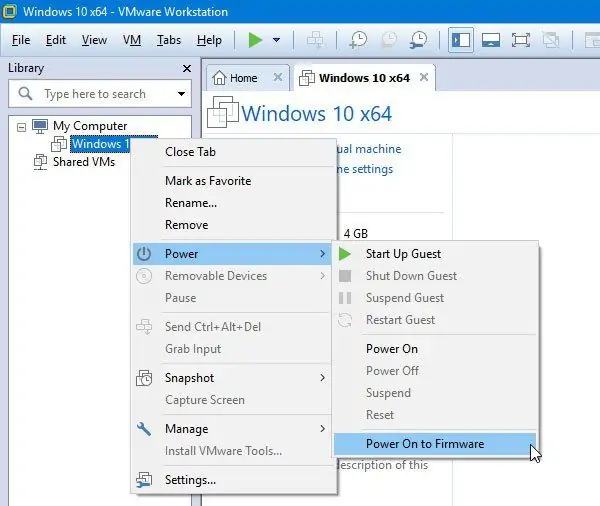نرمافزار VMware Workstation یکی از نرمافزارهای ماشین مجازی است که به کمک آن میتوانید مجازیسازی کنید و سیستم عاملی را در سیستم عاملی دیگر نصب و اجرا کنید. در این نرمافزار حتی تنظیمات BIOS نیز پیشبینی شده است.
در این مقاله به روش دسترسی به بایوس در نرمافزار WMware Workstation میپردازیم. با ما باشید.
در کامپیوترهای معمولی برای نصب کردن ویندوز و لینوکس از روی فلشدرایو USB، معمولاً کاربر میبایست ابتدا اولویت بوت را تغییر بدهد. در بایوس تنظیمات مهم دیگری نیز موجود است و لذا کاربران هر از گاهی به منوی تنظیمات بایوس وارد میشوند و تغییراتی میدهند.
ورود به BIOS در WMware Workstation
در نرمافزار WMware Workstation ممکن است به تغییراتی در BIOS نیاز داشته باشید. این کار با چند روش مختلف امکانپذیر است. استفاده از کیبورد و شورتکاتی خاص و همین طور استفاده از منوی راستکلیک. حتی میتوانید مدت زمان قبل از بوت را افزایش بدهید تا نیازی به فشار دادن سریع شورتکات در زمان مناسب نباشد.
در بایوس میتوانید تنظیمات مفیدی مثل استفاده از پسورد را فعال کنید تا مبادا کاربری دیگر به ماشین مجازی شما و آنچه در سیستم عامل مجازی موجود است، دسترسی پیدا کند و یا آن را دستکاری کرده و خراب کند.
ورود به بایوس با کیبورد
برای ورود به بایوس در سیستمهای ویندوزی که WMware Workstation رویشان نصب شده، میتوانید پس از اجرا کردن ماشین مجازی، سریعاً کلید F2 را فشار دهید. به این ترتیب پیامی نمایش داده میشود و صفحهی بایوس را مشاهده خواهید کرد. البته اگر تعلل داشته باشید و دیر این کلید را فشار دهید، طبعاً بایوس باز نمیشود بلکه سیستم عامل بوت میشود.
اگر سرعت عمل کافی ندارید، میتوانید مدت زمان تأخیر قبل از بوت را بیشتر کنید.
افزایش مدت زمان تأخیر قبل از بوت
برای تغییر دادن زمان قبل از بوت، به آدرس زیر مراجعه کنید و توجه کنید که بخش USERNAME، نام حساب کاربری شما در ویندوز است و بخش آخر یعنی virtual_machine_name نیز نام ماشین مجازی موردنظر است:
C:\Users\USERNAME\Documents\Virtual Machines\virtual_machine_name
در واقع میتوانید فولدر Documents ویندوز را باز کنید و سپس وارد فولدر Virtual Machines شده و در این فولدر نیز، فولدر حاوی فایلهای ماشین مجازی موردنظر را باز کنید.
در این فولدر فایل مربوط به پیکربندی و تنظیمات ماشین مجازی با پسوند vmx ذخیره شده است. این فایل از نوع متنی است و میتوانید آن را به کمک اپلیکیشنی مثل Notepad ویندوز به سادگی باز کرده و ویرایش کنید. بنابراین فایل را با نوتپد باز کرده و خط زیر را پیدا کنید:
bios.bootdelay = X
در این خط به جای X مدت زمان تأخیر را وارد کنید. به عنوان مثال برای ۵ ثانیه صبر کردن و سپس بوت کردن سیستم عامل، از عدد ۵۰۰۰ استفاده کنید. در واقع واحد میلیثانیه است.
پس از تغییر فوق، ماشین مجازی را ریاستارت کنید و این بار با خیال راحت کلید F2 را در زمان صحیح فشار دهید.
ورود به بایوس از منوهای WMware Workstation
روش دیگر ورود به بایوس نیز بسیار ساده است. میتوانید از منوها استفاده کنید. برای شروع روی ماشین مجازی موردنظر راستکلیک کنید و گزینهی Power و سپس Power On to Firmware را انتخاب کنید.
به این ترتیب صفحهی بایوس نمایش داده میشود.
thewindowsclubسیارهی آیتی