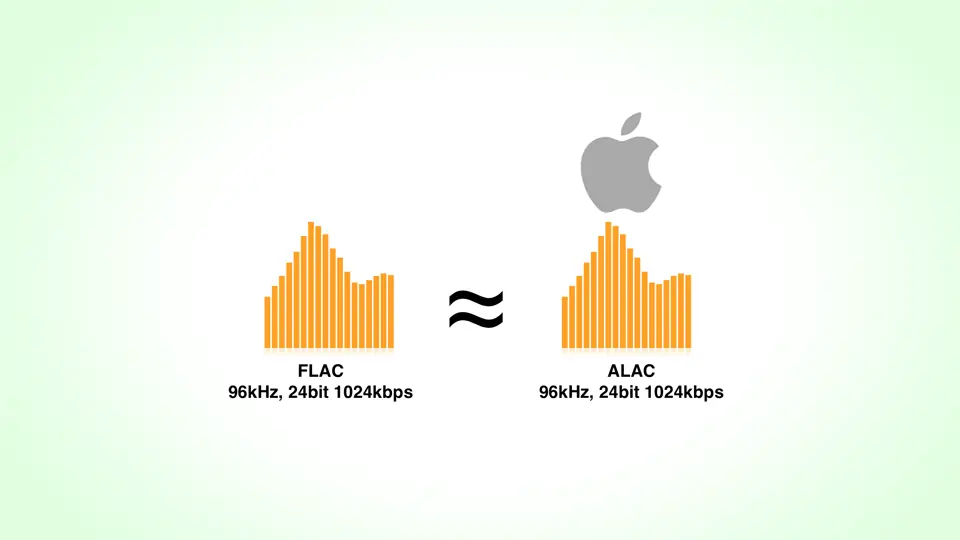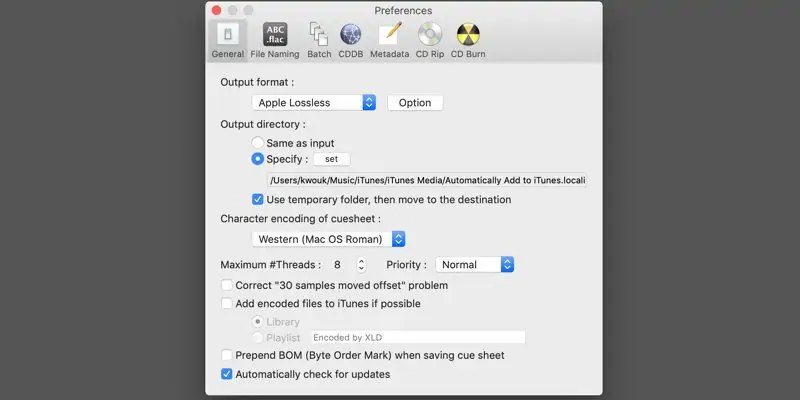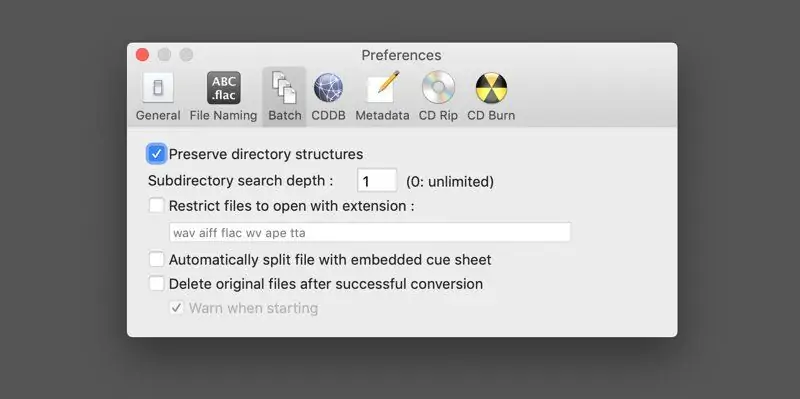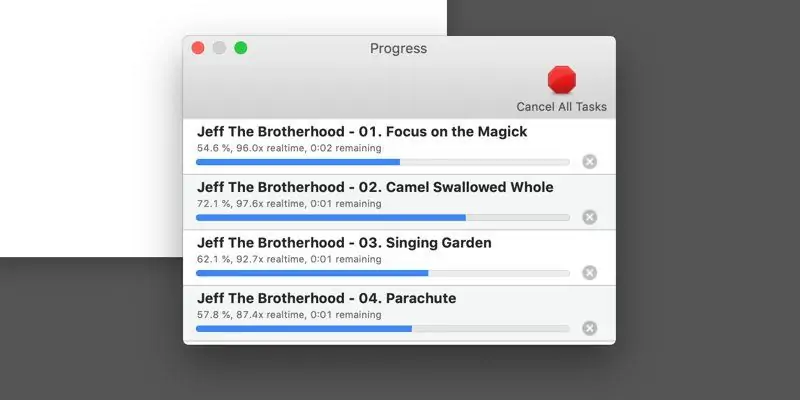فایلهای موسیقی به دو دستهی کلی توأم با افت کیفیت و در واقع با فشردهسازی و بدون افت کیفیت تقسیم میشوند. فرمت FLAC یکی از فرمتهای Lossless یا بدون افت کیفیت است که طبعاً کیفیت اصلی را حفظ میکند. در محصولات اپل فرمت بدون افت کیفیتی که در اپلیکیشنهای اصلی به خوبی پشتیبانی میشود، فرمت ALAC است و در واقع iTunes در حال حاضر از FLAC پشتیبانی نمیکند.
در این مقاله میخواهیم با روش کانورت کردن فرمت FLAC به ALAC آشنا شویم.
برای پخش کردن فایلهای FLAC میتوان از مولتیمدیاپلیرهای مختلفی استفاده کرد که نمونهی معروف و رایگان آن، VLC است. در واقع فرمت FLAC که مخفف Free Lossless Audio Codec است، رایگان بوده و در نرمافزارهای زیادی پشتیبانی میشود اما متأسفانه نرمافزار iTunes جزو این اپلیکیشنها نیست.
در محصولات اپل، فرمت بدون افت دیگری به اسم ALAC که مخفف Apple Lossless Audio Codec است، در اپلیکیشنهای اصلی پشتیبانی میشود. لذا گاهی لازم است که فایلهای FLAC به ALAC تبدیل شود. برای این نوع کانورت کردن فایل میتوان از اپلیکیشن XLD استفاده کرد که ابزاری ساده و البته رایگان است.
مقدمات تبدیل فرمت FLAC به ALCA در مکاواس
ابتدا اپلیکیشن XLD را دانلود و نصب کنید.
پس از دانلود فایل، روی آن دبلکلیک کنید تا نصب شود و برای دسترسی بهتر، آیکون اپلیکیشن XLD را درگ کنید و روی فولدر Applications مکاواس رها کنید. از این پس میتوانید با جستجو از طریق Spotlight یا با روش دبلکلیک، این اپ را اجرا کنید.
قبل از شروع کانورت کردن فایلها، میبایست تنظیمات XLD را بررسی کنید. برای این منظور روی آیکون XLD در داک پایین صفحه کلیک کنید و سپس از منوی XLD گزینهی Preferences را انتخاب کنید.
فرمت فایل تبدیلشده را از طریق منوی کرکرهای Output format روی حالت Apple Lossless که در حقیقت همان ALAC است، تنظیم کنید.
در صورت نیاز میتوانید فولدر فایلهای تبدیل شده را از بخش Output directory انتخاب کنید و همینطور سایر تنظیمات را تغییر بدهید که البته ضروری نیست.
برای اضافه شدن فایلهای تبدیل شده به کتابخانه موسیقی در نرمافزار آیتونز اپل، تیک گزینهی Add encoded files to iTunes if possible را بزنید. ممکن است این گزینه به درستی فایلها را در آیتونز اضافه کند اما اگر این اتفاق نیافتاد، فولدر خروجی را تغییر بدهید و از آدرس معمول که به صورت زیر است استفاده کنید:
/Users/yourname/Music/iTunes/iTunes Media/
توجه داشته باشید که username در آدرس فوق، نام حساب کاربری است که میبایست جایگزین شود.
برای احتیاط بیشتر میتوانید گزینهی Use temporary folder, then move to the destination را نیز انتخاب کنید تا فایلهای حجیمی که شاید به درستی در آیتونز اضافه نمیشوند نیز به درستی اضافه شوند.
کانورت کردن فایلهای FLAC به Apple Lossless
اکنون پیکربندی XLD انجام شده است و میتوانید کانورت کردن فایلها را شروع کنید. اگر تعداد فایلها زیاد است، در تنظیمات به تب Batch مراجعه کنید و گزینهی Preserve directory structures را فعال کنید تا ساختار فولدرها حفظ شود. به این ترتیب میتوانید فایلهای موجود در فولدرهای مختلف را با روش گرفتن و رها کردن یا به زبان دیگر، درگ و دراپ، به لیست تبدیل فایل اضافه کنید.
البته بهتر است در شروع کار فایلها را به صورت تکی تبدیل کنید و فایل خروجی و اینکه آیا به درستی در آیتونز اضافه شده را بررسی کنید و اگر همهچیز به درستی انجام شده بود، تمام فایلها را برای تبدیل فرمت، درگ و دراپ کنید. توجه کنید که میتوانید فولدرهای حاوی فایلهای FLAC را نیز با درگ و دراپ به لیست اضافه کنید.
برای تبدیل موسیقیهایی که به صورت CD صوتی رایت شده به فرمت ALAC نیز میتوانید از این اپلیکیشن استفاده کنید. برای این مهم از منوی File گزینهی Audio CD را انتخاب کنید و مراحل را دنبال کنید.
همانطور که در تصویر زیر مشاهده میکنید، تبدیل فایلها به صورت موازی و همزمان صورت میگیرد تا سرعت کار بیشتر شود.
maketecheasierسیارهی آیتی