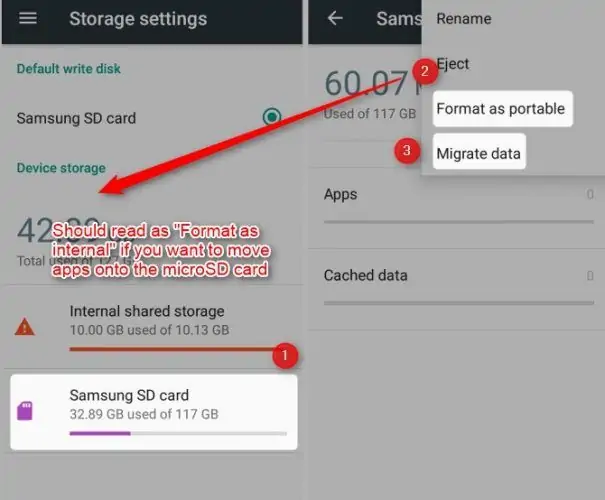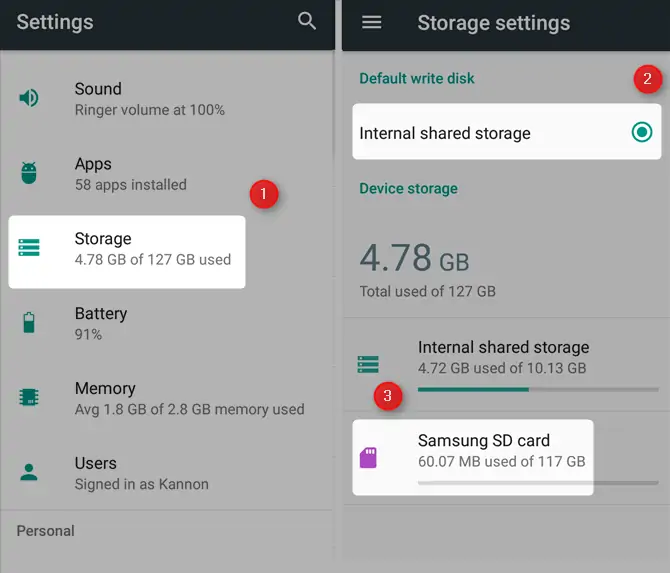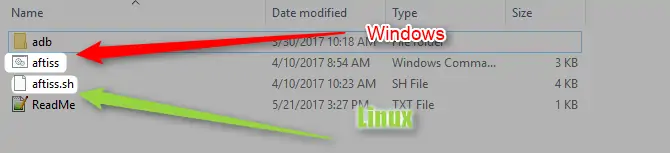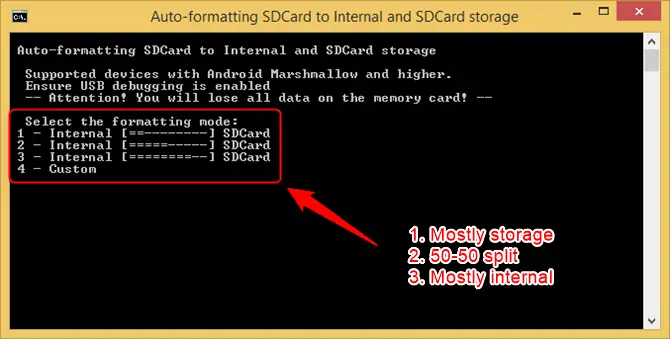در بخش قبلی به معرفی انواع کارت حافظه و مفهوم علامتهایی مثل C10 و U1 و A1 و SDHC و SDXC پرداختیم. در این بخش به تنظیماتی که لازم است پس از فرار دادن کارت حافظه در اسلات میکرواسدی گوشی و تبلت اندرویدی انجام دهیم، میپردازیم. قبل از استفاده از کارت حافظه میبایست آن را به درستی فرمت کرد و پس از فرمت کردن نیز میبایست مسیر ذخیره شدن فایلهای اپ دوربین و دانلود منیجرها را به کارت حافظه تغییر داد تا حافظهی داخلی گوشی، سریعاً پر نشود.
در ادامه به نکات مفید پیرامون استفاده از کارت حافظه در گوشیها و تبلتهای اندرویدی اشاره خواهیم کرد. با ما باشید.
راهنمای فرمت کردن و تنظیمات کارت حافظه در اندروید
در محصولات اندرویدی که اندروید ماقبل ۶ رویشان نصب شده، میبایست برای انتقال اپها، مراحل بیشتری را انجام داد اما در اندروید ۶ و نسخههای جدیدتر، استفاده از کارت حافظه سادهتر است. در قدم اول به فرمت کردن کارت حافظه میپردازیم.
معمولاً پس از اضافه کردن کارت حافظه، اندروید به صورت خودکار متوجه میشود که حافظهی جدیدی اضافه شده و نیاز به فرمت کردن دارد. کار سادهای است، کافی است گزینهی فرمت را انتخاب کنید تا فرآیند فرمت تکمیل شود.
اگر کارت حافظه فرمت نشده و اندروید نیز پیشنهاد فرمت کردن آن را به صورت خودکار نمایش نداده است، تنظیمات اندروید را با تپ کردن روی آیکون چرخدندهایشکل آن در نوار وضعیت بالای صفحه، اجرا کنید. در تنظیمات روی گزینهی Storage تپ کنید. با تپ کردن روی کارت حافظهی اکسترنال که در حقیقت همان SDCard یا کارت میکرواسدی است، آن را انتخاب کنید و سوس روی منو که به صورت سه نقطه در گوشهی راست و بالای صفحه قرار گرفته، تپ کنید. در گزینههای منو، روی Format as internal که به معنی فرمت کردن به عنوان حافظهی داخلی است، تپ کنید. اگر قبلاً این کار را انجام داده باشید، گزینهی Format as internal به صورت Format as portable نمایان میشود که با تپ کردن روی آن، کارت حافظه در نقش حافظهی پرتابل و نه اینترنال، فرمت میشود.
اندروید به صورت خودکار اپلیکیشنها را به کارت حافظه انتقال نمیدهد. بنابراین به Settings مراجعه کنید و روی گزینهی Storage تپ کنید. گزینهای به اسم Default write disk در این بخش موجود است. روی آن تپ کنید و مطابق تصویر زیر، کارت حافظه را به عنوان حافظهی اصلی برای ذخیرهسازی فایلها انتخاب کنید.
در تصویر قبلی گزینهای به اسم Migrate data نیز دیده میشود که به معنی مهاجرت داده است و به کمک آن میتوان حافظهی داخلی را خالی کرد و فایلها را به کارت حافظه منتقل کرد.
توجه: در اندروید انتقال اپلیکیشنهای سیستمی و اپهایی که دسترسی ادمین نیاز دارند به کارت حافظه، با این روش ممکن نیست و صرفاً اپهای ساده و فایلها جابجا میشوند.
پارتیشنبندی یا چند بخشی کردن کارت حافظه در اندروید
یکی دیگر از قابلیتهای مفید در اندروید، این است که میتوان کارت حافظه را نیز پارتیشنبندی کرد، درست مثل یک کامپیوتر ویندوزی. اما چرا پارتیشنبندی کارت حافظهی میکرواسدی مفید است؟
همانطور که پیشتر ذکر کردیم، میتوان حافظه را به عنوان حافظهی داخلی یا حافظهی خارجی و پرتابل فرمت کرد. اگر حافظه به صورت پرتابل فرمت شود، نقل و انتقال فایلها ساده میشود ولیکن اپها را نمیتوان روی حافظهی پرتابل نصب کرد. از طرفی اگر حافظه را به صورت اینترنال فرمت کنید، گاهی مشکل دسترسی به فایلهای روی کارت حافظه گریبانگیرتان میشود، ولیکن نصب اپها و همینطور فعال کردن رمزگذاری فایلها برای حفاظت از فایلهای شخصی، در مورد پارتیشن اینترنال، مطرح است. بنابراین با پارتیشنبندی کردن میتوان مشکل را حل کرد چرا که کمبود حافظهی داخلی حل میشود و دسترسی به فایلها نیز ساده خواهد بود. حتی میتوان پارتیشنی که پرتابل است را کوچک در نظر گرفت و صرفاً زمانی که نیاز به انتقال فایل وجود دارد، فایلها را از پارتیشن اینترنال روی پارتیشن پرتابل کپی کرد و سپس فایلها را از بخش پرتابل روی کامپیوتر یا ... کپی کرد.
برای پارتیشنبندی کردن میکرواسدی، میبایست با استفاده از ADB آشنا باشیم. ابتدا قابلیت دیباگ کردن از طریق ADB را در گوشی یا تبلت اندرویدی خود فعال کنید، به عبارت دیگر گزینهی USB debugging در تنظیمات Developer Options اندروید را فعال کنید. قدم بعدی دانلود کردن فایل aftiss_b3.zip است. پس از دانلود، این فایل زیپشده را اکسترکت کنید. گوشی را با کابل USB آن به کامپیوتر متصل کنید و اگر پیامی در مورد دسترسی ADB روی صفحه نمایان شد، مجوز لازم را بدهید.
اگر کامپیوتر شما ویندوزی است، فایل aftiss.cmd را اجرا کنید و اگر از لینوکس استفاده میکنید، فایل aftiss.sh را اجرا کنید.
قدم بعدی این است که یکی از چهار حالت فرمت را انتخاب کنید. واسط خط دستور ویندوز گرافیکی نیست و از این رو با علامت = به میزان حافظهی اینترنال اشاره شده و با علامت - به بخش اکسترنال. حالت دوم حافظه را به صورت مساوی بین دو پارتیشن تقسیم میکند ولیکن بهتر است از حالت سوم استفاده کنید چرا که ۷۵ درصد فضا به پارتیشن اینترنال تعلق دارد. برای انتخاب حالت موردنظر، کافی است اعداد ۱ تا ۳ را فشار دهید. عدد ۴ برای تقسیمبندی دلخواه کاربرد دارد.
پس از انتخاب حالت و خاتمه پیدا کردن فرآیند فرمت، میتوانید کارت حافظه را در کارتخوان قرار داده و به کامپیوتر خود متصل کنید و اموری مثل جابجایی فایل بین کامپیوتر و گوشی را از طریق پارتیشن SDCard که در حقیقت پارتیشن اکسترنال است، انجام دهید.