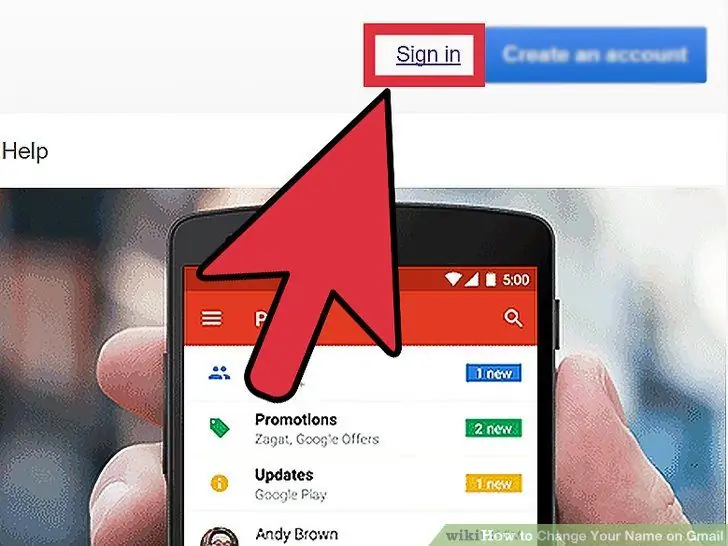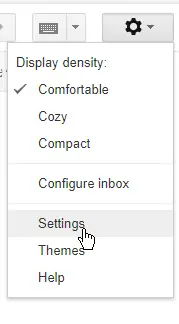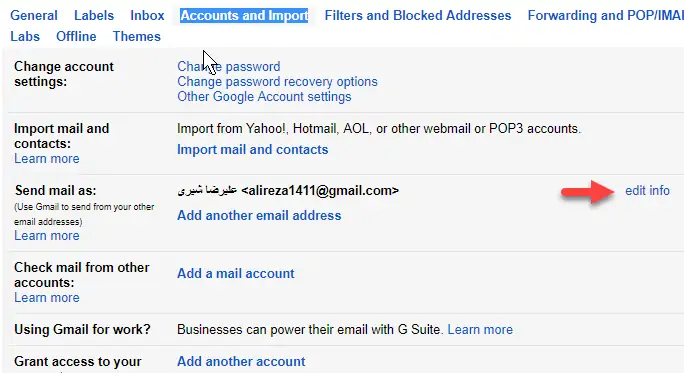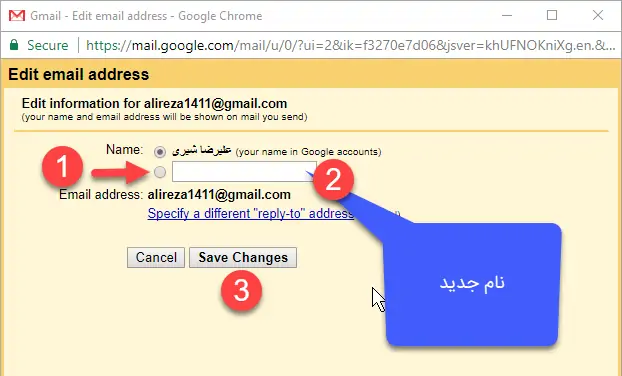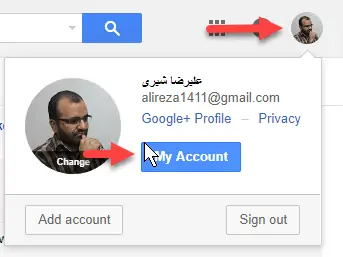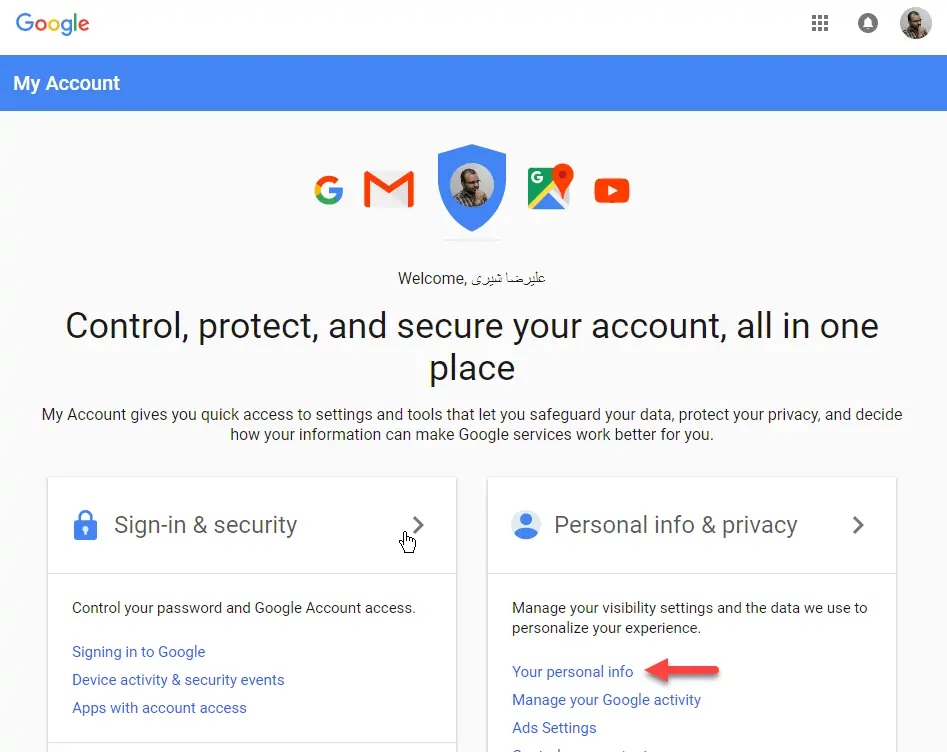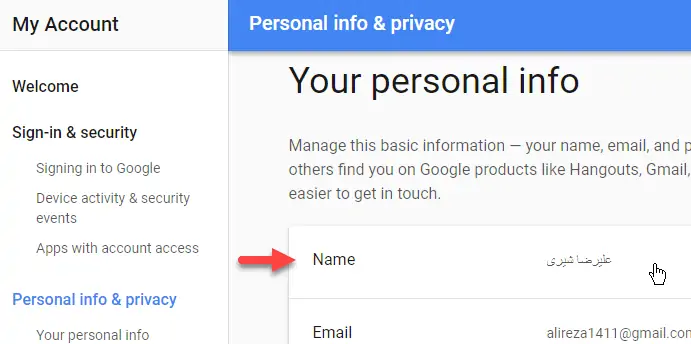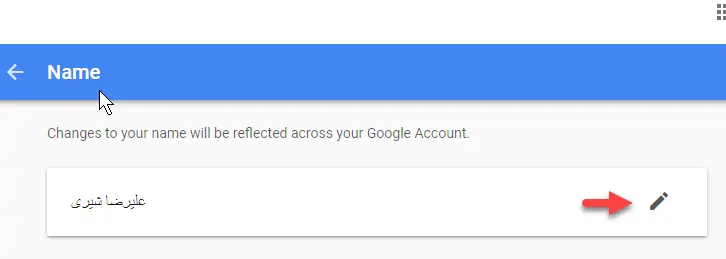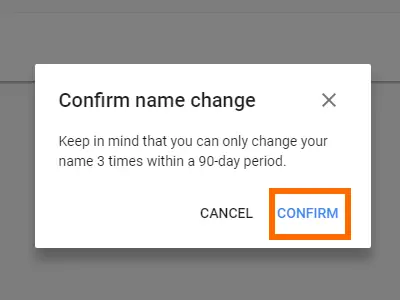این روزها استفاده از پیامک و سرویسهای چت و همینطور ایمیل، بسیار گسترده شده چرا که مزایایی مثل هزینهی کمتر ارتباطات و قابلیتهای مفید مثل ارسال عکس و فایل و صدا (ویس) در آن وجود دارد. در سرویسهای ایمیل مثل Gmail میتوان نام دلخواه انتخاب کرد و حتی نام مستعار به عنوان فرستندهی ایمیل مشخص کرد. اگر میخواهید فرستندهای ناشناس باشید، با چند کلیک ساده میتوانید نام خود را تغییر دهید.
در ادامه به روش تغییر نام Gmail و در حقیقت فرستندهی ایمیل میپردازیم. با ما باشید.
تغییر نام حساب کاربری گوگل: روش اول
گوگل در بخش پشتیبانی سرویس جیمیل، ۷ قدم سادهی زیر را برای تغییر نام در جیمیل ذکر کرده است:
- 1- On your computer, open Gmail. You can't change your username from the Gmail app.
- 2- In the top right, click Settings.
- 3- Click Settings.
- 4- Click the Accounts and Import or Accounts tab.
- 5- In the "Send mail as" section, click edit info.
- 6- Add the name you want to show when you send messages.
- 7- At the bottom, click Save Changes.
برای تغییر نام در سرویس جیمیل، همین مراحل ساده را به صورت تصویری دنبال میکنیم. ابتدا جیمیل را در مرورگر خود باز کنید و وارد حساب کاربری خود شوید. سپس در گوشهی بالا و راست صفحه، روی آیکون چرخدندهایشکل آپشن کلیک کرده و سپس روی گزینهی Settings کلیک کنید.
روی تب Accounts and Import کلیک کنید. در این تب در بخش Send mail as، لینک کوچکی با عنوان edit info وجود دارد. روی آن کلیک کنید.
اکنون ابتدا گزینهی دوم را انتخاب کرده و سپس در فیلد روبروی آن، نام جدید را وارد کنید. میتوان نام و نام خانوادگی و همینطور نام مستعار انتخاب کرد.
در نهایت روی دکمهی Save Changes کلیک کنید تا تنظیمات ذخیره شود.
روش دوم برای تغییر نام کاربری حساب گوگل
زمانی که در جیمیل یا گوگلپلاس یا یکی از سرویسهای گوگل لاگین کردهاید، در گوشهی راست و بالای صفحه، آواتار خود را مشاهده میکنید. روی آن کلیک کنید. در پنجرهی پاپآپی که نمایان شده، روی My Account کلیک کنید.
در صفحهای که باز میشود، تنظیمات عمومی و امنیتی حساب کاربری گوگل خود را مشاهده میکنید. تغییراتی مثل رمز عبور و نام و نام خانوادگی و اطلاعات شخصی دیگر، همگی در این صفحه موجود است. روی Your personal info کلیک کنید.
در صفحهی بعدی روی Name کلیک کنید. در صفحهی بعدی، گوگل برای حفظ امنیت، از شما میخواهد که با وارد کردن رمز عبور و ایمیل خود، هویت خود را تأیید کنید.
پس از تأیید هویت، صفحهای مثل تصویر زیر نمایان میشود. کافی است روی آیکون قلم در سمت راست، کلیک کنید.
اکنون نام و نام خانوادگی واقعی یا مستعار خود را وارد کرده و در نهایت روی Done کلیک کنید. پنجرهی پاپآپ دیگری نمایان میشود. با کلیک روی CONFIRM، انجام تغییرات را تأیید و نهایی کنید.