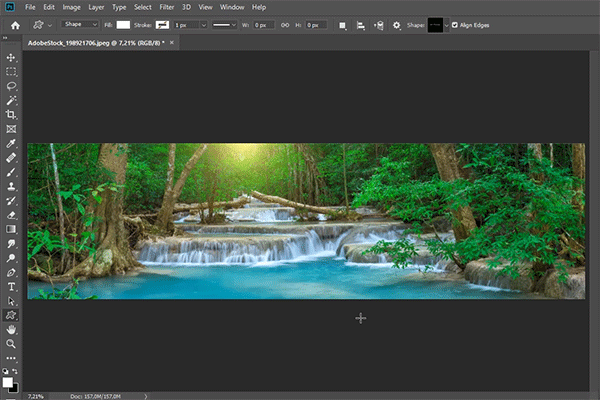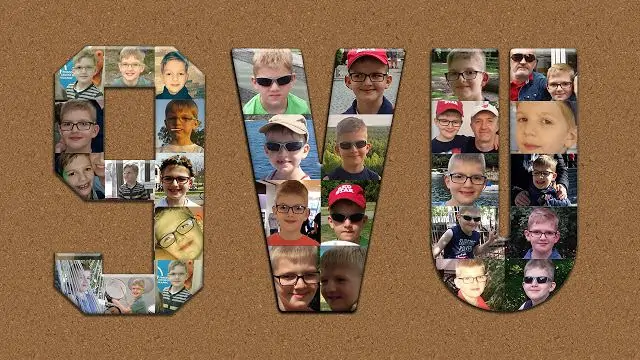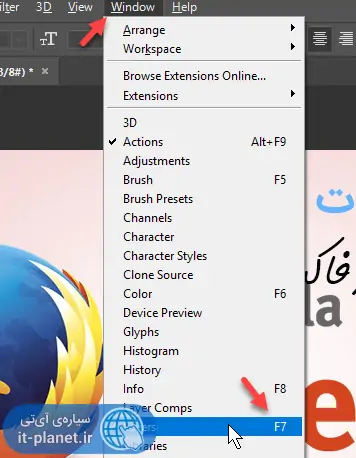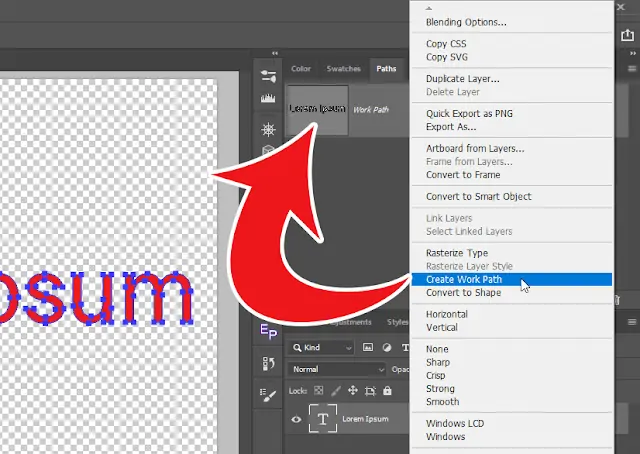یکی از قابلیتهای نرمافزار Photoshop این است که میتوانید متن را به منحنی یا Path و شکل یا Shape تبدیل کنید. به عنوان مثال اگر بخواهید جملهای بنویسید و درون حروف، عکس یا بافت خاصی قرار بدهید، میتوانید ابتدا متن را به منحنی یا شکل تبدیل کنید و سپس از ماسک یا روش برش زدن استفاده کنید.
البته با توجه به اینکه متن تایپ شده از حالت متنی و قابل ویرایش خارج میشود، کاربران کمتر از این روش استفاده میکنند اما در برخی طراحیها بسیار مفید و کاربردی است. در این مقاله به روش تبدیل متن به منحنی و شکل در فتوشاپ میپردازیم.
کاربردهای تبدیل متن به منحنی و شکل در فتوشاپ
تبدیل کردن متن به منحنی و شکل کاربردهای مختلفی دارد اما همیشه هم توصیه نمیشود چرا که حالت قابل ویرایش بودن آن کم و بیش از بین میرود!
به چند کاربرد این روش توجه کنید:
- اگر بخواهید از متن یا نمادهای موجود در برخی فونتها به عنوان منحنی برش در نرمافزارهایی مثل Adobe InDesign استفاده کنید، این قابلیت فتوشاپ مفید واقع میشود.
- استفاده از متن در نقش Mask امکانپذیر است و به راحتی میتوانید کلمات را تغییر بدهید اما اگر به تغییرات جزئی متن نیاز داشته باشید، میبایست آن را به منحنی قابل ویرایش تبدیل کنید.
- سومین کاربرد مهم، ایجاد شکلها برای استفادههای بعدی مثل واترمارک کردن عکسها است. به نمونهی زیر که واترمارکی به صورت متن روی عکس قرار میگیرد توجه کنید:
- کاربرد بعدی استفاده از منحنیها در اکشنهای فتوشاپ است. به عبارت دیگر میتوانید یک جمله یا حرف تایپ کنید و سپس Action خاصی را اجرا کنید که آن را به منحنی تبدیل کرده و برای فرآیندهای بعدی مثل قرار دادن عکس درون متن استفاده میکند. به نمونهی زیر توجه کنید:
- برخی از فونتها دارای نمادهای جالبی هستند که در طراحی کاربرد زیادی دارد و در عین حال میبایست تغییرات کوچکی در نمادها داده شود. در این صورت استفاده از روش تبدیل به شکل، گزینهی خوبی است.
آنچه در تصویر فوق مشاهده میکنید در فتوشاپ و همینطور نرمافزار تخصصی ویرایش عکس در لینوکس که GIMP است، به سادگی قابل پیادهسازی است. البته GIMP نسخهی ویندوزی نیز دارد و قبلاً روش پیادهسازی این نمونه را توضیح دادیم:
چگونه در Photoshop متن و حروف را به Path تبدیل کنیم؟
برای ایجاد یک منحنی از متن تایپ شده، ابتدا در پالت لایهها روی لایهی متنی کلیک کنید.
اگر پالت لایهها فعال نیست، کلید میانبر F7 را فشار بدهید یا در منوی Window، تیک Layers را بزنید.
سپس روی لایهی متنی راستکلیک کرده و گزینهی Create Work Path را انتخاب کنید. روش دیگر استفاده از منوی Type و گزینهی Create Work Path است. به این ترتیب یک منحنی کاری موقت ایجاد میشود.
برای تبدیل کردن این منحنی موقتی به منحنی معمولی، در پالت Paths روی آن دبلکلیک کرده و نامی برای آن وارد کنید. البته استفاده از نام پیشفرض نیز امکانپذیر است. به این ترتیب در پالت Paths یک منحنی جدید برای امور مختلف در اختیار شما قرار میگیرد.
توجه کنید که برای فعال کردن نمایش پالت لایهها میتوانید از منوی Window تیک گزینهی Paths را فعال کنید.
برای تبدیل کردن متن و حروف به شکل که کاربردهای مختلفی دارد هم میتوانید در پالت لایهها روی لایهی مربوط به متن راستکلیک کرده و گزینهی Convert to Shape را انتخاب نمایید. روش دیگر استفاده از گزینهی Convert To Shape در منوی Type است. با این روش لایهی متنی شما که در پالت لایهها موجود بوده، به لایهای از نوع شکل تبدیل میشود و لذا نمیتوانید متن تایپشده را تغییر بدهید.
designeasyسیارهی آیتی