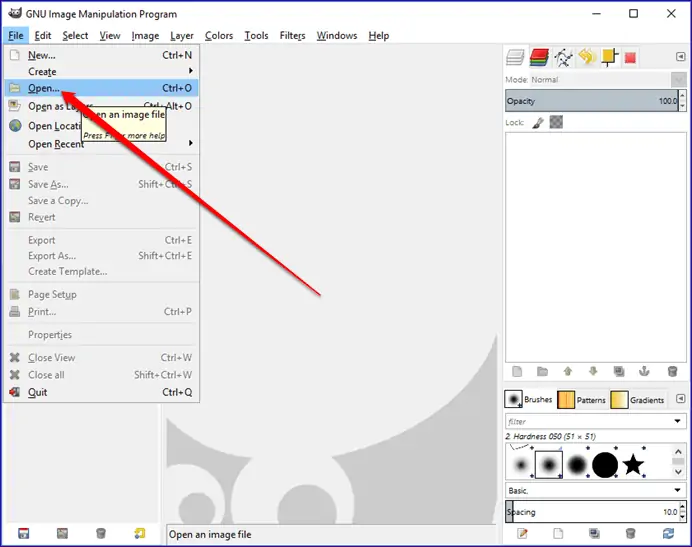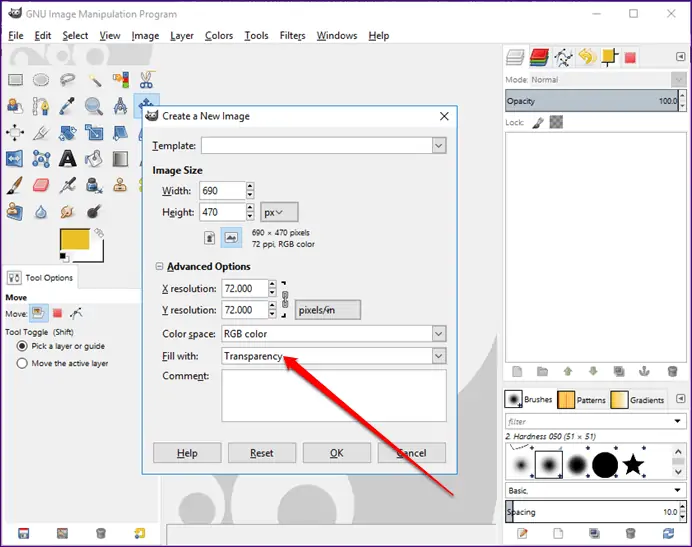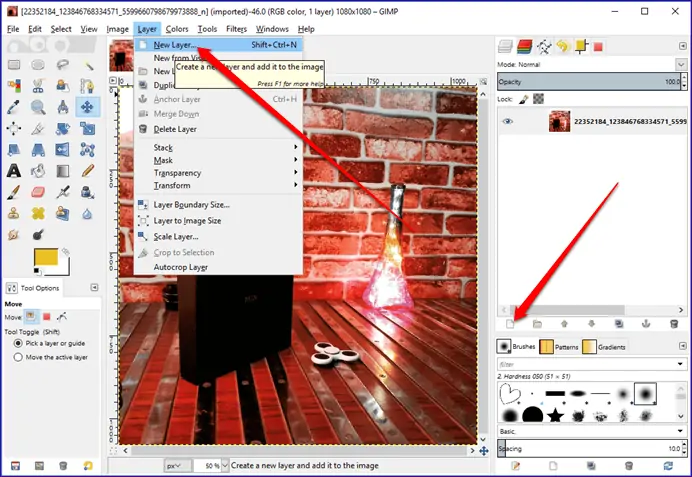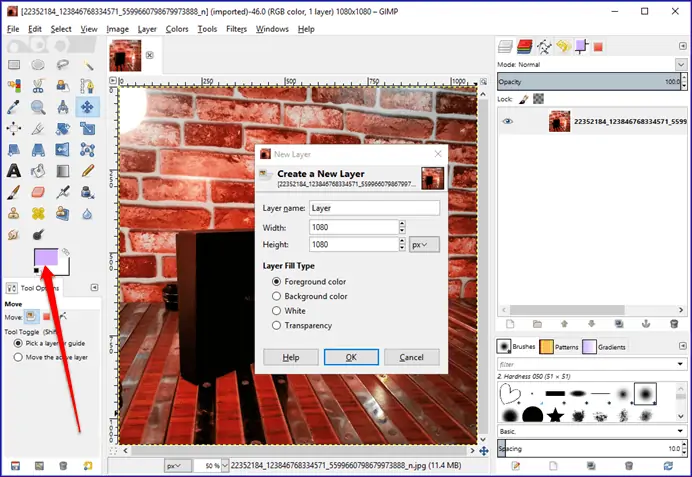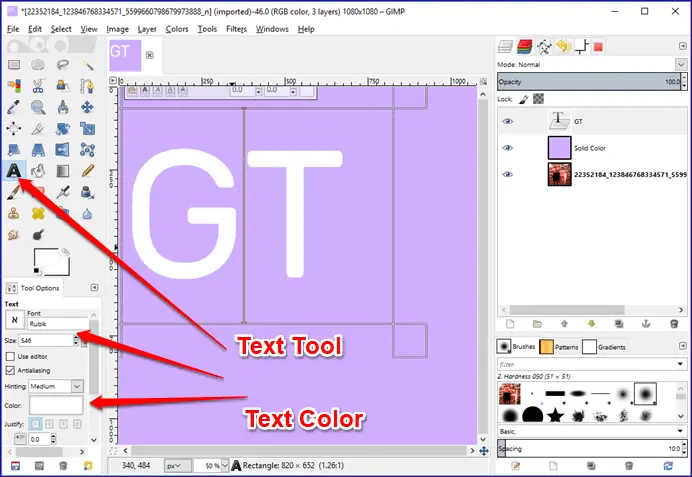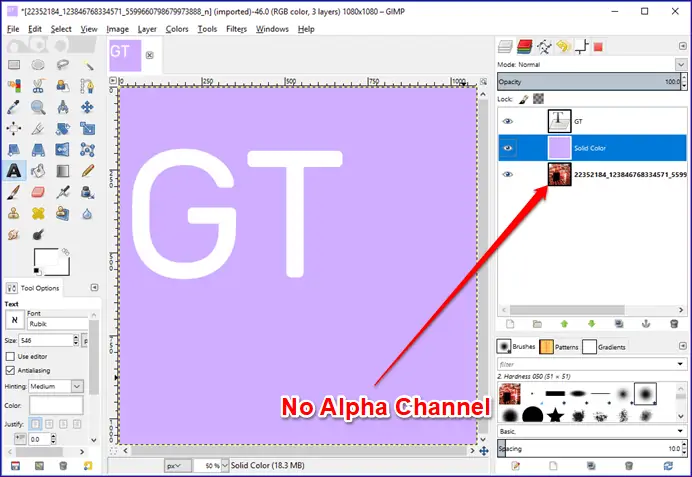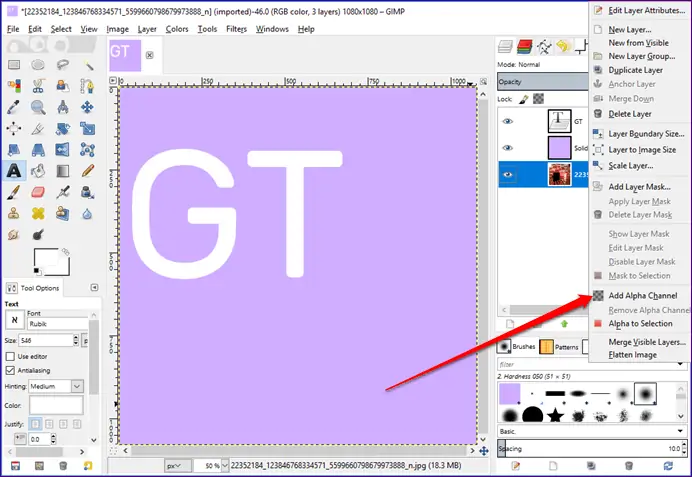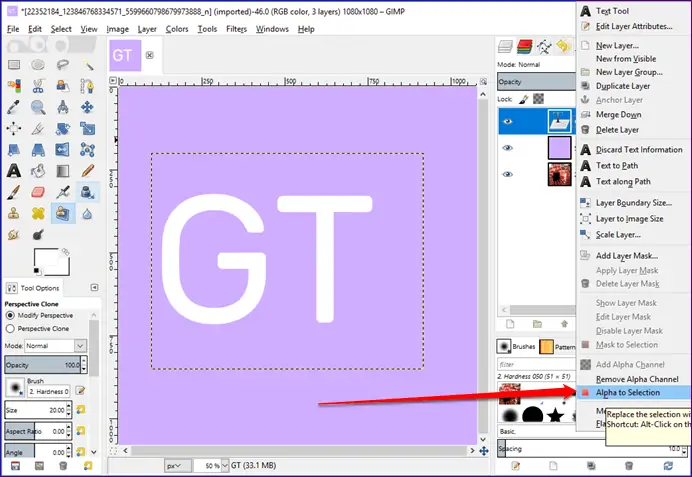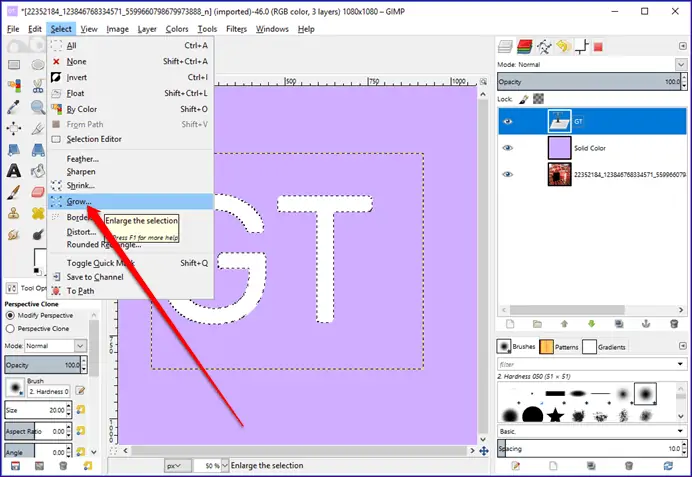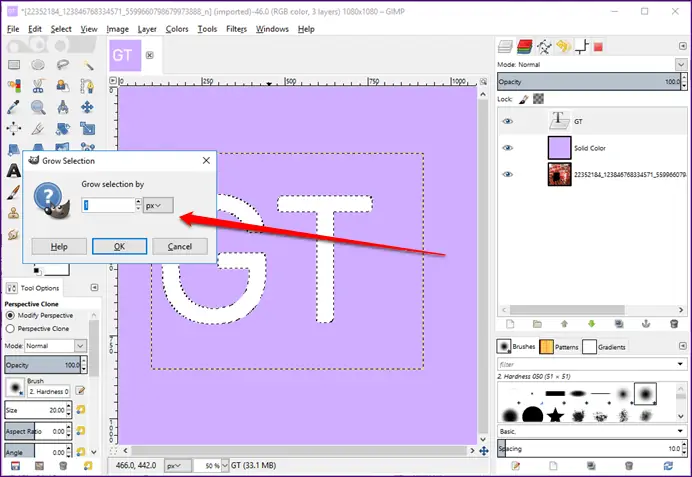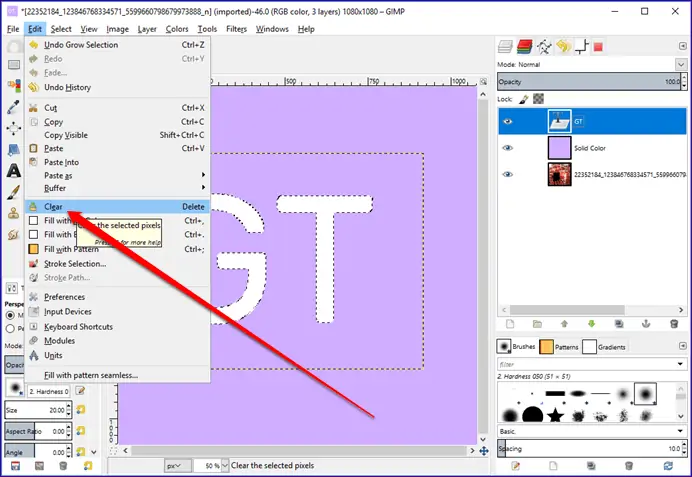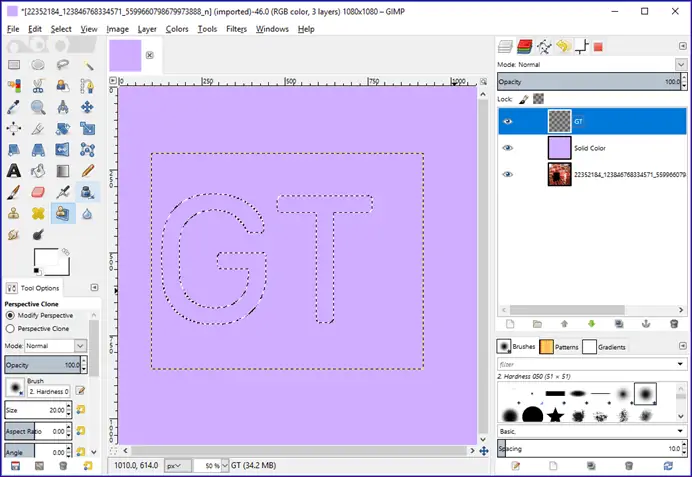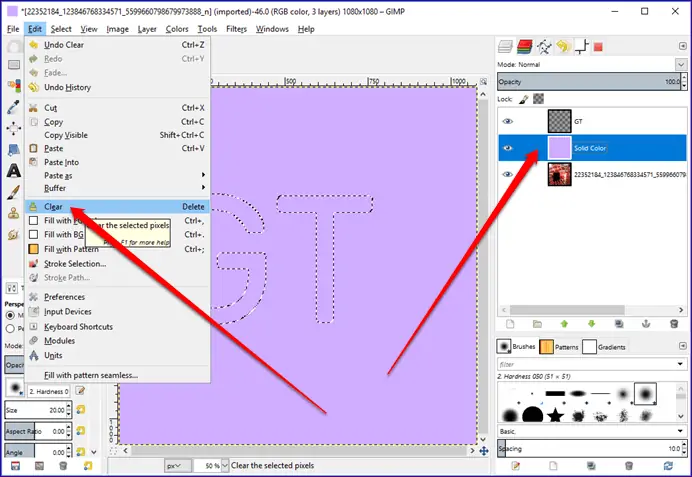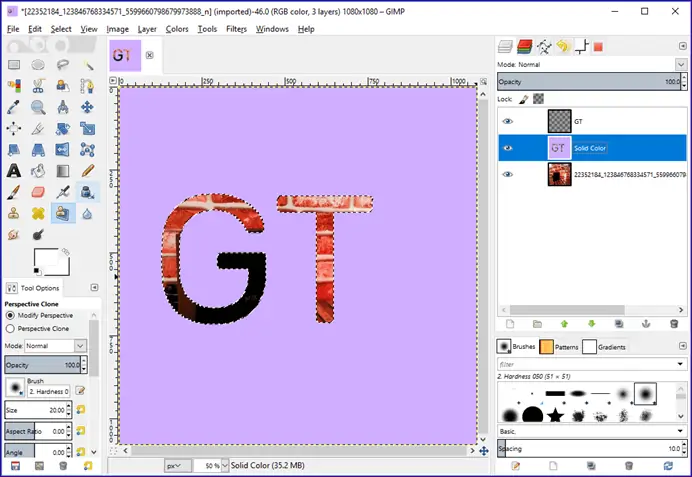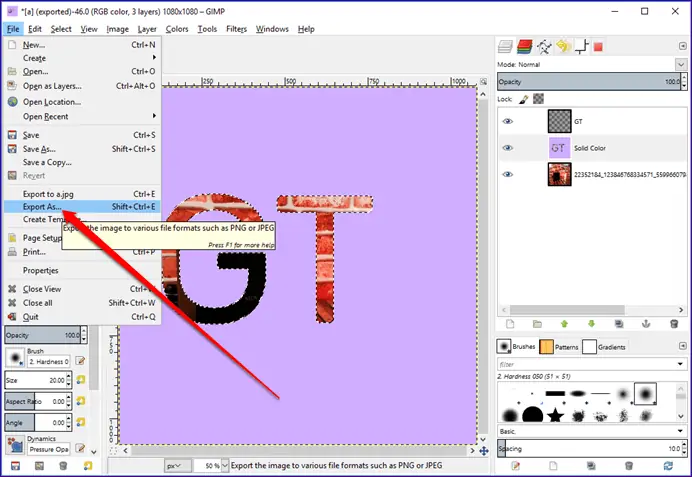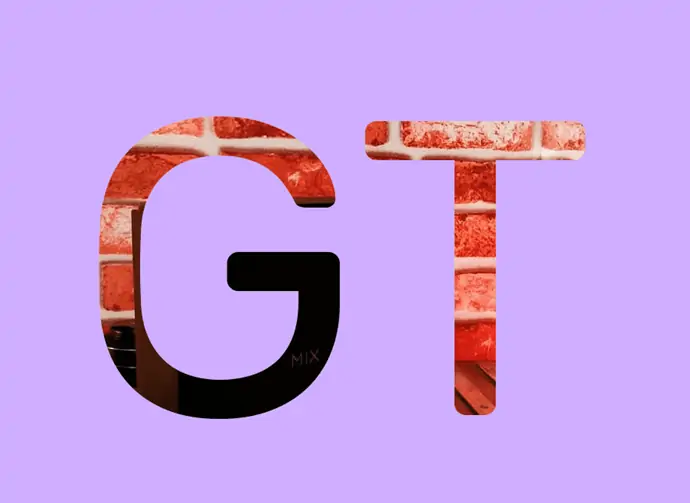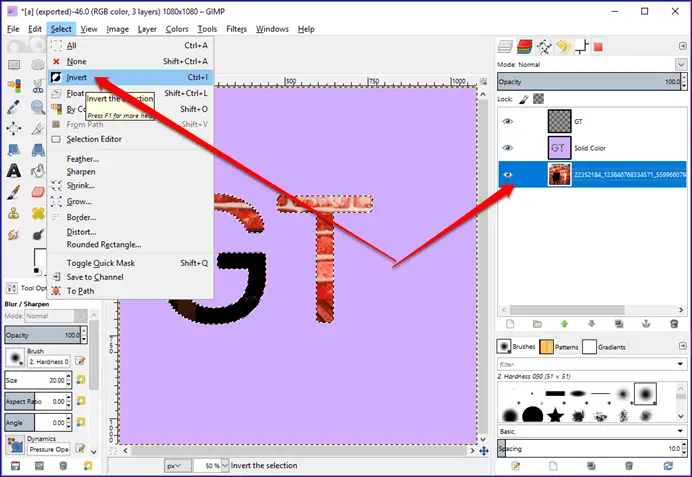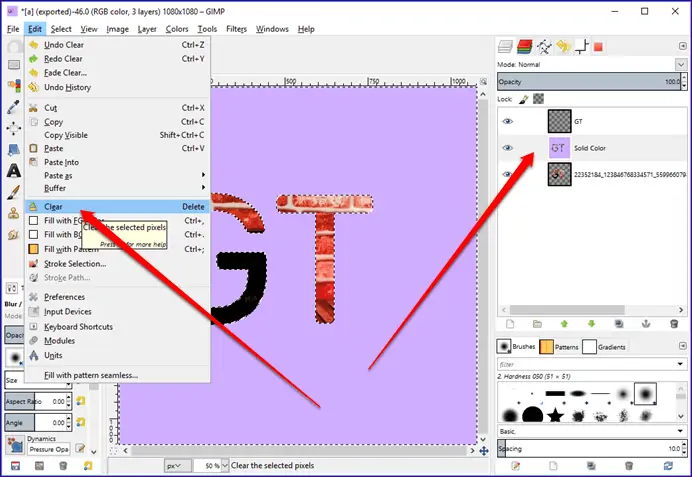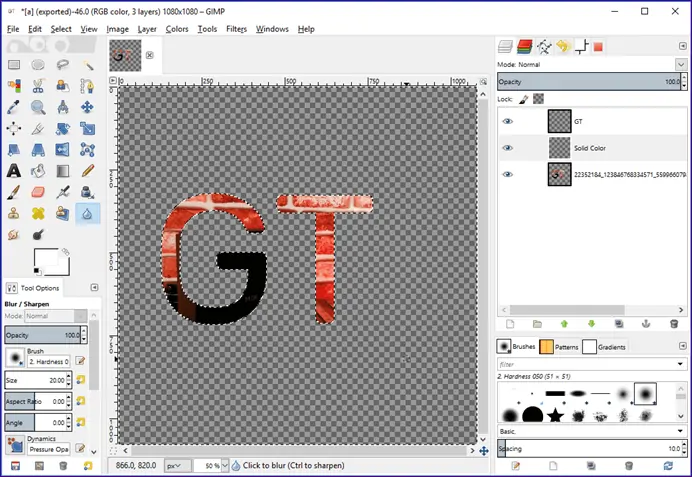یکی از طرحهای جالب متن و نوشته، استفاده از عکس به عنوان رنگ متن و نوشتهها است. به جای استفاده از رنگ یکنواخت میتوانید حروف و کلمات را با یک یا چند عکس مختلف طراحی کنید.
در این مقاله با استفاده از نرمافزار GIMP که یکی از نرمافزارهای تخصصی ویرایش عکس است، متنی را نوشته و آن را با تصاویر پر میکنیم و در نهایت آن را با زمینهی شفاف ذخیره میکنیم. با ما باشید.
انتخاب عکس درون متن در GIMP
اولین قدم انتخاب تصویر زمینه است. GIMP را اجرا کنید و از منوی File و گزینهی Open استفاده کنید تا فایل عکس پسزمینه را باز کنید. منظور از عکس پسزمینه همان تصویری است که متن شما را پر میکند.
برای باز کردن فایلهای تصویری میتوانید از کلید میانبر Ctrl + O که شورتکات Open است، استفاده کنید.
اگر بخواهید از چند تصویر در زمینهی متن استفاده کنید، بهتر است ابتدا با کلید میانبر Ctrl + N یک فایل جدید ایجاد کنید. حین ایجاد فایل جدید، ابعاد و رزولوشن عکس را به تناسب نیاز وارد کنید.
برای نمایش تنظیمات پیشرفته روی آیکون + کنار Advanced Options کلیک کنید. در بخش Fill with که به معنی پر کردن زمینه است، حالت Transparency را انتخاب کنید تا زمینه شفاف شود.
اکنون میتوانید از منوی File و گزینهی Open as Layers برای باز کردن چند عکس به صورت لایههای مجزا استفاده کنید. در ادامه میتوانید لایههای عکس را جابجا کنید و در موقعیت دلخواه قرار دهید. به عنوان مثال هر لایه را زیر یکی از حروف نوشته یا زیر یکی از کلمات قرار دهید. البته پس از نوشتن متن هم میتوانید لایهها را به راحتی جابجا کنید و در موقعیت مناسب بچینید.
اضافه کردن رنگ دور متن
مرحلهی دوم این است که یک لایهی جدید روی لایهی عکسها ایجاد کنید و آن را با رنگی دلخواه پر کنید. برای این مقصود ابتدا از منوی Layer و گزینهی New Layer استفاده کنید. البته در پالت لایهها هم دکمهای برای ایجاد لایهی جدید وجود دارد که درست زیر لیست لایهها است.
پنجرهای باز میشود و میتوانید نام لایه را به صورت دلخواه وارد کنید. در این مثال از نام Solid Color استفاده میکنیم. طول و عرض را تغییر ندهید چرا که برای پر کردن تمام سطح کار به صورت خودکار تنظیم شده است.
قدم بعدی انتخاب رنگ است. روی رنگ پیشزمینه یا Foreground color در پالت رنگ که سمت چپ صفحه قرار گرفته کلیک کنید و یکی از رنگها که مناسب به نظر میرسد را انتخاب کنید و روی OK کلیک کنید. در پنجرهی New Layer هم در بخش Layer Fill Type گزینهی Foreground color را انتخاب کنید. البته اگر رنگ پسزمینه را در پالت رنگ پیشزمینه و پسزمینه که در سمت چپ واقع شده انتخاب کردهاید، میتوانید گزینهی دوم یعنی Background color را انتخاب کنید.
نوشتن متن روی عکسهای بکگراند
برای نوشتن متن روی ابزار Text که آیکونی به شکل A دارد و در سمت چپ صفحه قرار گرفته کلیک کنید. احتمالاً با شروع تایپ کردن متن، متوجه میشوید که متن شما رویت نمیشود! علت این است که احتمالاً رنگ متن با رنگی که در لایهی رنگی استفاده شده یکسان است.
برای تغییر دادن رنگ متن، از Tool Options در سمت چپ استفاده کنید. روی Color کلیک کنید و رنگ متفاوتی را انتخاب کنید تا متن رویت شود. میتوانید از فیلد Size نیز برای تغییر دادن ابعاد متن استفاده کنید.
گزینهی Antialiasing موجب نرم و صاف شدن لبههای متن میشود و از حالت دندهدنده شدن آن جلوگیری میکند. تیک این گزینه را فعال بگذارید. برای وسطچین شدن یا راستچین شدن متن میتوانید یکی از حالتهای روبروی گزینهی Justify را انتخاب کنید.
اضافه کردن کانال آلفا یا شفافیت به لایهها
قدم بعدی این است که تمام لایهها را دارای کانال آلفا یا شفافیت کنید. به عبارت دیگر در کنار سه رنگ اصلی که قرمز و سبز و آبی هستند، متغیر چهارم که میزان دیده شدن است را به لایهها اضافه کنید. لایههایی که دارای Alpha Channel نباشند، نامشان در لیست لایهها به صورت زمخت یا Bold نشان داده میشود.
با راستکلیک روی این نوع لایهها و انتخاب گزینهی Add Alpha Channel میتوانید کانال شفافیت را هم اضافه کنید. طبعاً اگر لایهای پیشاپیش دارای کانال آلفا بوده باشد، این گزینه خاکستری و غیرفعال است.
دقت کنید که هیچ از لایهها بدون کانال آلفا نباشد یا به عبارت دیگر نام هیچ لایهای بولد نباشد.
انتخاب لایهی متن
اکنون سه لایه در فایل GIMP شما وجود دارد. لایهی پسزمینه شامل عکس زمینه، لایهی رنگ ساده و لایهی متن که روی دو لایهی دیگر قرار گرفته است. البته در مورد حالتی که ابتدا یک لایهی خالی و سپس چند عکس روی آن به صورت لایههای مجزا اضافه شده باشد، تعداد لایهها بیشتر خواهد بود.
روی لایهی متن راستکلیک کنید و گزینهی Alpha to Selection را انتخاب کنید.
متن انتخاب میشود. حال با استفاده از منوی Select و گزینهی Grow، میتوانید ناحیهی انتخابشده را کمی بزرگتر کنید.
به عنوان مثال از عدد ۱ پیکسل استفاده کنید و روی OK کلیک کنید.
خالی کردن متن و پر کردن متن با عکس بکگراند
در حالی که متن انتخابشده، از منوی Edit گزینهی Clear را انتخاب کنید.
یا به عبارت دیگر در حالی که متن انتخاب شده، دکمهی Delete کیبورد را فشار دهید.
همانطور که مشاهده میکنید متن حذف میشود و آنچه در حالت انتخابشده باقی میماند، ناحیهی شفاف دور متن است.
اکنون در پالت لایهها روی لایهی رنگی کلیک کنید. این بار هم کلید Delete کیبورد را فشار دهید یا مثل قبل از گزینهی Clear استفاده کنید.
همانطور که حدس زدهاید، بخشی از لایهی رنگ ساده دیلیت میشود که در حقیقت همان حروف و نوشتههای لایهی متنی است.
میتوانید عکس را در همین مرحله با استفاده از منوی File و گزینهی Export As با فرمت دلخواه ذخیره کنید.
همانطور که در تصویر فوق مشاهده میکنید، در این مرحله دور متن رنگی است.
قرار دادن متن با زمینهی عکس روی بکگراند شفاف
برای ذخیره کردن عکسی که شامل نوشته با رنگی از نوع عکس است و دور نوشته هیچ رنگ یا عکسی وجود ندارد به عبارتی شفاف است، باید بخش رنگی دور متن را هم حذف کنید. قبلاً به روش حذف کردن پسزمینهی عکسها در GIMP و Photoshop اشاره کردیم که در مورد عکسی که به عنوان خروجی ذخیره کردهاید هم به راحتی قابل پیادهسازی است:
آموزش جدا کردن عکس از پسزمینه در فتوشاپ و بهینهسازی لبهها با Select and Mask
اما در حالت فعلی هم میتوانید این کار را به سادگی انجام دهید. برای این کار در حالتی که هنوز متن انتخابشده است، از منوی Select گزینهی Invert را انتخاب کنید. با Invert کردن ناحیهی انتخابشده، اتفاقی که میافتد این است که ناحیهی رنگی لایهی رنگی انتخاب میشود.
میتوانید از کلید میانبر Ctrl + I برای فعال کردن گزینهی انتخاب معکوس یا Invert استفاده کنید.
اگر متن انتخاب نشده، میتوانید روی لایهی رنگی راستکلیک کنید و گزینهی Alpha to Selection را انتخاب کنید تا ناحیهی دور متن انتخاب شود. در این صورت نیازی به Invert یا معکوس کردن نیست.
پس از انتخاب بخش رنگی، کلید Delete را فشار دهید تا این ناحیه حذف شود.
اکنون روی لایهی عکس زمینه کلیک کنید و دکمهی Delete را فشار دهید و سپس اگر چند عکس دیگر به صورت لایههای جداگانه اضافه کردهاید، همین کار را تکرار کنید.
فراموش نکنید که برای ذخیره کردن عکسهایی که پسزمینهی شفاف دارند، فرمت خروجی میبایست PNG یا GIF و برخی فرمتهای خاص دیگر باشد. فرمت JPG از کانال شفافیت پشتیبانی نمیکند.
guidingtechسیارهی آیتی