معمولاً منتقل کردن عکسها و ویدیوهایی که با دوربین آیفون و آیپد گرفته شده به ویندوز ساده است. ابتدا باید کابل USB را متصل کنید و سپس پیام دسترسی را در گوشی یا تبلت تأیید کنید و در نهایت فولدر DCIM که به دوربین مربوط میشود را باز کنید و فایلها را کپی کنید. اما گاهی اوقات ممکن است با طی کردن همین فرآیند ساده و روشن، فولدر DCIM باز نشود یا فایلی در آن نمایش داده نشود!
برای رفع مشکل فولدر DCIM حین اتصال iPhone و iPad به سیستم ویندوزی، چند راهکار ساده وجود دارد که در ادامه بررسی میکنیم.
فولدر DCIM که مخفف Digital Camera Images است، در اغلب دوربینهای دیجیتال در حافظهی داخلی یا کارت حافظه ایجاد میشود و درون آن فایلهای عکس و ویدیو ذخیره میشود. برای منتقل کردن عکس و فیلمهایی که با دوربین گوشی یا تبلت ثبت شده هم معمولاً باید همین فولدر را باز کنید و محتویات آن را کپی کنید.
در سیستم عامل iOS و در واقع iPhone و iPad هم مثل اغلب دوربینها، فولدر DCIM محل ذخیرهسازی عکسها است. عکسهایی که با دوربین گوشی گرفته شده و همینطور اسکرینشاتها و عکسهای دانلود شده در این پوشه ذخیره میشود. لذا برای انتقال به کامپیوتر، میتوانید کابل USB را متصل کنید و پیامی که روی صفحه در مورد دسترسی به حافظه نمایان میشود را تأیید کنید و در نهایت فایلهای موردنظر را کپی کنید.
و اما دو مشکل رایج:
گاهی اوقات فولدر DCIM کاملاً خالی است و فایل عکس یا ویدیویی برای کپی کردن وجود ندارد!
گاهی اوقات در این فولدر، تعدادی از فایلها موجود است و نه همهی فایلها.
در ادامه به چند راهکار برای رفع مشکل فولدر DCIM در آیفون و ویندوز ۱۰ میپردازیم.
ریاستارت کردن آیفون و کامپیوتر
مثل همیشه سادهترین روش حل کردن مشکلات نرمافزاری این است که سیستم عامل و اپلیکیشنها را از نو اجرا کنید. به عبارت دیگر میبایست کامپیوتر ویندوزی و همینطور آیفون یا آیپد را خاموش و پس از لحظاتی روشن کنید و مجدداً فولدر DCIM را بررسی کنید.
آنلاک کردن آیفون یا آیپد حین اتصال به کامپیوتر
معمولاً زمانی که یک گوشی یا تبلت به سیستمی از طریق پورت USB متصل میشود، حالت شارژ فعال میشود و دسترسی به حافظهی داخلی برقرار نمیشود. این حالت هم در اندروید و هم در iOS به عنوان روشی برای حفظ حریم خصوصی پیادهسازی شده است. برای مجاز کردن دسترسی به حافظه، میبایست گوشی یا تبلت را آنلاک کنید و پیام تأیید دسترسی را تأیید کنید.
تأیید دسترسی به حافظه آیفون یا آیپد
اگر اولین بار است که آیفون یا آیپدی را به لپتاپ یا کیس جدیدی متصل میکنید، توجه کنید که میبایست دسترسی را مجاز کنید. به عبارت دیگر در پیامی که روی صفحه نمایش گوشی یا تبلت نمایان شده، روی Allow یا Trust تپ کنید.
اگر پیام دسترسی نمایش داده نشده اما مطمئن نیستید که دسترسی مجاز است یا خیر، میتوانید موضوع را از طریق نرمافزار iTunes بررسی کنید. برای این کار ابتدا iPhone یا iPad را با کابل USB به سیستم متصل کنید. سپس نرمافزار iTunes را اجرا کنید و روی منوی Account کلیک کنید. در این منو روی Authorizations و سپس روی Authorize This Computer کلیک کنید.
Apple ID و پسورد آن سوال میشود. این موارد را وارد کنید و روی Authorize کلیک کنید.
ریست کردن تنظیمات حریم خصوصی
بازنشانی کردن برخی تنظیمات ممکن است مشکل عدم نمایش محتویات فولدر DCIM را حل کند و از جمله تنظیمات Location و Privacy. در واقع با ریست کردن تنظیمات حریم خصوصی، زمانی که برخی اپلیکیشنها را اجرا میکنید و همینطور گوشی را به کامپیوتر متصل میکنید، پیام تأیید دسترسیهای لازم، نمایش داده میشود.
و اما روش کار: اپلیکیشن Settings اندروید را اجرا کنید و روی General تپ کنید.
در صفحهی بعدی روی Reset تپ کنید و در صفحهی بعدی نیز روی Reset Location & Privacy تپ کنید. پسورد گوشی درخواست میشود، آن را وارد کنید.
در نهایت روی Reset Settings تپ کنید تا ریست کردن تنظیمات حریم خصوصی و مکانیابی تأیید و آغاز شود.
پس از ریست تنظیمات موردبحث، iPhone یا iPad را مجدداً به کامپیوتر متصل کنید یا اگر به سیستم متصل بوده، آن را جدا کرده و مجدداً متصل کنید تا پیغام تأیید دسترسی نمایش داده شود و روی Trust یا Allow تپ کنید.
با دوربین گوشی عکس جدیدی بگیرید!
گاهی اوقات با گرفتن یک عکس جدید که طبعاً در فولدر DCIM اضافه میشود، مشکل عدم نمایش فایلهای موجود در این فولدر به سادگی برطرف میشود! لذا کابل USB را جدا کنید و عکسی با دوربین آیفون یا آیپد خویش بگیرید و مجدداً کابل رابط را وصل کنید.
البته این راهکار به ندرت جواب میدهد اما تست کردن این راهکار بسیار ساده و سریع است.
شاید عکسها در iCloud آپلود و ذخیره شده است
گاهی اوقات به دلیل تنظیماتی که انجام دادهاید، عکسها روی سرویس ابری آیکلود آپلود شده است و از فولدر DCIM حذف شده تا حافظهی داخلی گوشی یا تبلت، کمی خالی شود. برای چک کردن این فایلها میتوانید به وبسایت iCloud مراجعه کرده و با وارد کردن اپل آیدی و رمز عبور، لاگین کنید و سپس بخش تصاویر را بررسی کنید. چک کردن از طریق گوشی نیز امکانپذیر است.
برای رفع این مشکل، میتوانید گزینهی Optimize iPhone storage را در تنظیمات غیرفعال کنید. به این ترتیب عکسها از آیکلود دانلود میشود و روی حافظهی گوشی یا تبلت شما ذخیره میشود. البته توجه کنید که این کار را با اتصال به اینترنت ارزان و سریع انجام بدهید، به خصوص اگر حجم عکسها و ویدیوهای شما زیاد است.
برای غیرفعال کردن Optimize iPhone storage، ابتدا اپلیکیشن Settings را اجرا کنید و روی نام و تصویر پروفایل خویش در ابتدای صفحه تپ کنید.
در ادامه روی iCloud و سپس روی Photos تپ کنید.
اکنون اگر Optimize iPhone Storage تیک خورده، روی Download and Keep Originals تپ کنید تا بهینهسازی حافظهی داخلی آیفون غیرفعال شود و نسخهی اصلی عکسها در حافظه ذخیره شود.
پس از تکمیل دانلود عکسها از آیکلود، میتوانید آیفون را به کامپیوتر متصل کرده و عکسها را از فولدر DCIM کپی کنید.
نصب مجدد iTunes در ویندوز ۱۰
نصب کردن نرمافزار آیتونز در ویندوز برای کاربران آیفون و آیپد ضروری است چرا که به همراه این نرمافزار، درایور یا نرمافزار راهانداز لازم برای شناسایی گوشی یا تبلت در ویندوز، نصب میشود. برای دانلود iTunes بهتر است به وبسایت رسمی اپل مراجعه فرمایید:
برای اطلاعات بیشتر در این رابطه، مقالهی زیر را توصیه میکنیم:
آناینستال کردن درایور USB وسایل همراه اپل
علاوه بر نصب مجدد آیفون، روش حذف کردن درایور وسایل همراه اپل و نصب کردن مجدد آن نیز ممکن است مشکل را برطرف کند. برای این کار ابتدا My Computer ویندوزهای قبلی یا This PC ویندوزهای جدید را باز کنید و روی فضای خالی صفحه راستکلیک کرده و Properties را انتخاب کنید. در صفحهی بعدی روی Device Manger کلیک کنید.
روش سریعتر در ویندوز ۱۰، فشار دادن Win + X یا راستکلیک روی آیکون منوی استارت و سپس کلیک روی Device Manager است:
در صورت عدم آشنایی با دیوایس منیجر بهتر است مقالهی زیر را مطالعه کنید:
در دیوایس منیجر شاخهی Universal Serial Bus را با دبلکلیک، باز کنید و روی موردی به اسم Apple Mobile Device USB Device راستکلیک کرده و Uninstall device را انتخاب کنید. به این ترتیب درایور USB محصولات اپل از ویندوز حذف میشود.
پس از Uninstall کردن درایور، سیستم را ریاستارت کنید و سپس آیفون یا آیپد را متصل کنید. به این ترتیب درایور مجدداً دانلود و نصب میشود. البته اگر این عمل انجام نشد، کافی است یک بار دیگر آیتونز را نصب کنید.
guidingtechسیارهی آیتی

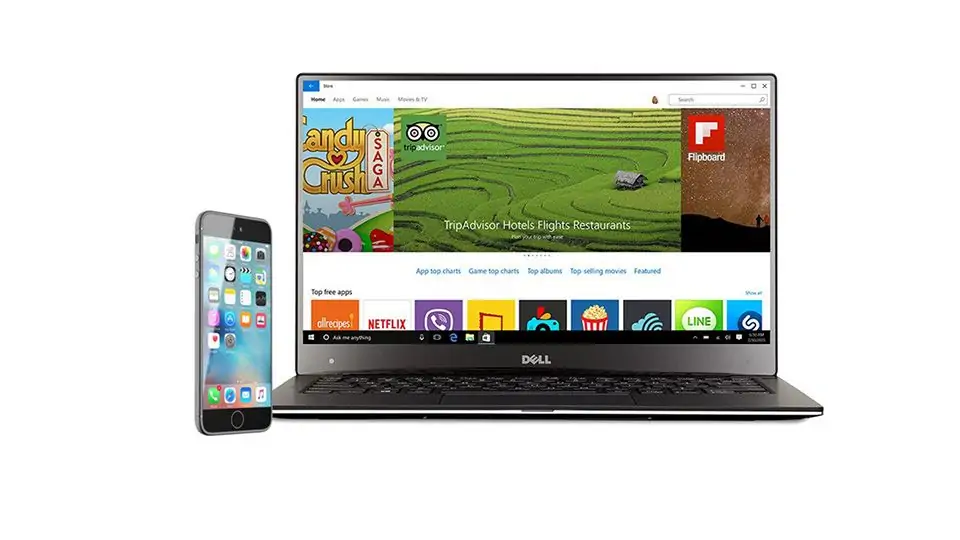
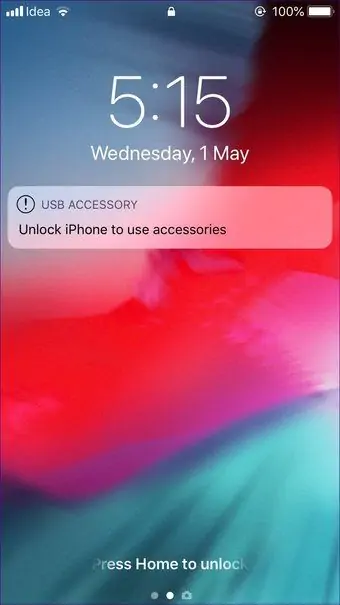
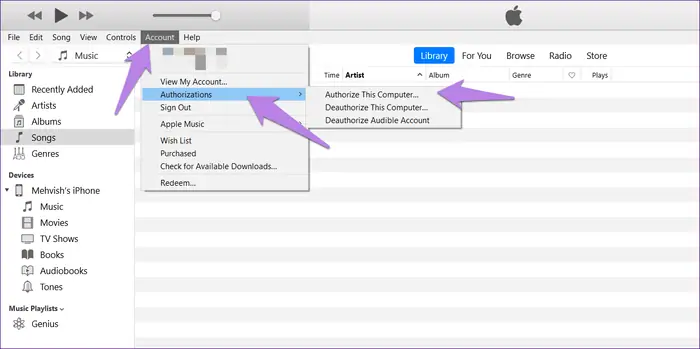
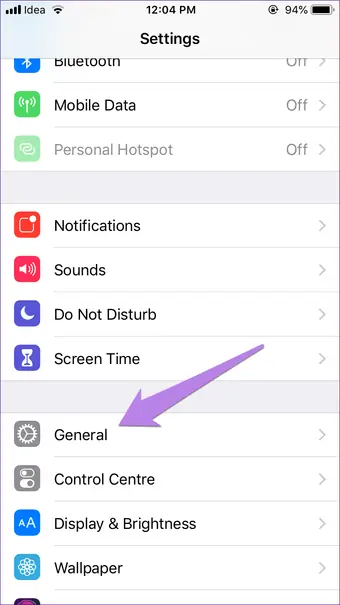
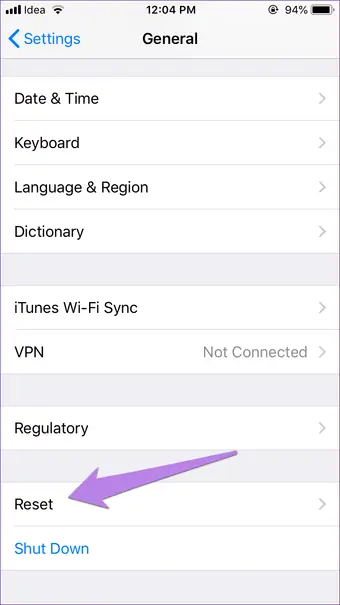
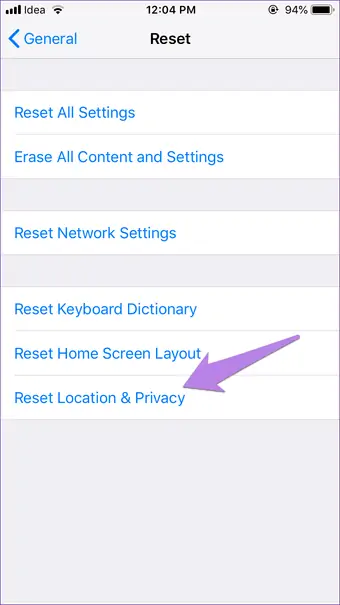

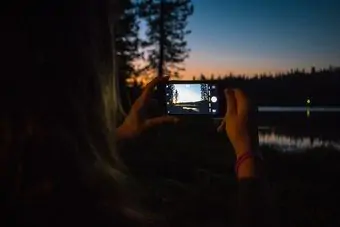
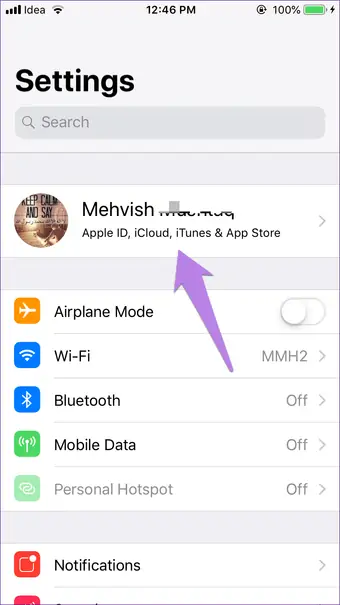
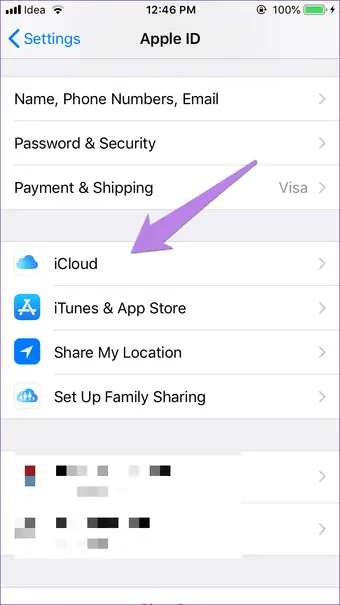
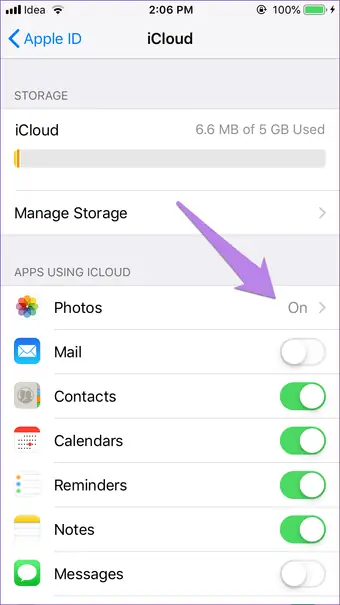

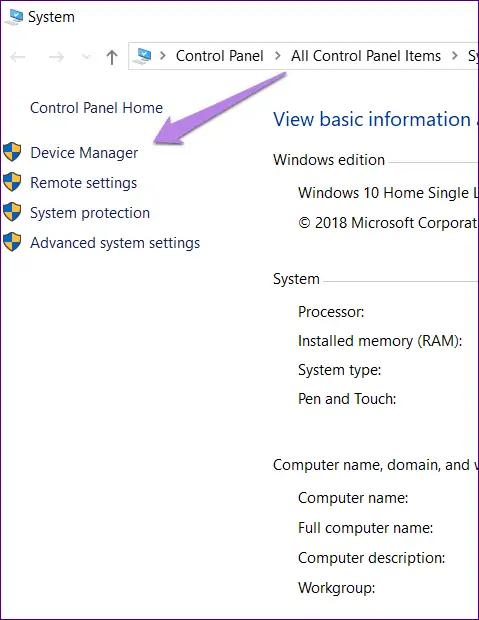
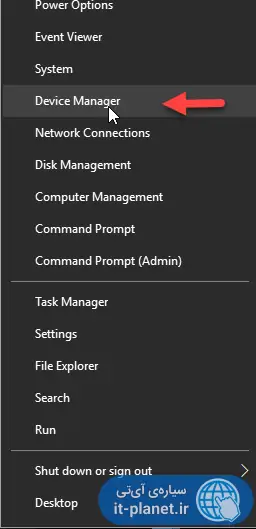
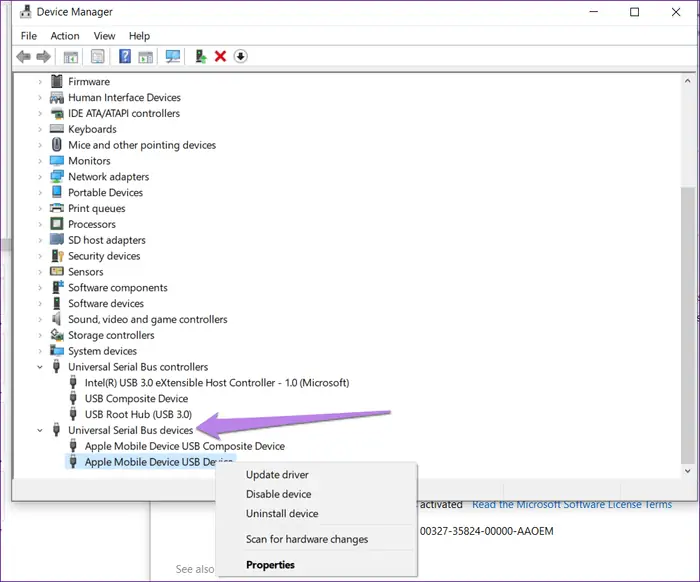
خانم یا آقای عزیز و محترمی که این مطلب آموزشی را گذاشته بودید خدا تا آخرین نفس خیرت بده و پدر مادرت رو برات نگه داره.. امیدوارم تا جایی که راه داره خیر ببینی.. دمت عجیب غریب گرم.. سلامت و برقرار باشی.. مخلص
سلام و خسته نباشید… سپاس بابت این مطلب اموزشی بسیار مفید…
کاملا راهگشا و سر راست بود
موفق باشید