ویندوز به صورت پیشفرض قابلیت تغییر دادن جای کلید چپ و راست موس را دارد اما برای انجام کارهای مختلف توسط کلیدهای موس، تنظیماتی پیشبینی نشده است. اگر از موس گیمینگ یا موسهای چنددکمهای حرفهای استفاده میکنید، میتوانید با استفاده از نرمافزارهای رایگانی مثل X-Mouse Button، برای هر دکمه عمل خاصی در نظر بگیرید و همینطور به سادگی جای دو دکمه را تغییر بدهید.
در ادامه به روش تغییر عملکرد دکمهها با نرمافزار رایگان X-Mouse Button میپردازیم.
ویندوز ۱۰ قابلیت تعویض کردن جای کلید چپ و راست موس را دارد که به خصوص برای افراد چپدست مفید است اما تنظیمات خاص دیگری برای کلیدهای متعدد برخی موسهای حرفهایتر وجود ندارد. در مقابل نرمافزارهای رایگان متعددی برای تغییر دادن جای دکمههای موس حین کار با ویندوز وجود دارد که با تمام محصولات سازگار است.
برای برخی موسهای گیمینگ که دکمههای اضافی دارند و همینطور موسهای حرفهای دارای دکمههای متعدد، نرمافزار کمکی توسط سازنده ارایه میشود که تنظیمات دکمهها و انتخاب وظیفه هر یک از دکمهها را ساده میکند. اما این نرمافزارها کاربری عمومی ندارند و صرفاً برای محصولات یک برند خاص طراحی شدهاند. بنابراین اگر از موس گیمینگ یا موس حرفهای خاصی استفاده میکنید، بهتر است ابتدا نرمافزاری که سازنده به همراه درایور موس ارایه کرده را نصب کنید و در صورت کافی نبودن امکانات، سراغ نرمافزارهای دیگر بروید.
نحوه تغییر عملکرد دکمههای موس در ویندوز ۱۰
یکی از نرمافزارهای رایگان برای تغییر عملکرد دکمههای موس در ویندوز ۱۰، X-Mouse Button نام دارد:
این نرمافزار به دو صورت منتشر شده: نسخهی پرتابل که برای استفاده از آن، نصب کردن ضروری نیست و در واقع میتوانید روی سیستمهای مختلف از روی فلشدرایو USB اجرا کنید و نسخهی نصبی. یکی از نسخهها را دانلود کرده و اجرا کنید. روی آیکون این اپلیکیشن در سینی ویندوز که بخش کنار ساعت و تاریخ است، راستکلیک کنید و Settings را انتخاب کنید تا صفحهی تنظیمات باز شود.
لیستی از دکمههای موس نمایان میشود اما تمام دکمهها روی موس شما وجود ندارد و در واقع فقط برخی دکمهها از این لیست طولانی و کامل روی موس شما موجود است. با فشار دادن یکی از دکمههای موس، گزینهی مربوط به آن در صفحه، هایلایت و نارنجی میشود. لذا تشخیص دادن دکمهها بسیار ساده است، حتی در موسهای چنددکمهای.
با کلیک روی منوی کرکرهای روبروی هر یکی از دکمهها و انتخاب یکی از دکمههای دیگر، میتوانید عملکرد دو کلید را جابجا کنید. میتوانید یکی از اکشنها یا به عبارت دیگر عملهای را نیز برای هر یک از دکمهها از منوی کرکرهای انتخاب کنید.
در نهایت روی Apply کلیک کنید تا تنظیمات اعمال شود و بررسی کنید که آیا کلیدها عملکرد موردنظر شما را دارند یا خیر و در صورت نیاز تنظیمات برخی دکمهها را تغییر بدهید.
میتوانید از منوی کرکرهای، گزینهی Simulated Keys را انتخاب کنید که معادل شورتکاتهای کیبورد و در واقع به معنی زدن چند کلید به صورت همزمان است.
به این ترتیب پنجرهای باز میشود. شورتکات موردنظر را با توجه به سینتکس توضیح داده شده تایپ کنید. به عنوان مثال برای وارد کردن شورتکات کپی که Ctrl + C است، عبارت زیر را تایپ کنید:
{CTRL}c
از منوی کرکرهای How to send the simulated key strokes، شیوهی ارسال فرمان زدن کلیدها را انتخاب کنید. در نهایت روی OK کلیک کنید و در پنجرهی قبلی روی Apply کلیک کنید.
برای تغییر دادن تنظیمات یکی از دکمهها، روی آیکون چرخدنده روبروی منوی کرکرهای آن کلیک کنید.
و برای ریست کردن تنظیمات کلیدها، در صفحهی اصلی تنظیمات روی آیکون × کلیک کنید.
اجرای چند عمل با یک دکمهی موس
با استفاده از X-Mouse Button میتوانید ترکیبی پیچیده از کلیدها و در واقع شورتکاتها را به صورت پشتسرهم اجرا کنید و در واقع با زدن یکی از کلیدهای موس، چند عمل را پشتسرهم و به سرعت انجام بدهید. به عنوان مثال فرض کنید که میخواهید برای دکمهی بازگشت به عقب موس که معمولاً در صفحات وب برای Back کردن یا برگشت به صفحهی قبلی کاربرد دارد، عمل کپی و بلافاصله پیست را در نظر بگیرید. در این صورت میتوانید سینتکس زیر را وارد کنید:
{CTRL}C{CTRL}V
برای پیست کردن پیاپی، میبایست از منوی انتخاب نوع ارسال فرمان، حالت پیاپی که Repeatedly while the button is down است را انتخاب کنید. به این ترتیب تا زمانی که دکمهی Back را نگه داشتهاید، پیست کردن تکرار میشود.
در پایان اگر به ژستهای حرکتی علاقهمند هستید و میخواهید با حرکت موس در جهات و به شکلهای مختلف، کارهای متنوعی را انجام بدهید، توجه شما را به مقالهی زیر جلب میکنیم:
سیارهی آیتی


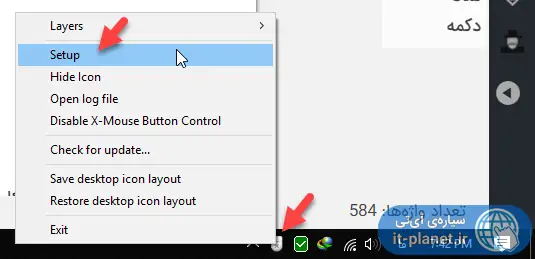
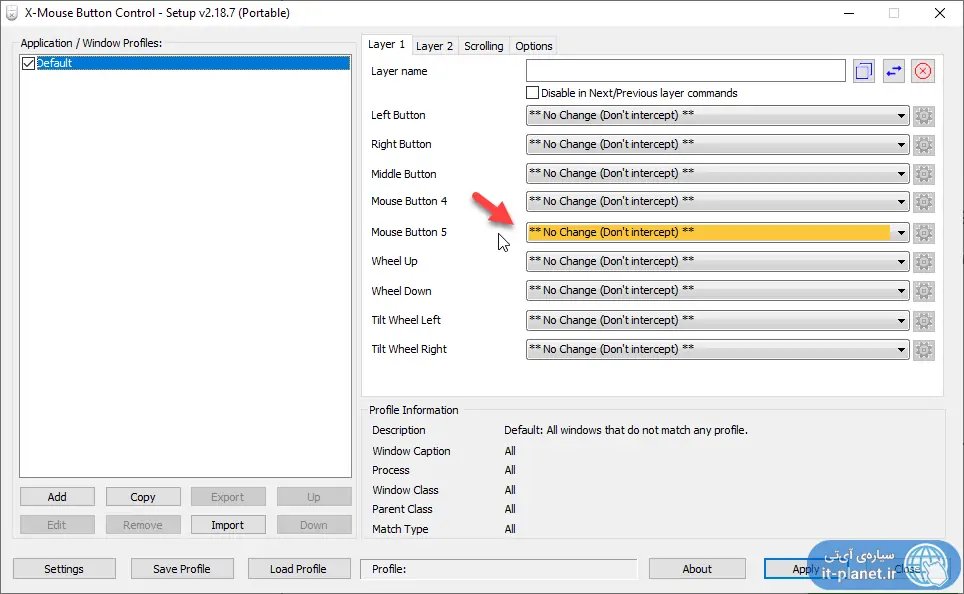
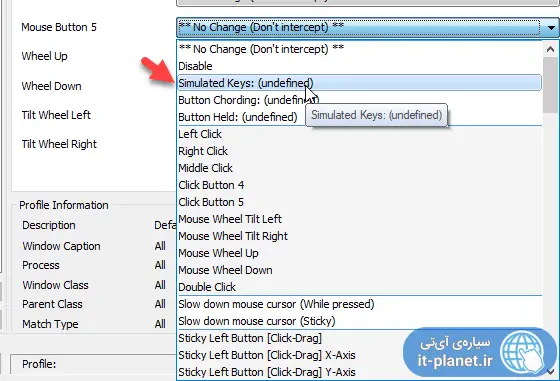
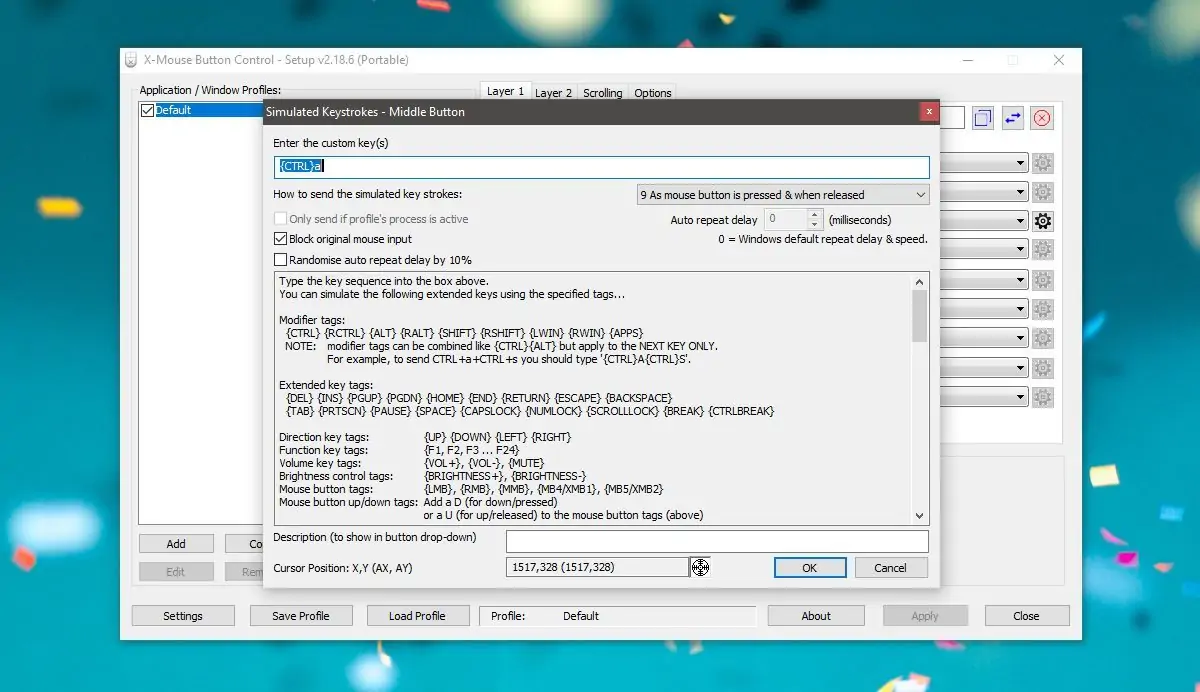
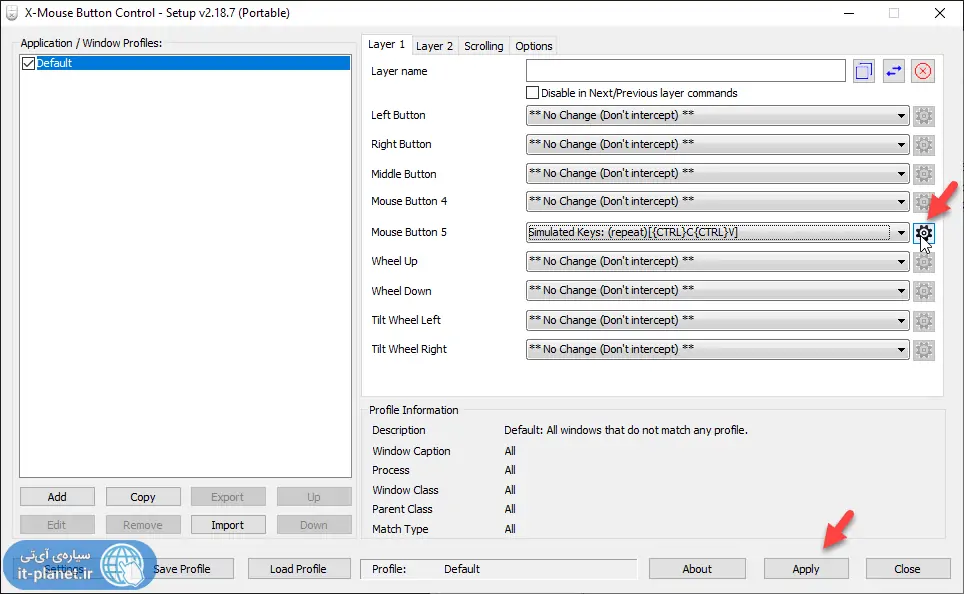

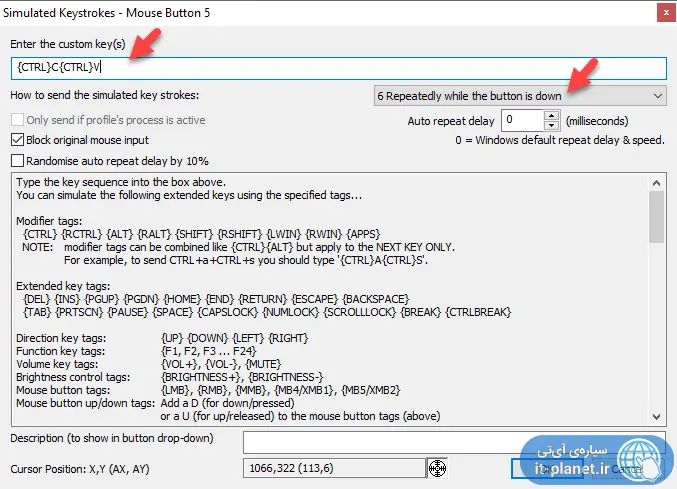
توی x mouse button چجوری 2 تا لیوت تنظیم کنم یکیش دکمه های موس عادی کار کنن(برای گیم) و اون یکی دکمه های بغل رو تغییر بده و بتونم بین این دو لیوت سوییچ کنم؟؟؟؟؟