برای نوشتن متن رنگارنگ در فتوشاپ، میتوانید از متن را با ابزار Type بنویسید و آن را به عنوان منحنی انتخاب استفاده کرده و داخل آن را با گرادیان رنگ پر کنید. استفاده از پالت Path نیز برای امور تکراری بسیار مفید است و در واقع میتوانید منحنی دور متن را برای کاربردهای بعدی ذخیره کرده و استفاده کنید. به علاوه اگر لوگو یا شکل خاص و پیچیدهای داشته باشید، میتوانید آن را نیز به عنوان منحنی ذخیره کرده و استفاده کنید.
در ادامه به روش نوشتن متن رنگارنگ در Photoshop میپردازیم.
روشهای مختلفی برای پر کردن داخل نوشتهها در نرمافزارهای تخصصی ویرایش عکس مثل Adobe Photoshop و GIMP وجود دارد و قبلاً به مواردی اشاره کردیم:
در فتوشاپ میتوانید اشکال و منحنیها و حتی متن تایپ شده را به سادگی به منحنیهایی تبدیل کنید و در طراحیهای مختلف از آن استفاده کنید. برای اطلاعات بیشتر به مقالات زیر مراجعه فرمایید:
در این مقاله با استفاده از متن تایپ شده و پالت Paths و Layers، داخل متن را رنگارنگ کرده و یا با Pattern یا به زبان دیگر طرح، پر میکنیم.
تایپ کردن متن و تبدیل به Path
برای تایپ کردن متن، در نوار ابزار کنار صفحه روی Type که به شکل حرف T است کلیک کنید و کادر متن را با روش کلیک و درگ، ترسیم کرده و متن را تایپ کنید. در ادامه میتوانید اندازهی متن، رنگ و فونت آن را به دلخواه انتخاب کنید. برای اطلاعات تکمیلی به مقالهای که در خصوص کار با ابزار متن در فتوشاپ تهیه کردیم، مراجعه فرمایید:
برای نمایش پالت Paths و Layers، از منوی Window استفاده کنید و روی هر دو مورد کلیک کنید تا تیک کنارشان فعال شود. البته ممکن است پالتی را در گوشه و کنار صفحه قرار داده باشید و آن را مشاهده نکنید. لذا اگر تیک کنار این گزینهها فعال است، به گروههای پالتها در اطراف صفحه توجه کنید.
در این مثال عبارت سیارهی آیتی را با فونت درشت روی لایهی پسزمینه نوشتهایم:
اگر از ویندوز و کیبوردهای ویندوزی استفاده میکنید، Ctrl را نگه دارید و اگر از مکاواس استفاده کنید، Cmd را نگه دارید و در پالت لایهها، روی لایهی متن تایپشده کلیک کنید تا دور آن به شکل خطچین نمایش داده شود.
حال سراغ پالت Paths بروید و روی آيکون ایجاد منحنی موقتی از ناحیهی انتخاب شده یا به زبان دیگر Make a work path from selection کلیک کنید.
Work Path یک منحنی موقتی است و اگر بخواهید در طول کار همواره از آن استفاده کنید، میبایست روی آن دبلکلیک کرده و سپس در پنجرهی Save Path، نامی دلخواه وارد کنید و Enter را فشار دهید.
روش دیگر انتخاب منحنی و سپس کلیک روی منوی پالت Paths و انتخاب گزینهی Save Path است.
اکنون اگر به پالت لایهها برگردید و روی آیکون چشم کنار لایهی متن تایپ شده کلیک کنید تا پنهان شود، متوجه میشوید که منحنی ساخته شده همچنان موجود و قابل استفاده است.
استفاده از Paths برای انتخاب ناحیه
اگر تعدادی منحنی در پالت Paths داشته باشید، میتوانید نواحی موردنظر را به راحتی انتخاب کنید و برای ویرایش عکس و طراحی استفاده کنید. در این مثال در پالت Paths روی منحنی ساخته شده کلیک راستکلیک کنید و Make Selection را انتخاب کنید.
اکنون در پالت لایهها روی لایهی پسزمینه یا هر لایهای که میخواهید روی آن طراحی کنید، کلیک کنید. برای پر کردن داخل متن، میتوان از Gradient استفاده کرد که ابزاری بسیار جامع برای ساخت طیف رنگ است.
برای اطلاعات بیشتر در مورد گرادیان رنگ در فتوشاپ، به مقالهی زیر مراجعه فرمایید:
یکی از پریستهای گرادیان رنگ را انتخاب کنید و همینطور نوع آن را مشخص کنید و در نهایت با کلیک و درگ، نقطهی ابتدا و انتهای طیف رنگ را مشخص کنید.
به این ترتیب درون ناحیهی انتخاب شده یا Path موردبحث، رنگارنگ میشود.
پر کردن داخل متن با بافت و طرح در فتوشاپ
برای پر کردن داخل منحنیها و شکلهای پیچیده، ابتدا لایهای از عکس را در پالت لایهها انتخاب کنید. در واقع بخشی از این لایه با طرح موردنظر پر میشود. در ادامه در پالت Paths روی منحنی راستکلیک کرده و گزینهی Fill Path را انتخاب کنید.
در پنجرهی باز شده از منوی کرکرهای محتوا یا Content، گزینهی Pattern یا طرح را انتخاب کنید. سپس روی منوی کرکرهای Custom Pattern کلیک کنید و یکی از طرحها را انتخاب کنید. در صورت نیاز نوع ترکیب یا Blending و همینطور میزان کدری یا Opacity را انتخاب کنید و در نهایت روی OK کلیک کنید.
به این ترتیب داخل متن با بافت یا طرح موردنظر پر میشود.
سیارهی آیتی


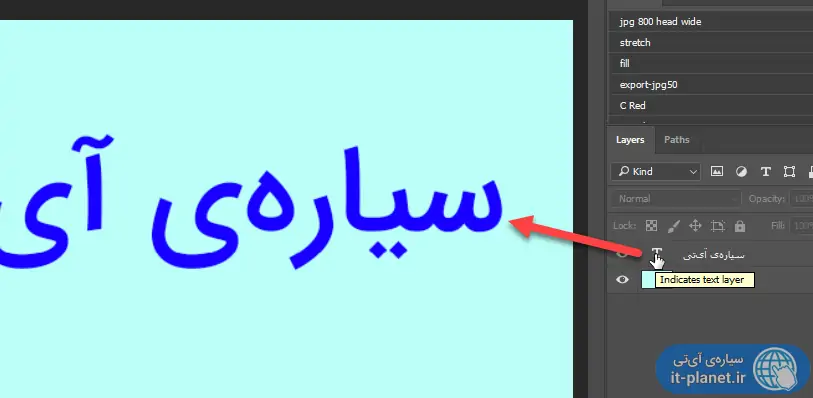
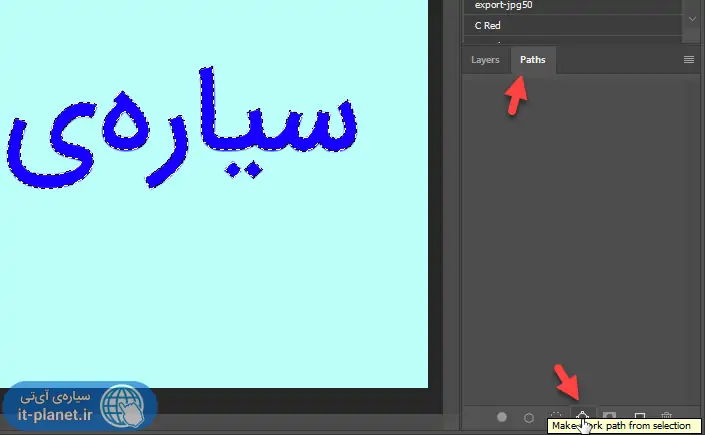
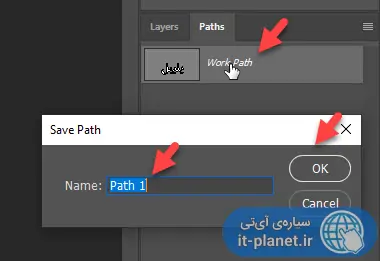
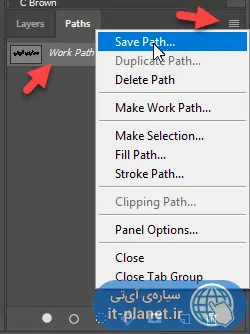
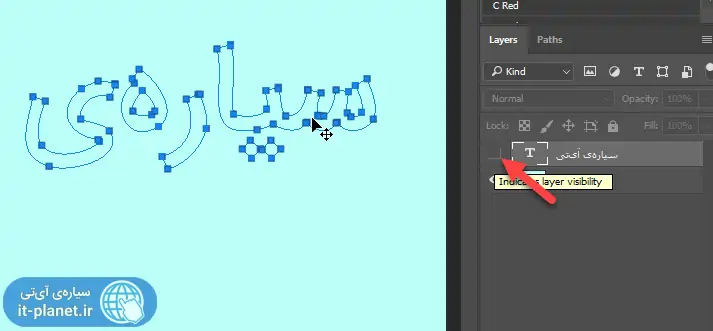
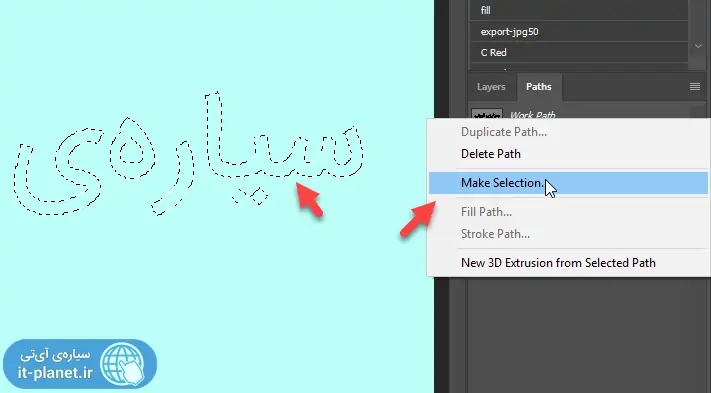

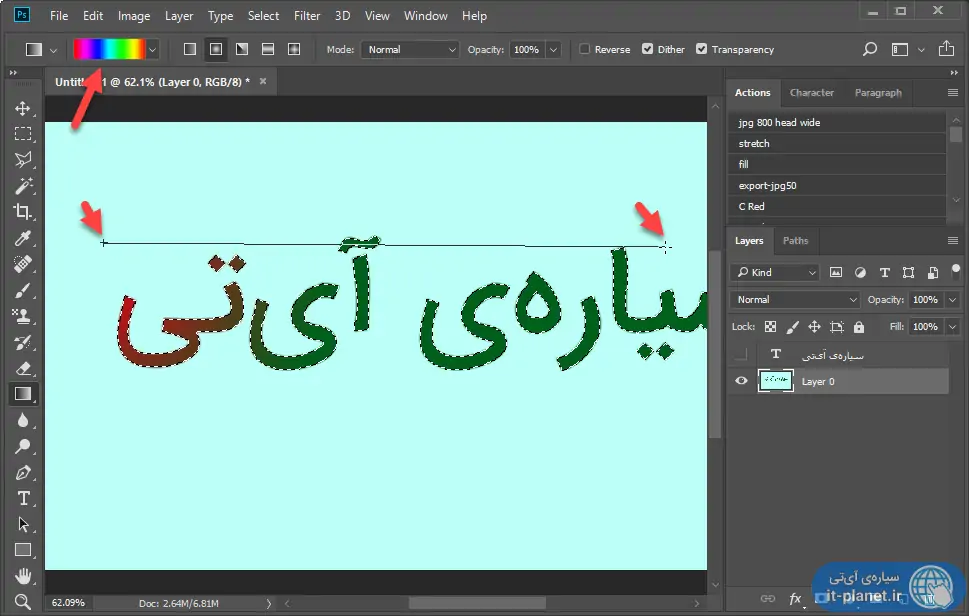
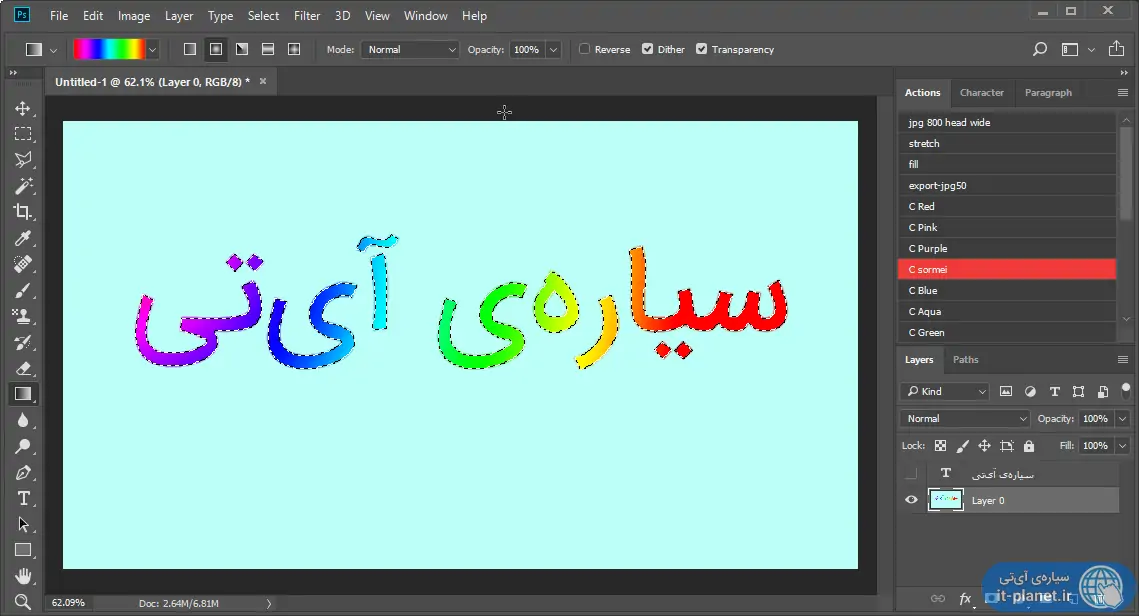
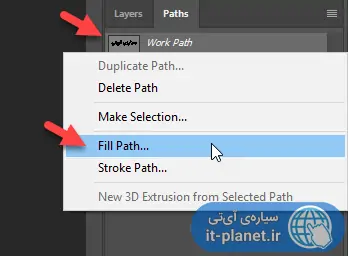
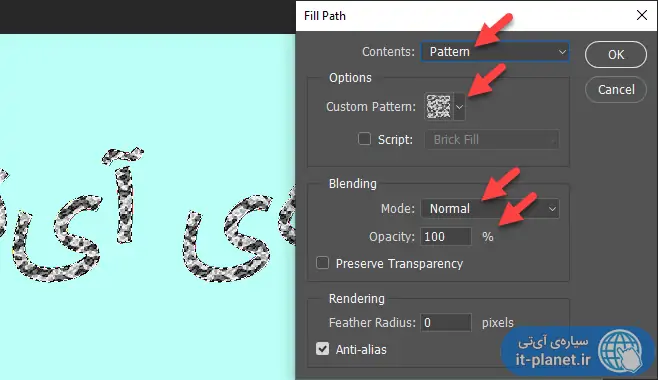
ممنون واقعا نیاز داشتم