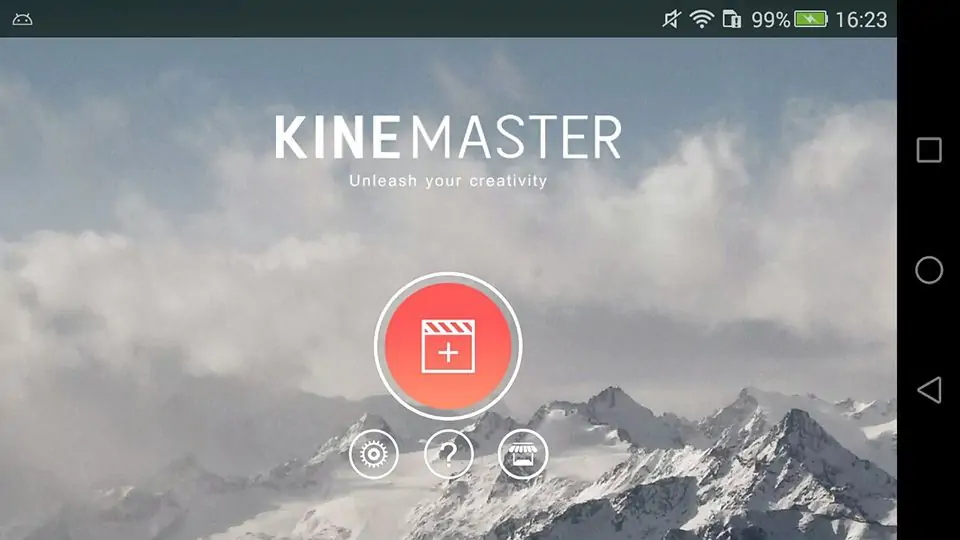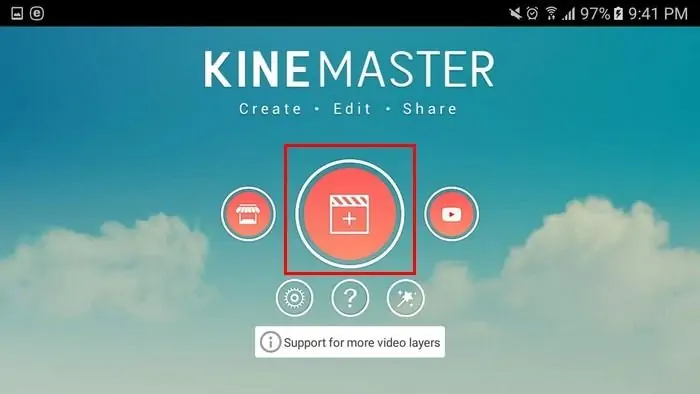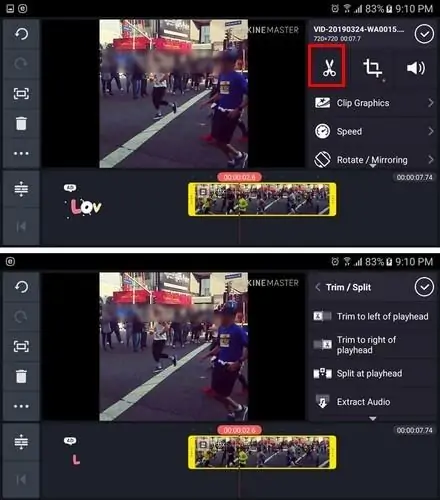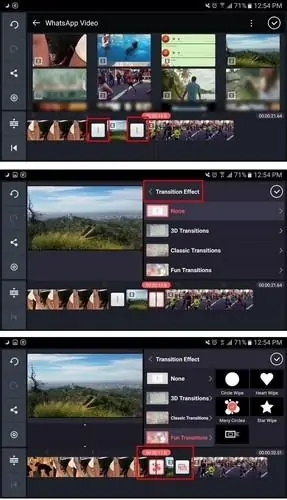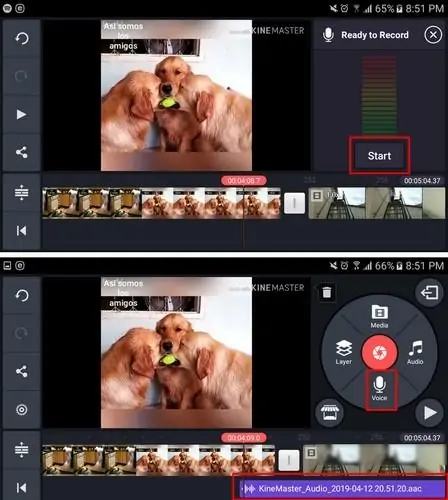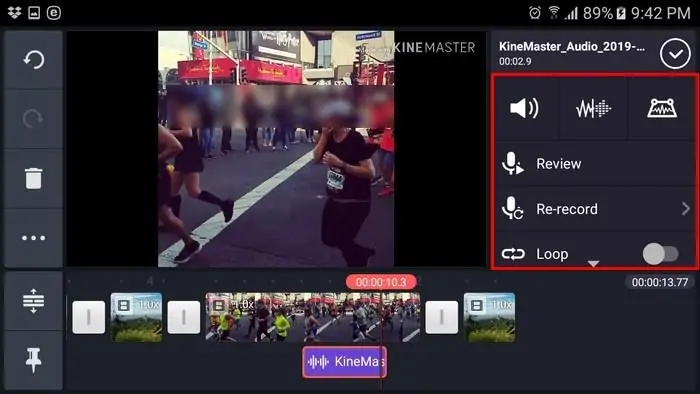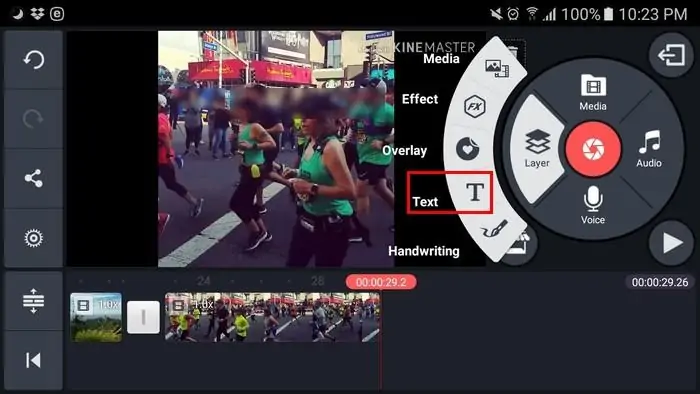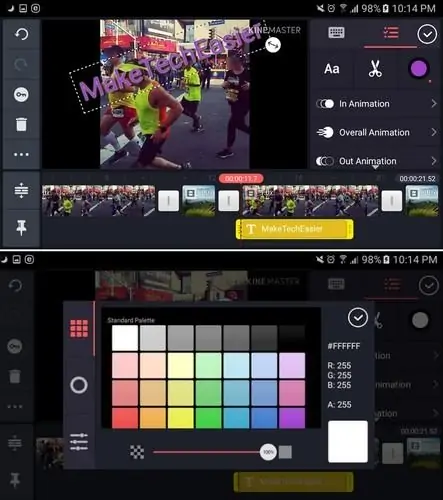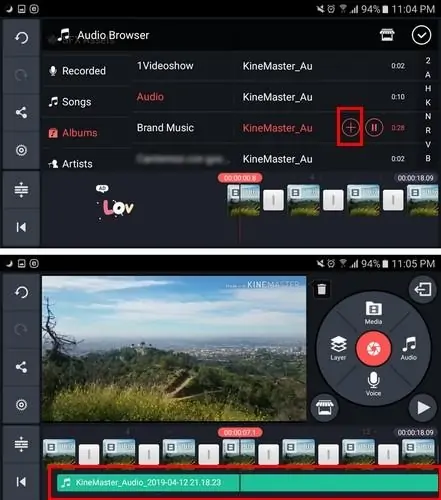یکی از اپلیکیشنهای ویرایش ویدیو در اندروید،Kinemaster است که به لحاظ امکانات و طراحی رابط کاربری، شبیه نرمافزارهای حرفهای ویندوز و مکاواس در عرصهی ویرایش ویدیو است. استفاده از Kinemaster به خصوص در تبلتهای اندرویدی و یا فبلتها و گوشیهای بزرگ لذتبخش و ساده است.
در این مقاله به آموزش مقدماتی ویرایش ویدیو توسط Kinemaster در سیستم عامل اندروید میپردازیم.
اپلیکیشن گالری و ویرایش ویدیو در اغلب محصولات اندرویدی بسیار ساده است و امکانات موردنیاز کاربران حرفهای در آن گنجانده نشده است. در واقع در این اپلیکیشنها، سادگی کاربری موردتوجه بوده و نه امکانات جامع و پیشرفته. برای ویرایش ویدیو در اندروید میتوانید از اپلیکیشنهای مختلفی استفاده کنید که هر یک نقاط ضعف و قوت خاصی دارد. قبلاً تعدادی از بهترین موارد را معرفی کردیم:
اما در این مقاله صرفاً در مورد اپلیکیشن محبوب و حرفهای Kinemaster صحبت میکنیم که شاید استفاده از آن به سادگی بسیاری از اپهای دیگر نباشد اما در مقابل جامع است و برای امور مختلف کاربرد دارد.
برش زدن ویدیو یا Trim در Kinemaster
قبل از هر کاری میبایست ویدیوی موردنظر را با تپ کردن روی آیکون + در وسط صفحهی شروع انتخاب کنید و در این اپ وارد کنید.
پس از اضافه کردن ویدیو، روی تیک گوشهی بالای صفحه تپ کنید. اکنون برای برش زدن یا به زبان دیگر Trim کردن بخشی از ویدیو، روی ویدیو در پایین صفحه تپ کنید. پس از زرد شدن خط دور ویدیو، روی آیکون قیچی در سمت راست و بالای صفحه تپ کنید که ابزار Trim & Split را فعال میکند. این ابزار دو کاربرد کلی دارد:
- برش زدن بخشی از ابتدا یا انتها که عمل Trim است.
- تبدیل کردن ویدیو به دو بخش که عمل Split است.
و اما روش کار: ابتدا روی موقعیتی از ویدیو تپ کنید که میخواهید بخش قبل یا بعد از آن جدا شود و یا میخواهید ویدیو از همین نقطه به دو تکه تقسیم شود. سپس روی یکی از گزینههای ستون سمت راست مثل Trim to the left of playhead یا Split at playhead تپ کنید.
استفاده از Transition یا افکت بین ویدیوها در Kinemaster
ترنزیشن یا افکتهای جالب که بین ویدیوها و تصاویر قرار میگیرد، یکی از ابزارهای پراستفاده در نرمافزارهای ویرایش ویدیو و همینطور ساخت کلیپ ویدیو از تصاویر است. اگر تنها نیاز شما این است که تعدادی عکس را به کلیپ ویدیویی تبدیل کنید، نیازی به نرمافزار تخصصی Kinemaster نیست و اپهای ساده و خاصی برای این مهم طراحی شده است:
اما در Kinemaster هم ابزار انتخاب Transition موجود است. برای قرار دادن ترنزیشن بین ویدیوها، ابتدا ویدیوها را اضافه کنید و پشتسرهم قرار بدهید. بین هر ویدیو و مورد بعدی، مربع خاکستری اضافه میشود. با تپ روی این بلوک، منوی انتخاب Transition Effect نمایان میشود.
افکتهای متنوع 3D یا سهبعدی، کلاسیک و قدیمی، جالب و سرگرمکننده، تصویر در تصویر و حتی افکتهای متنی و ویژهی طراحی پرزنتیشن در Kinemaster پیشبینی شده است. پس از انتخاب افکت، فراموش نکنید که روی آیکون تیک در بالای صفحه تپ کنید. برای مشاهده کردن پیشنمایش یک ترنزیشن، روی موقعیتی قبل از ترنزیشن تپ کرده و روی دکمهی پلی تپ کنید.
صدا و ویس گذاشتن روی ویدیوها در اندروید
برای صداگذاری روی ویدیوها در اندروید نیز اپهای متنوعی موجود است اما Kinemaster نیز این قابلیت را دارد. برای ضبط کردن صدا و در واقع گذاشتن توضیحات صوتی روی ویدیو، میتوانید روی گزینهی Voice و آیکون میکروفون تپ کنید. البته فرآیند ضبط صدا آغاز نمیشود، میبایست روی دکمهی Start تپ کنید تا ضبط کردن صدا از طریق میکروفون آغاز شود. حین ضبط صدا بلندی صدا در سمت راست نمایش داده میشود.
بخشی از ویدیو که روی آن ویس اضافه شده، با رنگ قرمز مشخص میشود. با تپ روی Stop، ضبط صدا متوقف میشود و کلیپ صوتی زیر نوار ویدیوها در پایین صفحه و با رنگ بنفش اضافه میشود. میتوانید از آپشنهای مختلف کنار صفحه برای ویرایش صدای ضبط شده استفاده کنید. به عنوان مثال برای تکرار پخش ویس، میتوانید سوییچ Loop را فعال کنید یا برای ضبط کردن مجدد صدا میتوانید روی Re-record تپ کنید. برای استفاده از فیلترها و بهینهسازی صدای ضبط شده میبایست روی Voice Filter تپ کنید و از همه مهمتر برای چک کردن ویس و ویدیو، میتوانید از گزینهی Review استفاده کنید.
نوشتن متن روی ویدیوها با Kinemaster
نوشتن متن و عنوان و توضیحات متنی روی ویدیوها، یکی از نیازهای اصلی کاربران اندروید است. برای این مهم نیز میتوانید از اپهای خاصی استفاده کنید اما Kinemaster به عنوان ابزاری جامع، این قابلیت ساده را دارد. برای نوشتن متن روی ویدیو، ابتدا روی دکمهی Layer در سمت چپ دکمهی قرمزرنگ دوربین تپ کنید و در منوی ظاهر شده، روی ابزار Text با آیکون T تپ کنید.
متن موردنظر را تایپ کنید و روی OK تپ کنید. متن در ابتدا کوچک و ساده خواهد بود. میتوانید آن را با درگ کردن یا به زبان دیگر، کشیدن، بزرگتر کنید. برای تغییر فونت روی تب Aa در سمت راست صفحه تپ کنید.
تنظیمات انیمیشن و حرکت متن نیز جامع است. به عنوان مثال با تپ روی In Animation میتوانید انیمیشن ورود متن به صفحه را انتخاب کنید و با تپ روی Out Animation میتوانید انیمیشن خروج متن از صفحه را انتخاب کنید. انیمیشنها متنوع است و حالتهایی مثل بالا آمدن و پایین رفتن و چرخش متن و سقوط متن و غیره، همگی پیشبینی شده است، درست مثل نرمافزارهای حرفهای ویرایش ویدیو.
تنظیمات ظاهر متن نیز کامل است و مواردی مثل سایه، رنگ متن، درخشش دور متن، خط دور متن، رنگ پسزمینهی متن و رنگ پسزمینه برای تمام عرض ویدیو و بسیاری دیگر، در تنظیمات ابزار Text پیشبینی شده است. برای تغییر دادن رنگ متن کافی است روی دایرهی سفید در سمت چپ تب قیچی تپ کنید.
آهنگ گذاشتن روی کلیپ ویدیویی در اندروید
برای آهنگ گذاشتن روی ویدیو یا چند ویدیو نیز میتوانید از Kinemaster استفاده کنید. برای این منظور ابتدا خط قرمز پایین صفحه را به موقعیتی که میخواهید پخش موسیقی شروع شود، جابجا کنید و سپس روی آیکون افزودن موسیقی در سمت راست تپ کنید. در ادامه روی یکی از فایلهای صوتی تپ کنید تا پخش کردن موسیقی آغاز شود. اگر موسیقی را درست انتخاب کردهاید، روی آیکون + تپ کنید تا اضافه شود.
همانطور که در تصویر فوق مشاهده میکنید، موسیقی انتخاب شده در نواری زیر نوار ویدیوها اضافه میشود.
maketecheasierسیارهی آیتی