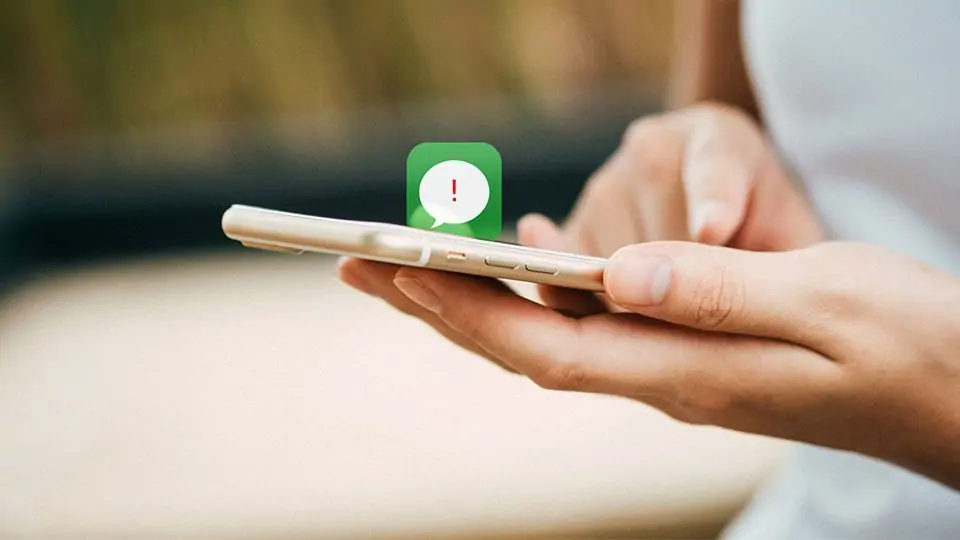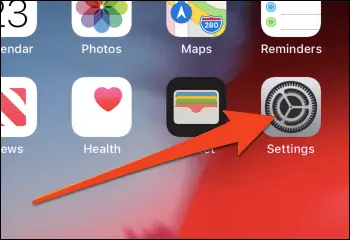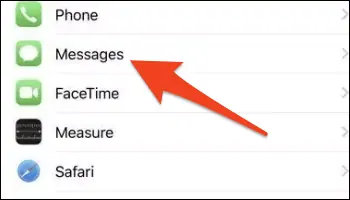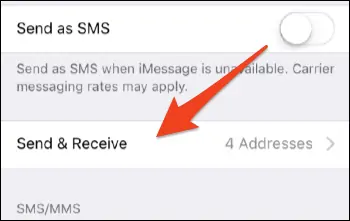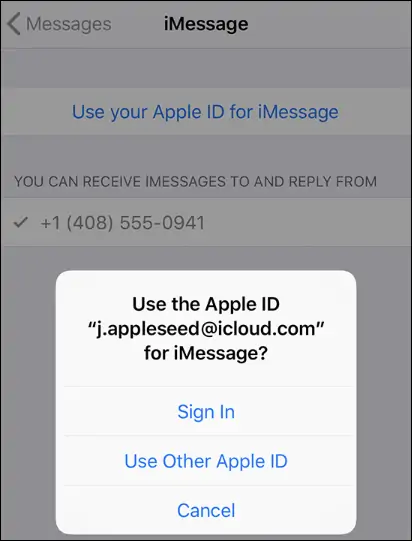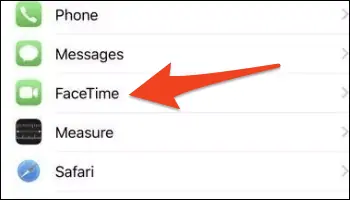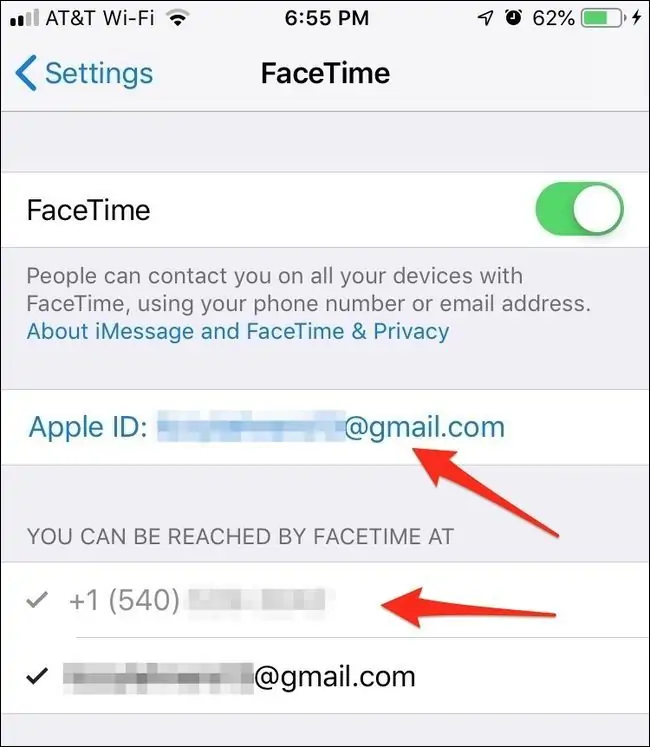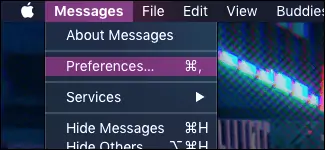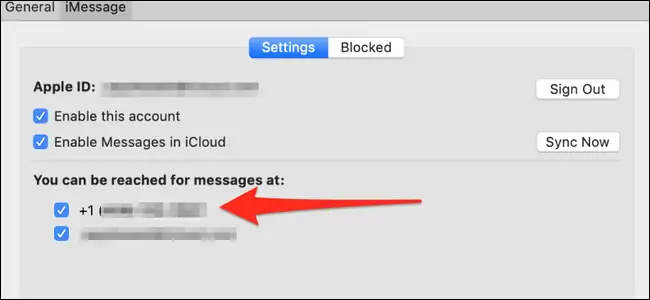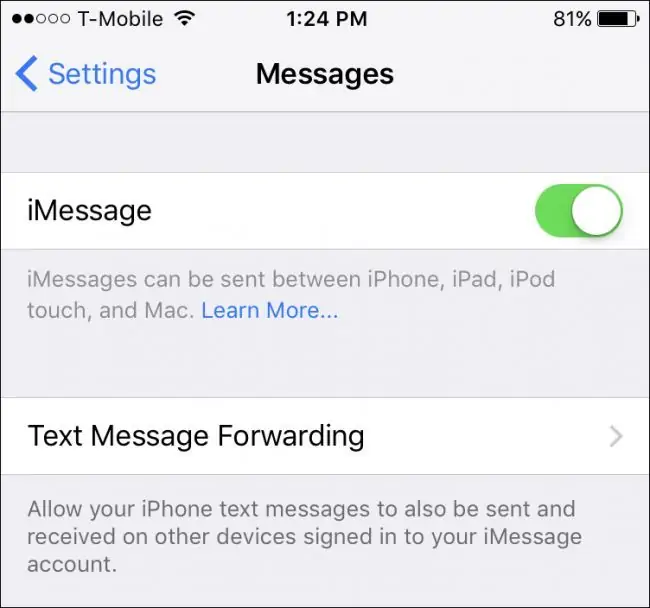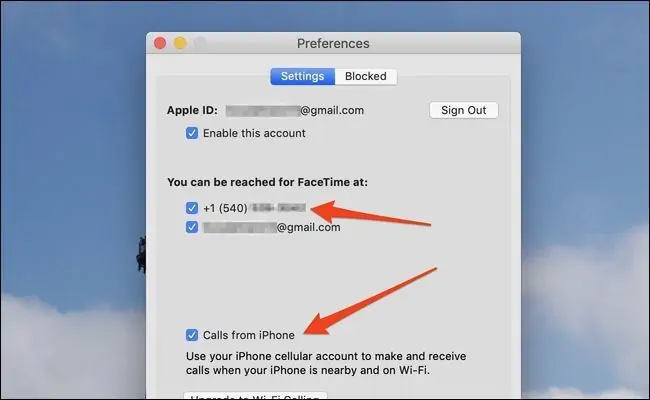کاربران آیفون، آیپد و مکهای اپل میتوانند در وسایل مختلف از یک حساب iCloud استفاده کنند و در این صورت شماره تلفنها و اطلاعات مخاطبین همگامسازی میشود و حتی قابلیت مشاهده پیامهای iMessage و پاسخ به آنها از طریق مکبوک یا آیمک وجود دارد. به عبارت دیگر میتوانید برای تماس گرفتن یا ارسال پیامک، از دیوایسهای مختلف استفاده کنید.
در این مقاله به تنظیمات پیامرسان iMessage و FaceTime در محصولات اپل میپردازیم. با ما باشید.
فعالسازی iMessage و FaceTime و اضافه کردن شماره تلفن در iOS
توجه کنید که قبل از هر کاری میبایست وارد حساب آیکلود شوید تا قابلیت همگامسازی اطلاعات مخاطبین بین آیفون، آیپد، مکبوک و آیمک فراهم شود. اما اضافه کردن یک شماره تلفن جدید:روش کار در آیفون و آیپد مشابه است. لذا مراحل کار در آیفون را توضیح میدهیم.
ابتدا اپلیکیشن Settings را با تپ روی آیکون چرخدندهایشکل آن در صفحهی خانه اجرا کنید.
در صفحهی تنظیمات روی Messages تپ کنید.
در صفحهی بعدی چک کنید که قبلاً وارد حساب کاربری خویش شده باشید و استفاده از پیامرسان iMessage فعال باشد. سپس روی Send & Receive تپ کنید.
در صورت نیاز با وارد کردن Apple ID و پسورد آن، ورود انجام بدهید تا استفاده از پیامرسان اپل امکانپذیر شود. برای این کار روی Sign In تپ کنید و مراحل بعدی را طی کنید.
پس از ورود دقت کنید که شماره تلفن شما در بخشی با عنوان You can receive iMessages to and reply from موجود باشد و کنار آن تیک وجود داشته باشد. شمارههای موجود در این بخش، شمارههایی هستند که میتوانید از طریقشان پیام ارسال کنید.
و اما تنظیمات اولیه برای استفاده از FaceTime اپل که سرویسی برای چت ویدیویی است: به صفحهی اصلی تنظیمات iOS برگردید و این بار روی FaceTime تپ کنید.
دقت کنید که با اپل آیدی خویش ورود انجام داده باشید و در صفحهی تنظیمات فیستایم، شماره تلفن شما در بخش You can be reached by FaceTime at موجود و فعال باشد.
به این ترتیب تنظیمات iOS و در واقع آیفون و آیپد یا آیپاد تاچ برای استفاده از iMessage و FaceTime صحیح است و میتوانید تماسها و پیامکهای وسایل دیگر را با قابلیت مفید همگامسازی، دریافت کنید. در دیگر وسایل متصل به همین اپل آیدی نیز قابلیت پاسخ گفتن به پیامکها و تماسها وجود دارد.
اضافه کردن شماره تلفن و تنظیمات iMessage و FaceTime در macOS
در سیستم عامل مکاواس و به عبارت دیگر در iMac و MacBook نیز میتوانید از پیامرسان اپل استفاده کنید. برای انجام تنظیمات اولیه، ابتدا اپلیکیشن Messages را اجرا کنید. در شروع کار از شما درخواست میشود که وارد حساب کاربری خویش شوید. لذا در منوی بالای صفحه روی Messages و سپس Preferences کلیک کنید. میتوانید از شورتکات , + Command نیز برای باز کردن صفحهی تنظیمات استفاده کنید.
اگر با وارد کردن Apple ID و رمز عبور، وارد حساب خویش شوید و تنظیمات صحیح باشد، شماره تلفن مربوط به آیفون در بخش You can be reached for messages at دیده میشود و فعال است.
دقت کنید که پیامهای iMessages که توسط آیفون دریافت میکنید، در مکاواس نیز قابل مشاهده است اما پیامکهای متنی یا در واقع SMS به صورت پیشفرض از آیفون به مکبوک یا آیمک فرستاده نمیشود. برای این موارد میبایست قابلیت فروارد کردن پیامکها را فعال کنید. به عبارت دیگر در صفحهی تنظیمات iMessages آیفون یا آیپد، روی Text Message Forwarding تپ کنید و تنظیمات لازم را انجام بدهید.
برای استفاده از فیستایم در مکاواس نیز اپلیکیشن FaceTime را اجرا کنید و از منوی FaceTime گزینهی Preferences را انتخاب کنید تا تنظیمات آن نمایان شود. در پنجرهی تنظیمات میبایست Apple ID که در آیفون و آیپد برای ورود استفاده کردهاید را مشاهده کنید و همینطور شماره تلفن شما در بخش پایین موجود و فعال باشد.
به این ترتیب آیفون و مکبوک لینک میشود و قابلیت پاسخ گفتن به تماسهای فیستایم از هر دو دیوایس وجود دارد.
دقت کنید که برای پاسخ گفتن به تماسهای تلفنی که از طریق خط تلفن همراه یا سیمکارت برقرار میشود و نه اینترنت، میبایست قابلیت فروارد کردن تماسهای تلفنی را در آیفون فعال کنید.
حذف شماره تلفن در iMessage و FaceTime
برای حذف کردن شماره تلفن میتوانید در تنظیمات اپلیکیشن Messages و FaceTime در دیوایس موردنظر، تیک کنار شماره تلفن موردنظر را حذف کنید. در این صورت دیوایس موردبحث از این پس تماسها و پیامهای دریافتی در دیگر وسایل را از طریق سینک کردن دادهها، دریافت نمیکند.
اگر گوشی شما به سرقت رفته، میتوانید رمز عبور حساب کاربری اپل را تغییر بدهید تا خروج از حساب کاربری به صورت اجباری در آیفون مسروقه اتفاق بیافتد. البته قابلیت پاکسازی کامل آیفون با استفاده از سرویس Find My iPhone اپل نیز وجود دارد.
howtogeekسیارهی آیتی