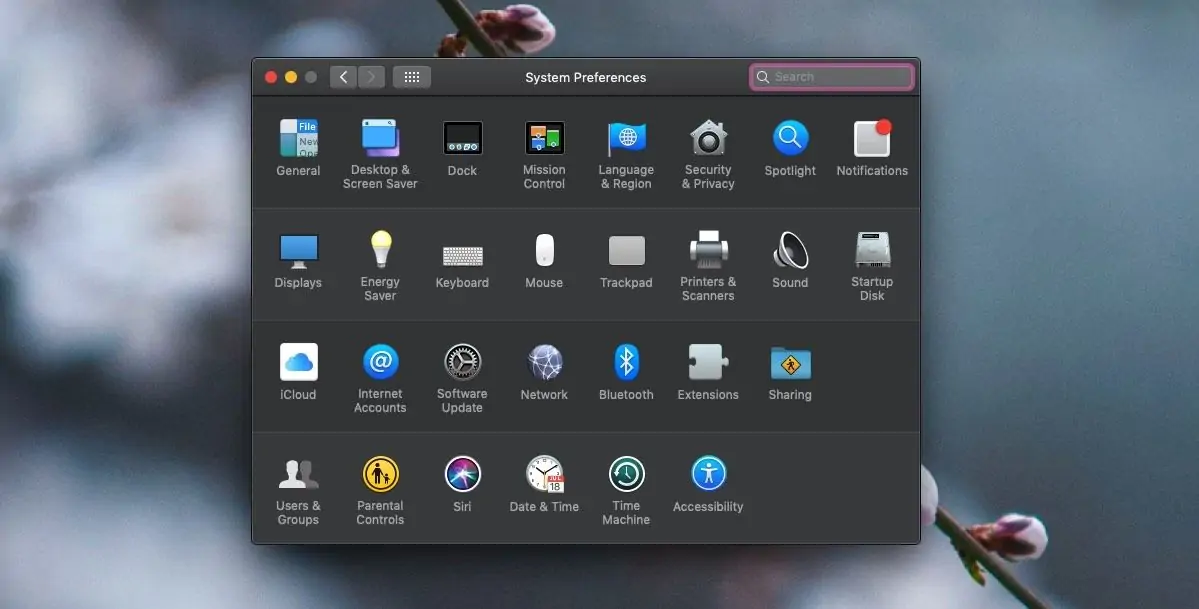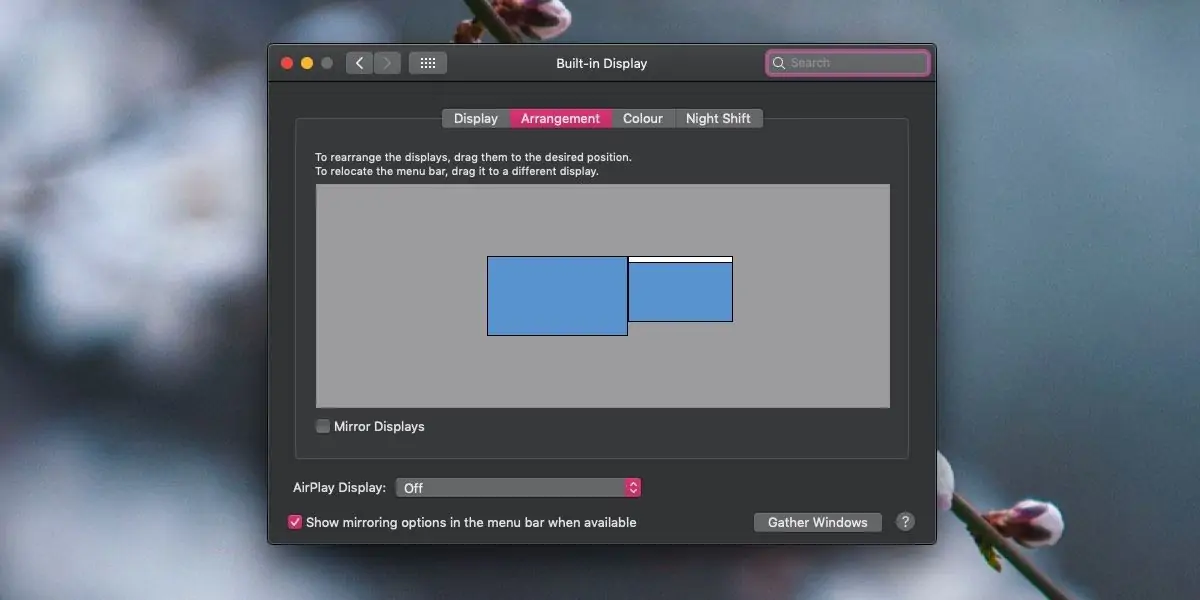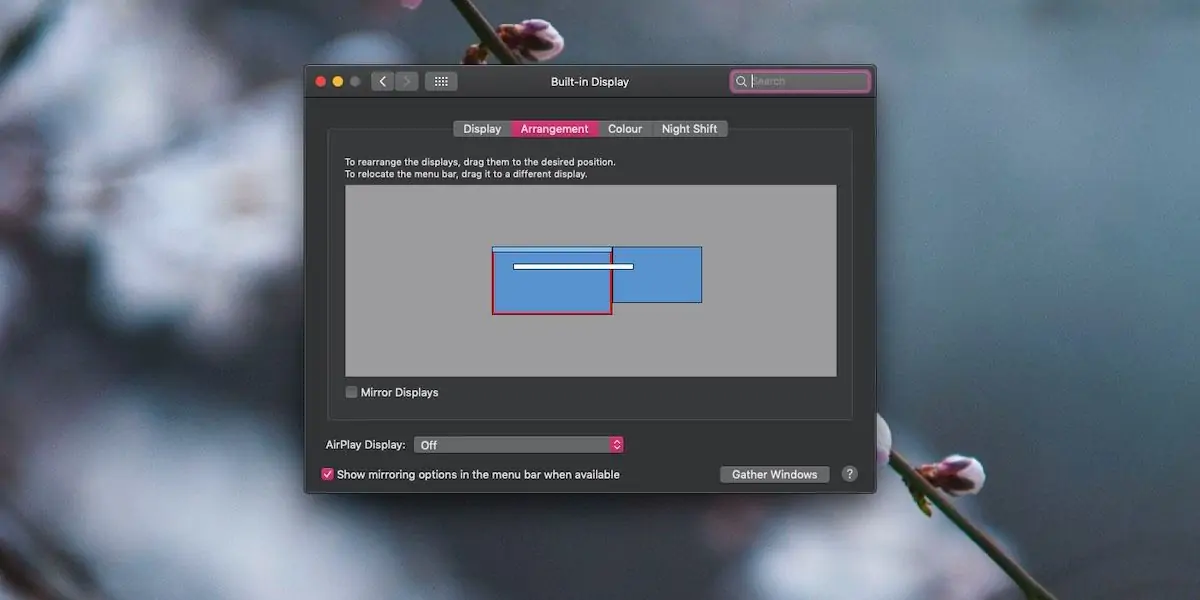اتصال مانیتور اضافی به MacBook و iMac برای توسعهی فضای کاری، روش خوبی است. معمولاً به آداپتوری برای تبدیل USB C یا Thunderbolt به پورتهای متداول مثل HDMI نیاز است. پس از اتصال مانیتور دوم، میتوانید مانیتور اصلی یا Primary Display را به تناسب نیاز انتخاب کنید. به عنوان مثال اگر کیبورد و مانیتوری بزرگ به مکبوک متصل کردهاید، میتوانید مانیتور اکسترنال را به عنوان مانیتور اصلی انتخاب کنید. در این صورت داک پایین صفحه در مانیتور اکسترنال نمایان میشود.
در ادامه به روش انتخاب کردن مانیتور اصلی در سیستم عامل مکاواس میپردازیم.
اپل در طراحی سیستم عامل مکاواس، پشتیبانی از حالت چندمانیتوره را پیشبینی کرده است اما هنوز نواقصی وجود دارد. به عنوان مثال نمیتوان Dock یا نوار پایین صفحه که آیکون برنامهها روی آن چیده میشود را در مانیتور دوم مشاهده کرد! یا مورد دیگر تصویر پسزمینه است که تنظیمات خاصی برای گسترش آن در ستاپ چند مانیتوره وجود دارد.
به همین جهت است که پس از اتصال مانیتور اضافی، گاهی ضروری است که آن را به عنوان مانیتور اصلی انتخاب کنیم. به عنوان مثال اگر کیبورد و مانیتور اکسترنال به مکبوک متصل کرده باشید و بخواهید از مانیتور اکسترنال بزرگی به عنوان مانیتور اصلی استفاده کنید، میبایست آن را به عنوان Primary Display انتخاب کنید.
نحوه تنظیم کردن مانیتور اصلی در مکاواس
قدم اول این است که مانیتور دوم را به Mac متصل کنید. پس از برقرار اتصال، تصویر به صورت خودکار در آن مانیتور نیز نمایان میشود. در مانیتور دوم نوار منو حالت محو دارد و این یعنی مانیتور دوم، در نقش مانیتور فرعی عمل میکند.
روی منوی اپل یا سیب کلیک کنید و گزینهی System Preferences را انتخاب کنید. در پنجرهی تنظیمات سیستمی، روی Displays کلیک کنید.
اگر مانیتور دومی به سیستم متصل شده باشد، در بخش تنظیمات نمایشگر یک تب جدید به اسم Arrangement نمایش داده میشود. روی این تب کلیک کنید.
همانطور که در تصویر زیر مشاهده میکنید، تصویر دو مانیتور به صورت ساده نمایش داده شده است. میتوانید روی تصویر یکی از مانیتورها کلیک کنید و آن را با نگه داشتن کلید چپ موس، بگیرید و در سمت راست یا چپ مانیتور دیگر رها کنید. با این روش میتوانید چیدمان تصویر مانیتورها را بر اساس موقعیت فیزیکی مانیتورها تنظیم کنید.
یکی از تصاویر دارای نوار تیره در بالای آن است که مانیتور اصلی محسوب میشود. برای تغییر دادن مانیتور اصلی، میتوانید روی نوار مشکی کلیک کرده و آن را بگیرید و روی مانیتور دیگر رها کنید. به این ترتیب مانیتور اصلی تغییر میکند. با همین روش میتوانید مانیتور اصلی را مجدداً تغییر بدهید.
نکات مهم در ستاپ چندمانیتوره مکاواس
برخی کاربران مبتدی و حتی حرفهای مکاواس، تصور نمیکنند که نوار مشکی بالای مانیتور اصلی، قابلیت درگ و دراپ داشته باشد اما در واقع تنظیم کردن مانیتور اصلی در macOS با همین نوار باریک، به سادگی انجام میشود.
پس از انتخاب مانیتور اکسترنال به عنوان مانیتور اصلی یا Primary، داک پایین صفحه در آن نمایش داده میشود. علاوه بر این اپلیکیشنها و پنجرههای باز هم به مانیتور اصلی جدید منتقل میشود.
در ستاپ چند مانیتوره حین تغییر دادن موقعیت مانیتورها، اگر دچار سردرگمی شدید، کافی است روی یکی از نمایشگرها کلیک کنید. خط قرمز دور تصویر در مانیتور مربوطه نمایش داده میشود و به سادگی متوجه خواهید شد که تصویر انتخاب شده، به کدام نمایشگر مربوط میشود.
نکتهی دیگر این است که در مکاواس اگر مانیتور اکسترنالی را جدا کنید و در مجالی دیگر، مجدداً آن را متصل کنید، تنظیمات سابق حفظ شده و برمیگردد. به عبارت دیگر اگر قبلاً مانیتور اکسترنال را به عنوان مانیتور اصلی تنظیم کرده باشید، با قطع و وصل کردن کابل ارتباطی، نیازی به تنظیم مجدد آن به عنوان Primary Display نیست.
در نهایت فراموش نکنید که تنظیم رزولوشن برای تجربهی بهترین کیفیت تصویر، گاهی ضروری است:
addictivetipsسیارهی آیتی