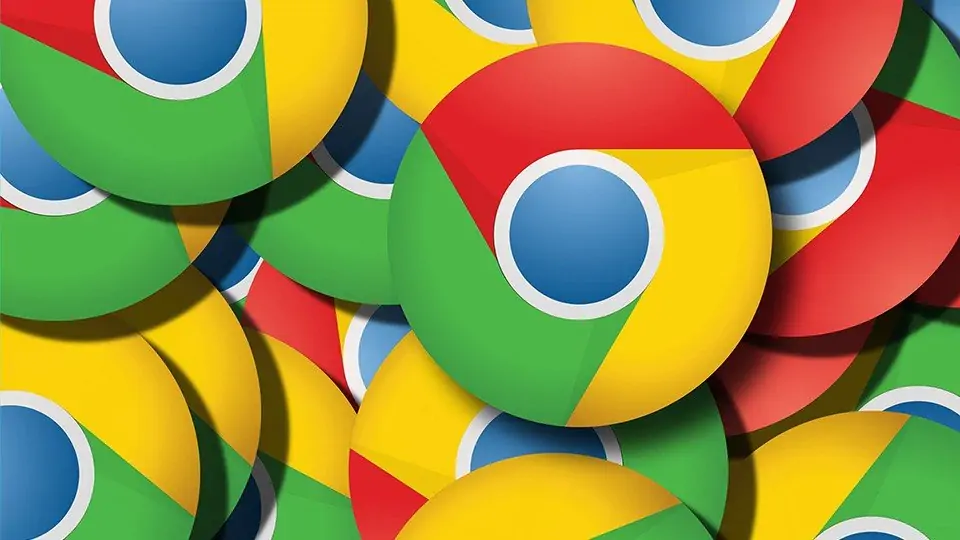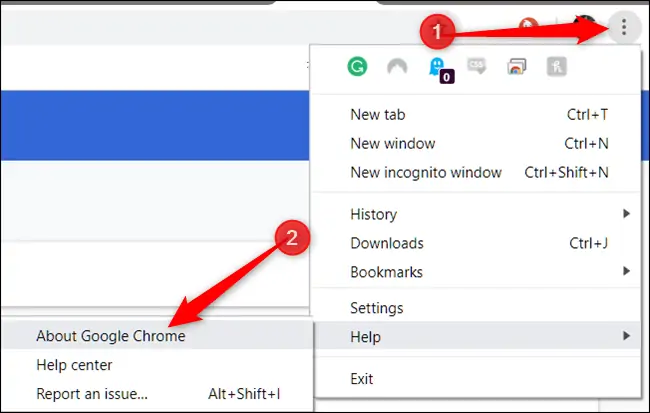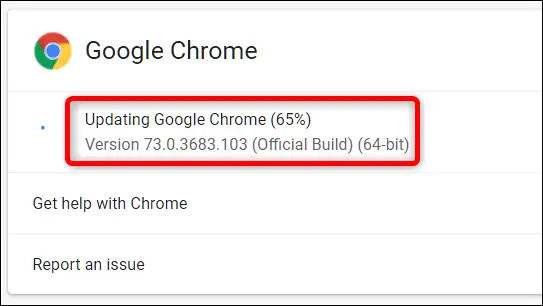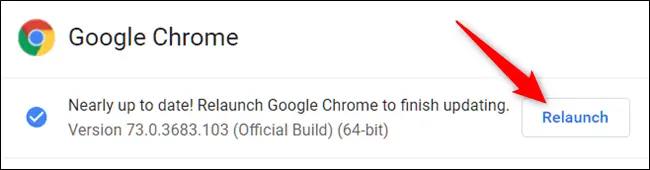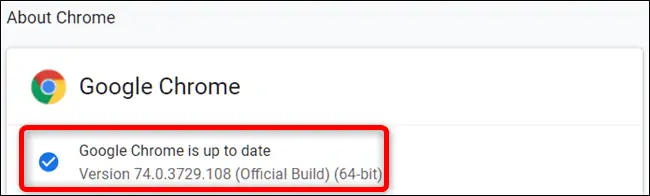آپدیت کردن مرورگر Chrome در ویندوز بسیار ساده است. گوگل تقریباً هر ۶ هفته یک نسخهی جدید کروم را منتشر میکند و در واقع آپدیتی بزرگ برای این مرورگر ارایه میکند. برای بهبود عملکرد، سرعت، پایداری و امنیت میبایست مرورگر گوگل کروم و هر مرورگر اینترنت دیگری را مرتباً بروزرسانی کنید.
در این مقاله به روش بروزرسانی مرورگر گوگل کروم در ویندوز ۱۰ میپردازیم.
آپدیتهای مرورگر کروم به دو دستهی کلی تقسیم میشود: آپدیتهای بزرگ و اساسی و آپدیتهای کوچک که در حقیقت مشکلات امنیتی و باگهای کوچک را رفع میکنند. آپدیتهای اصلی و بزرگ تقریباً هر ۶ هفته یک بار منتشر میشود اما آپدیتهای امنیتی و کوچک طبق برنامهی زمانی خاصی منتشر نمیشود.
توجه کنید که Google Chrome در زمان دسترسی به اینترنت، آپدیتها را به صورت خودکار دانلود میکند اما تا زمانی که مرورگر را ریاستارت نکنید، آنچه دانلود شده نصب نمیشود.
آپدیت کردن کروم در ویندوز
برای بررسی کردن این موضوع که آیا بستهی بروزرسانی جدیدی برای مرورگر کروم منتشر شده است یا خیر، روی منوی سهنقطهای کروم در گوشهی بالای صفحه کلیک کنید و در منو روی Help و سپس About Google Chrome کلیک کنید. به این ترتیب بخشی از صفحهی تنظیمات کروم به آدرس زیر باز میشود:
chrome://settings/help
روش سریعتر این است که آدرس فوق را مستقیماً در نوار آدرس مرورگر تایپ کرده و Enter را فشار دهید.
زمانی که صفحهی بروزرسانی را باز میکنید، اگر اتصال به اینترنت برقرار باشد و سرویس آپدیت کروم را محدود نکرده باشید، کروم به صورت خودکار بررسی میکند که آیا بروزرسانی جدیدی منتشر شده است یا خیر. لذا کمی صبر کنید تا آیکون چرخان متوقف شود و درصد بروزرسانی به ۱۰۰ برسد. در صورت وجود پچ یا بستههای آپدیت کوچک و همینطور در صورت انتشار نسخهی جدید، بستهی بروزرسانی دانلود میشود.
پس از دانلود و نصب بروزرسانی جدید، دکمهی Relaunch نمایان میشود. با کلیک روی این دکمه، کروم بسته شده و از نو اجرا میشود. لذا قبل از کلیک روی این دکمه، تبهای و سایتهایی که باز است را چک کنید و مواردی که لازم است ذخیره شود را سیو کنید.
معنی نمایش فلش رنگی در منوی کروم
اگر بستهی بروزرسانی پیشاپیش دانلود شده باشد، در منوی مرورگر کروم آیکونی به شکل فلش رو به بالا نمایش داده میشود. رنگ فلش بسته به زمان انتشار بروزرسانی متفاوت است:
- فلش سبز: کمتر از ۲ روز از انتشار آپدیت جدید گذشته است.
- فلش نارنجی: آپدیت حدود ۴ روز پیش منتشر شده است.
- فلش زرد: حدود ۱ هفته از انتشار بروزرسانی گذشته است.
با کلیک روی آیکون فلش میتوانید بروزرسانی را نصب کنید. فراموش نکنید که برای نصب کردن آپدیتها، میبایست مرورگر بسته و از نو اجرا شود.
بهتر است پس از نصب کردن بروزرسانی با این روش، یک بار دیگر به صفحهی آپدیت یا help مراجعه کنید و بررسی کنید که بروزرسانی جدیدی برای نصب وجود دارد یا خیر. اگر بروزرسانی موجود نباشد و کروم به آخرین نسخه آپدیت شده باشد، عبارت Google Chrome is up to date را مشاهده خواهید کرد.
howtogeekسیارهی آیتی