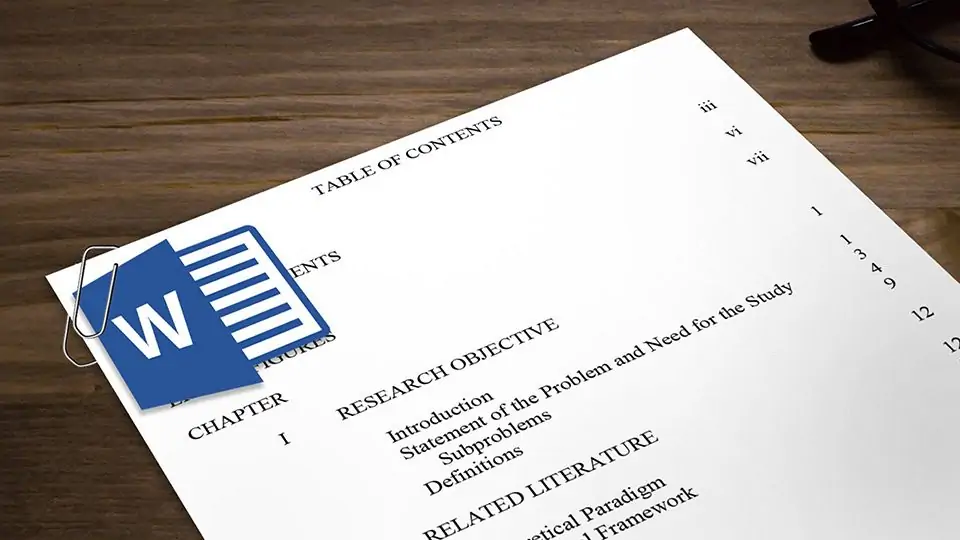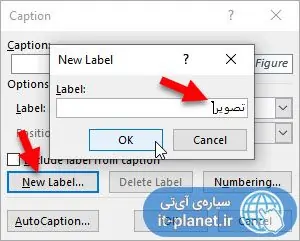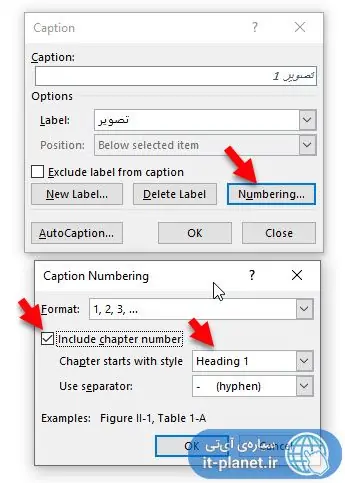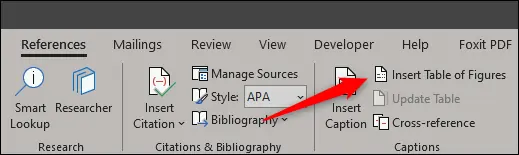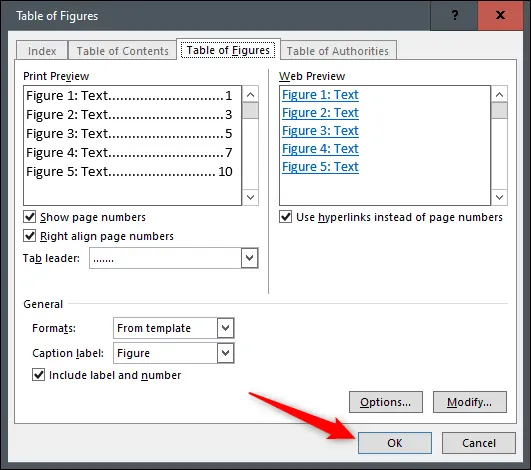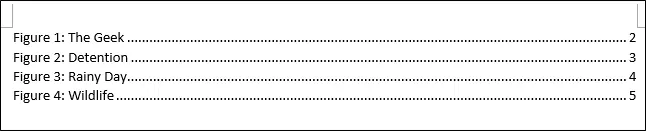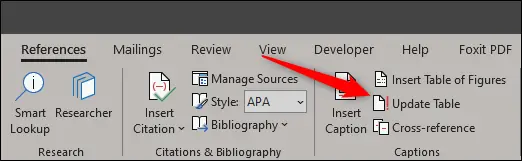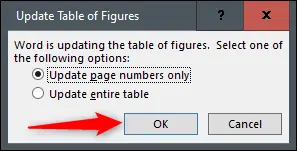در نرمافزار ورد قابلیت ساخت فهرست شکلها و جدولها وجود دارد، درست مثل فهرست معمولی حاوی عناوین. فهرست معمولی که هدینگ یا عنوان فصلها و بخشهای فصل را به همراه شمارهی صفحه لیست میکند، تنها یکی از انواع فهرست در Word است. میتوانید بالای هر جدول و زیر هر عکس، شکل یا نمودار، توضیح یا Caption بنویسید و آن را شمارهگذاری کنید و در نهایت فهرستی از این موارد بسازید. فهرستهای جزئیتر مثل فهرست نمودارها، فهرست شکلها و فهرست عکسها نیز به صورت مشابه ساخته میشود و صرفاً Label متفاوت است.
در ادامه به روش ساخت Table of Figures یا فهرست تصاویر در ورد میپردازیم.
چگونه برای عکسها در ورد، شماره و کپشن قرار دهیم؟
ایجاد فهرست تصاویر برای کسی که یک فایل طولانی را مطالعه میکند بسیار مفید و از این گذشته، در تایپ کردن پایاننامه و گزارش پروژه و حتی تحقیقهای نسبتاً کوتاه، ایجاد فهرست مطالب، فهرست تصاویر و فهرست جدولها معمولاً الزامی و استاندارد است.
قبل از هر چیز دقت کنید که اگر بخواهید فهرست مطالب یا فهرست شکلها و فهرست جداول بسازید، مرحلهی اول این است که از هدینگها و کپشن استفاده کنید. میبایست برای هر تصویری جدیدی که در مقاله قرار میدهید، یک خط یا چند کلمهی کوتاه توضیح بنویسید.
برای ایجاد کپشن، از تب References و گزینهی Insert Caption که در گروه Captions است استفاده کنید. برچسب پیشفرض که برای تصاویر در نظر گرفته شده، Figure است که برای مقالات فارسی مناسب نیست. برای ساخت برچسب جدید، روی New Label کلیک کنید. سپس نام برچسب را تایپ کنید. احتمالاً کلمهی تصویر برای مقالهی شما مناسب است اما اگر تعداد زیادی نمودار داشته باشید و عکس مورد استفاده نداشته باشد، بهتر است از کلمهی نمودار استفاده کنید. به همین ترتیب میتوانید از برچسب جدول استفاده کنید و فهرستی از جدول فایل بسازید.
در ادامه برای شمارهگذاری توضیح عکسها، روی دکمهی Numbering کلیک کنید. اگر میخواهید شمارهی عکسها از ۱ شروع شود و تا هر عددی که لازم است، پیش برود، نیازی به تغییر تنظیمات در این پنجره نیست. اما اگر بخواهید شمارهی فصل و سپس شمارهی شکل در کپشن عکس ذکر شود، میبایست تیک گزینهی Include chapter number را بزنید و سپس هدینگ مربوط به شمارهی فصل یا Chapter را انتخاب کنید که به صورت پیشفرض هدینگ ۱ است.
به عنوان مثال اگر فصلهای یک کتاب یا مقاله را با Heading 2 مشخص کردهاید، هدینگ ۲ را از منوی کرکرهای Chapters starts with style انتخاب کنید.
با این روش قبل از توضیح عکس، عبارتی مثل تصویر ۱-۱ که به معنی اولین تصویر از فصل اول است، ذکر میشود و به همین ترتیب شمارهی عکس و شمارهی فصل تغییر میکند.
میتوانید استایل کپشن را تغییر بدهید و به عنوان مثال از فونت کوچکتر برای نوشتن توضیح استفاده کنید تا مقالهی شما زیباتر و استاندارد شود. معمولاً فونت متن عادی در اندازهی ۱۴ پوینت و کپشن در اندازهی ۱۲ پوینت تنظیم میشود.
ایجاد فهرست شکلها یا Table of Figures در ورد
و اما پس از تکمیل فایل، میتوانید فهرست شکلها را بسازید. البته فهرست تصاویر قابلیت آپدیت شدن دارد، لذا اگر در اواسط کار آن را ایجاد کنید، با راستکلیک و انتخاب آپدیت، تصاویر جدیدی که در فایل اضافه شده، در فهرست تصاویر اضافه میشود! شمارهی صفحات هم به صورت خودکار آپدیت میشود. لذا نیازی به بروزرسانی دستی یا حذف کردن جدول و قرار دادن جدول جدید عکسها نیست.
برای قرار دادن جدول تصاویر، روی تب References از نوار ابزار بالای صفحه کلیک کنید و سپس روی گزینهی جدول روی گزینهی Insert Table of Figures که در گروه Captions قرار دارد، کلیک کنید.
پنجرهی Table of Figures نمایان میشود. در کادر Print Preview پیشنمایش جدول تصاویر در صورت پرینت کردن روی کاغذ نمایش داده میشود و در سمت چپ یا کادر Web Preview، پیشنمایش جدول در حالت تحت وب نمایش داده میشود. در حالت تحت وب میتوانید موارد جدول را به لینک تبدیل کنید تا کاربر با کلیک روی لینک هر عکس و نمودار، سریعاً صفحهی مربوطه را مشاهده کند.
- برای نمایش شمارهی صفحه روبروی هر عکس، تیک Show page numbers را بزنید.
- برای قرار گرفتن شمارهها در سمت راست صفحه، تیک Right align page numbers را بزنید که البته برای مقالات به زبان انگلیسی یا زبانهایی که نوشتار به صورت چپ به راست است، مناسب به نظر میرسد. برای زبان فارسی میبایست شمارهها در سمت چپ قرار بگیرد.
- از منوی کرکرهای Tab leader میتوانید آنچه بین شماره صفحه و شماره و توضیح عکس قرار میگیرد را مشخص کنید. حالت پیشفرض تعدادی نقطه است.
- از منوی کرکرهای Formats میتوانید یکی از تمپلیتهای جدول تصاویر را انتخاب کنید.
- از منوی کرکرهای Caption label، برچسب عکسها را انتخاب کنید. اگر برچسبی مثل تصویر ساختهاید، میبایست آن را از همین منوی کرکرهای انتخاب کنید.
- اگر بخواهید برچسب و شمارهی عکس ذکر شود، میبایست تیک Include label and number را بزنید.
- در نهایت روی OK کلیک کنید.
همانطور که در تصویر زیر مشاهده می کنید، یک جدول تصویر ساده در فایل قرار میگیرد.
نحوه آپدیت کردن جدول تصاویر در ورد
با اضافه کردن تعدادی عکس در فایل، چه عکسها در انتهای فایل اضافه شود و چه در فصلهای قبلی اضافه شود، در صورت استفاده از کپشن، میبایست شمارهی عکسهای قبلی را آپدیت کنید. علاوه بر آپدیت کردن شمارهی تصاویر در فایل، میبایست جدول تصاویر را نیز بروزرسانی کنید.
اما یک نکتهی جالب برای کاربران حرفهای Word مایکروسافت:
اگر برای تمام انواع پاراگراف و هدینگ و جدولها و حتی پاورقیها و هدرهای صفحات، استایل در نظر بگیرید و استایلها را ویرایش کنید، نیازی به آپدیت کردن دستی نیست. در واقع میتوانید با زدن Ctrl + A تمام محتوای فایل را انتخاب کنید و از منوی راستکلیک گزینهی مربوط به آپدیت را انتخاب کنید تا همهچیز بروزرسانی و منظم شود!
اما برای بروزرسانی کردن جدول تصاویر چه باید کرد؟
برای بروزرسانی جدول، میتوانید از تب References و گزینهی Update Table استفاده کنید. البته قبل از کلیک روی این گزینه، میبایست جدول تصاویر را انتخاب کرده باشید. روش دیگر استفاده از کلید میانبر F9 است.
در پنجرهی Update Table of Figures، اگر فقط بروز کردن شمارهی صفحات مدنظر است، روی OK کلیک کنید اما در صورت نیاز میتوانید Update entire table را انتخاب کنید تا عکسهای جدیدی که در فایل اضافه کردهاید هم به جدول اضافه شود.
سیارهی آیتی