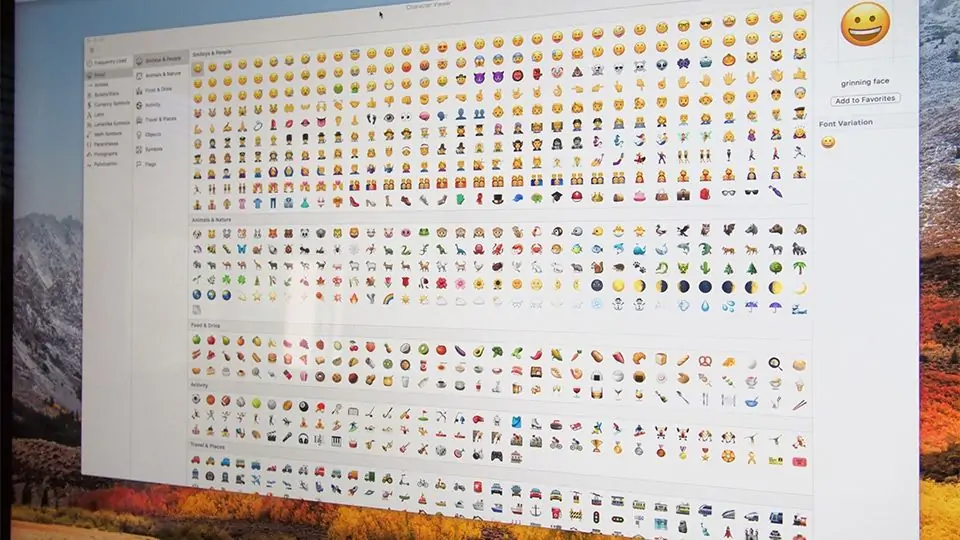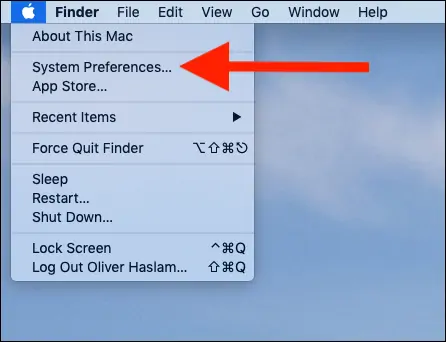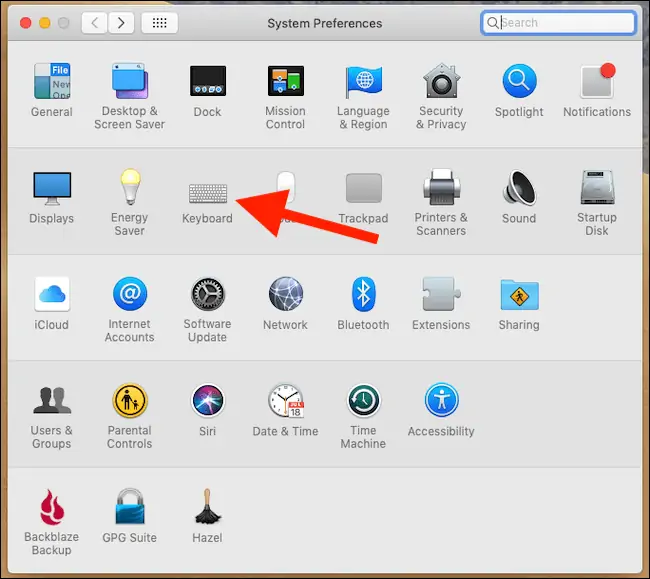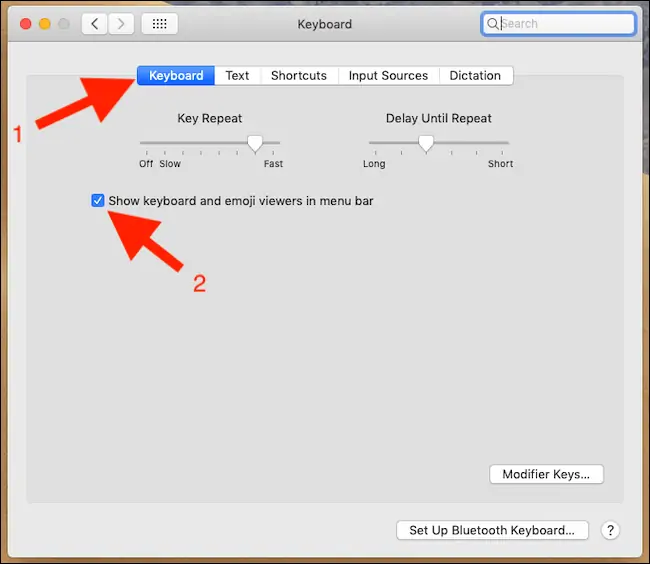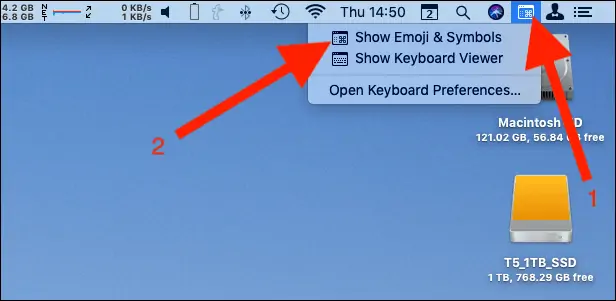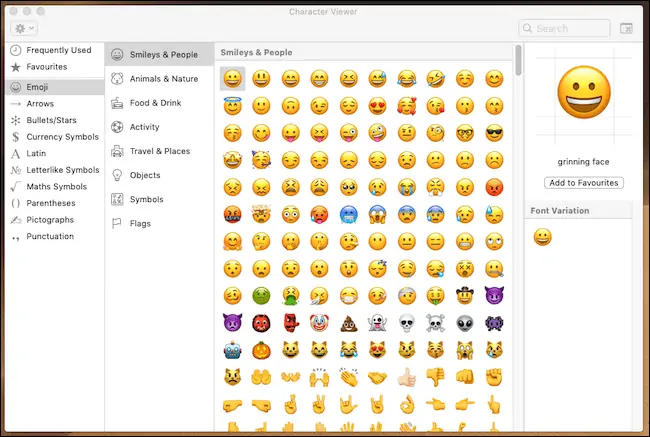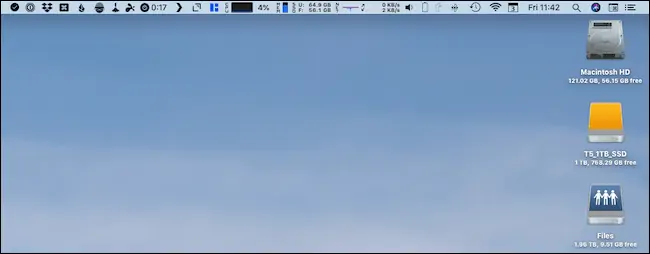استفاده از ایموجی در آیفون و آیپد و اندروید ساده است و اگر در نوار منوی مکاواس گزینهای برای مشاهده کردن ایموجیها اضافه کنید، استفاده از این تصاویر جالب و کوچک در تمام اپلیکیشنهای Mac نیز سریع و ساده میشود.
در این مقاله به روش اضافه کردن Emoji Viewer به نوار منوی بالای صفحه در سیستم عامل مکاواس میپردازیم. با ما باشید.
این روزها تقریباً همهی کاربران گوشی و تبلت و حتی کامپیوترها از ایموجی استفاده میکنند چرا که راه خوبی برای بیان احساس و حالت است. در پیامرسانهای محبوب امروزی به صورت پیشفرض استفاده از ایموجیها پشتیبانی میشود و البته دسترسی به پنل انتخاب ایموجی بسیار ساده است. مکاواس به صورت پیشفرض از ایموجیها پشتیبانی میکند اما در مکبوک و آیمک، دسترسی به پنل ایموجیها کمی وقتگیر است. لذا بد نیست در نوار منوی بالای صفحه، پنلی برای نمایش ایموجیها اضافه کنید.
برای نمایش پنل ایموجی در مکاواس میتوانید از شورتکات Ctrl + Command + Space استفاده کنید.
روشی که در ادامه بررسی میکنیم، پنلی بزرگ شامل همهی ایموجیها و نمادها را با دو کلیک، در اختیار شما قرار میدهد. میتوانید نمادهایی مثل © یا Ω یا یکی از ایموجیها مثل ? را به سرعت در برنامهها استفاده کنید.
نحوه اضافه کردن Emoji Viewer به نوار منو در مکاواس
برای فعال کردن نمایش این گزینه در نوار منوی macOS، ابتدا روی منوی اپل که همان سیب معروف است، کلیک کنید. در منوی ظاهر شده روی System Preferences کلیک کنید.
در پنجرهی تنظیمات سیستمی، روی Keyboard کلیک کنید.
و در صفحهی باز شده و تب Keyboard، تیک گزینهی Show keyboard and emoji viewers in menu bar را بزنید.
همانطور که در تصویر بعدی مشاهده میکنید، گزینهای در منوی بالای صفحه اضافه میشود.
استفاده از Emoji Viewer در Mac
برای نمایش پنل بزرگ ایموجیها، روی گزینهی اضافه شده در منوی بالای صفحه کلیک کنید و سپس روی Show Emoji & Symbols کلیک کنید.
همانطور که در تصویر زیر مشاهده میکنید، پنلی بزرگ باز میشود. در ستونهای سمت چپ، میتوانید آیکونها را دستهبندی شده انتخاب کنید و در هر دسته نیز چند زیرشاخه وجود دارد که از ستون بعدی انتخاب میشود. در سمت راست هم لیستی از آیکونها و نمادها و ایموجیها نمایش داده میشود.
برای قرار دادن یکی از ایموجیها، روی آن دبلکلیک کنید. اگر یک کلیک انجام بدهید، ایموجی به صورت بزرگ در ستون سمت راست نمایان میشود.
اگر روی Add to Favorites در سمت راست کلیک کنید، ایموجی انتخاب شده به عنوان یکی از موارد موردعلاقه و پراستفاده ذخیره میشود و دسترسی به آن سریعتر خواهد بود. البته ایموجیهایی که به وفور استفاده میکنید، به صورت خودکار در بخش Frequently Used لیست میشود.
پس از قرار دادن ایموجی در اپلیکیشن یا پیامرسان موردنظر، این پنل را ببندید و هر زمان لازم شد، با دو کلیک، آن را باز کنید و از ایموجیها استفاده کنید.
مرتبسازی آیکونهای نوار منو در مکاواس
اگر از کاربرانی هستید که برای هر کاری، اپی نصب و استفاده میکنند، ممکن است نوار منوی بالای صفحه را شلوغ و نامرتب کرده باشید! اما جای نگرانی وجود ندارد چرا که تغییر ترتیب آیکونهای این منو بسیار ساده است.
کافی است آیکونها را با روش درگ و دراپ یا به عبارت دیگر با چپکلیک و نگه داشتن کلید چپ و سپس جابجایی موس و در نهایت رها کردن کلید چپ موس، جابجا کنید. درست مثل تصویر متحرک زیر:
howtogeekسیارهی آیتی