همیشه در بررسیهای آماری و استفاده از تجهیزات آزمایشگاهی، دادههای اندازهگیری شده کاملاً دقیق نیستند و مقدار انحراف معیار یا Standard Deviation و خطای معیار یا Standard Error صفر نیست. به عبارت دیگر عدم قطعیت وجود دارد که باید با عددی بیان شود.
در نرمافزار اکسل تعدادی تابع برای محاسبات آماری وجود دارد. در این مقاله با توابع محاسبهی میانگین ریاضی، انحراف معیار و خطای معیار آشنا میشویم. با ما باشید.
با یک مثال ساده شیوهی استفاده از توابع اشاره شده را بررسی میکنیم. فرض کنید در کلاس یا محیط کار، چند نفر از ابزار اندازهگیری خاصی استفاده کردهاند و عددی را ثبت کردهاند. بسته به صحت ابزار اندازهگیری، تفاوتی بین اعداد گزارش شده وجود دارد:
محاسبه میانگین با تابع Average در Excel
سادهترین روش میانگینگیری این است که اعداد را جمع کنیم و حاصلجمع را بر تعداد اعداد تقسیم کنیم. اکسل تابع جمع یا SUM و تابع شمارش تعداد یا COUNT را به صورت پیشفرض دارد اما نیازی به استفاده از این توابع نیست چرا که تابع محاسبهی میانگین ریاضی یعنی AVERAGE، گزینهی بهتری است. حتی ترکیبی از این توابع با عملگرهای شرطی نیز در مایکروسافت اکسل وجود دارد که برای امور پیچیدهتر به کار میرود:
در مطالعات آماری و آزمایشگاهی، معمولاً آزمایش چند مرتبه تکرار میشود و میانگینی از نتایج به عنوان نتیجهی نهایی در نظر گرفته میشود. اما روشهای دیگری هم برای محاسبه میانگین وجود دارد که کاربری خاص خود را دارد:
برای محاسبه کردن میانگین سلولهای B2 الی B6 که موضوع مثال سادهی این مقاله است، از فرمول زیر استفاده کنید:
=AVERAGE(B2:B6)
به عبارت دیگر این مراحل را طی کنید:
روی سلولی که میخواهید میانگین در آن درج شود کلیک کنید.
کلید = کیبورد را فشار دهید.
نام تابع یعنی average را تایپ کنید.
دکمهی پرانتز باز را که معمولاً ترکیب Shift و کلید عدد 9 در ردیف بالای کیبورد است را فشار دهید.
عبارت B2 و سپس : و در نهایت B6 را تایپ کنید.
پرانتز را ببندید و Enter را فشار دهید.
اگر رنج سلولها متفاوت است، به جای B2 و B6 نام سلولهای شروع و پایان محدوده را جایگزین کنید.
محاسبه انحراف معیار در اکسل
انحراف معیار یا انحراف استاندارد و به زبان دیگر، Standard Deviation مشخص میکند که چقدر اعداد اندازهگیری شده در یک بررسی آزمایشگاهی یا مطالعهی آماری، متفاوت و پراکنده هستند. هر چه انحراف معیار بیشتر باشد، دادههای اندازهگیری شده کمتر قابل اعتماد هستند.
در اکسل برای این مهم، دو تابع وجود دارد:
- STDEV.P که انحراف معیار را با در نظر گرفتن تمام دادههای مشخص شده، محاسبه میکند.
- STDEV.S که برای سرعت بیشتر و محاسبهی سریعتر، تعدادی از دادهها را به صورت تصادفی انتخاب کرده و محاسبهی انحراف معیار را با دقتی کمتر اما سرعتی بالاتر انجام میدهد.
در این مثال تعداد دادهها بسیار اندک است و حتی اگر ۱۰۰۰ نمونهی اندازهگیری شده وجود داشت هم محاسبه بسیار سریع انجام میشد. لذا از تابع اول استفاده میکنیم.
سینتکس کلی کار با این تابع به صورت زیر است:
=STDEV.P(array)
که میبایست به جای array، محدودهی سلولهای حاوی داده را قرار بدهید. در این مثال رنج دادهها B2:B6 است. لذا انحراف معیار با فرمول زیر محاسبه میشود:
=STDEV.P(B2:B6)
پس از تایپ کردن فرمول فوق در یکی از سلولهای خالی، Enter را فشار دهید.
عدد به دست آمده در این مثال، 0.16 واحد است که با توجه به اینکه میانگین اعداد در حدود ۱۶ است، عدد کوچکی است و نشان میدهد که پراکندگی اعداد کم است. به عبارت دیگر ابزار اندازهگیری و افرادی که آزمایش را انجام دادهاند، قابل اعتماد هستند.
محاسبه خطای معیار یا Standard Error در اکسل
خطای معیار از تقسیم انحراف معیار بر مربع تعداد نمونهها به دست میآید. در این مثال که انحراف معیار در سلول D5 محاسبه شده و تعداد نمونههای دیتا، ۵ مورد است، خطای معیار از رابطهی زیر محاسبه میشود:
=D5/√5
اما در حالت کلیتر اگر بخواهید در آینده تعدادی به نمونههای اندازهگیری اضافه کنید، بهتر است شمارش تعداد را با تابع COUNT انجام بدهید و برای محاسبه جذر ریشه دوم نیز از تابع SQRT استفاده کنید. بنابراین فرمول به صورت زیر میشود:
=D5/SQRT(COUNT(B2:B6))
نمایش عدم قطعیت به صورت خط خطا روی نمودار
یک روش دیگر برای بررسی عدم قطعیت در اکسل، استفاده از نمودار و خطوطی است که میزان خطا را نمایش میدهند. این روش گرافیکی سادهتر و ملموستر است.
برای ترسیم نمودار ستونی، به مقالهی زیر مراجعه کنید:
فرض کنید که نموداری ساده برای نمایش جمعیت در سالهای مختلف به صورت زیر داریم:
ابتدا نموداری که میخواهید خطوط خطا یا Error Bars را روی آن اضافه کنید، انتخاب کنید. سپس در منوی بالای صفحه و تب Design، روی Add Chart Element کلیک کنید. در ادامه شیوهی نمایش خطا را به تناسب نیاز انتخاب کنید.
برای نمایش خطای استاندارد میتوانید حالت درصدی یعنی Percentage را انتخاب کنید که برای این مثال به نظر مناسب است. نتیجه به صورت تصویر زیر خواهد شد:
اگر لازم باشد میتوانید خطهای خطا را سفارشیسازی کنید. برای این مهم روی یکی از خطهای خطا دبلکلیک کنید تا پنلی در کنار صفحه نمایان شود. در این پنل که Format Error Bars نام دارد، میتوانید رنگ خطها را تغییر بدهید، درصد و حتی مقدار انحراف معیار را به صورت دستی تغییر بدهید و یا از دیتایی که در سلولی محاسبه شده، استفاده کنید.
howtogeekسیارهی آیتی

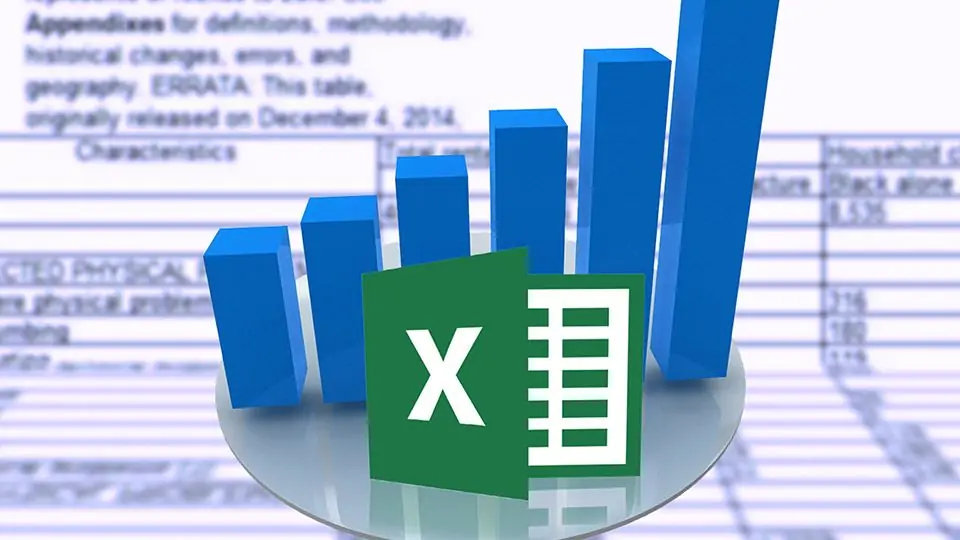
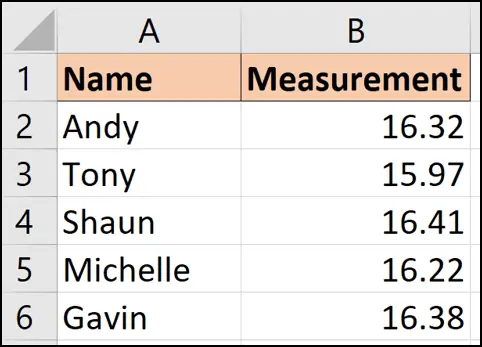
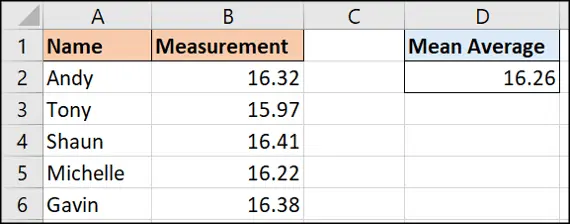
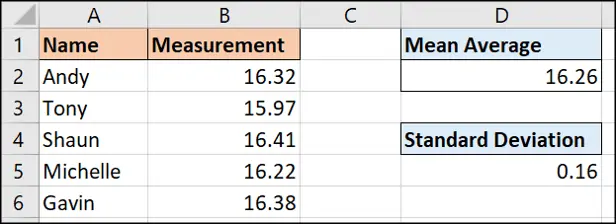
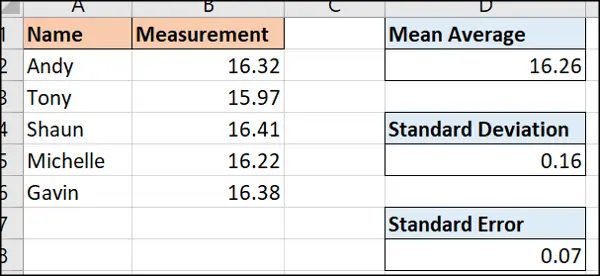
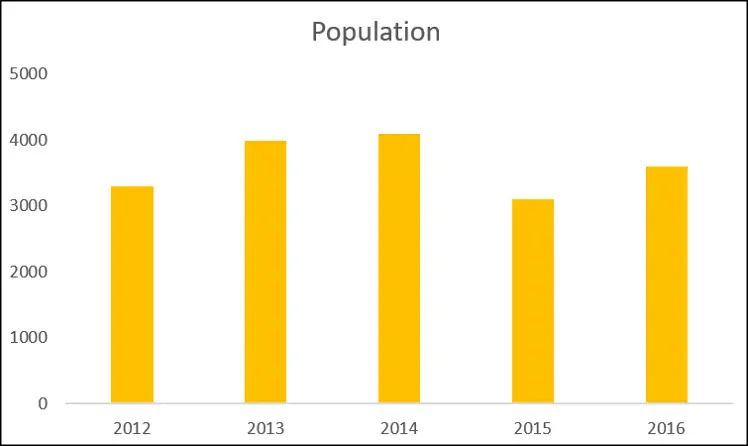
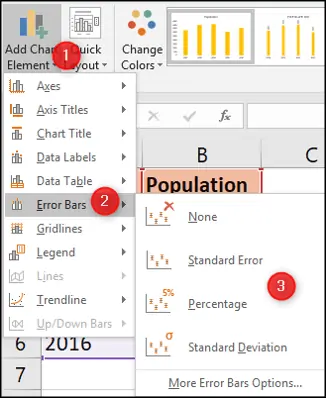
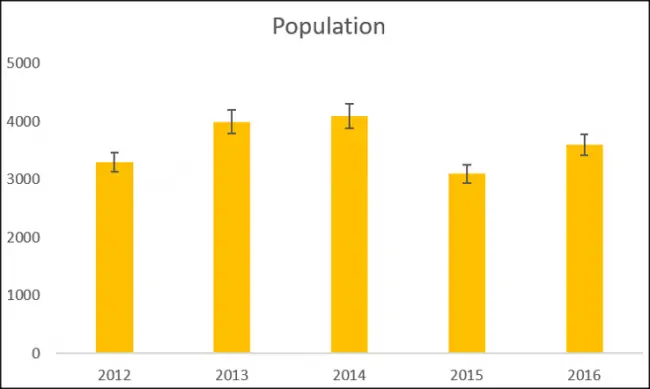
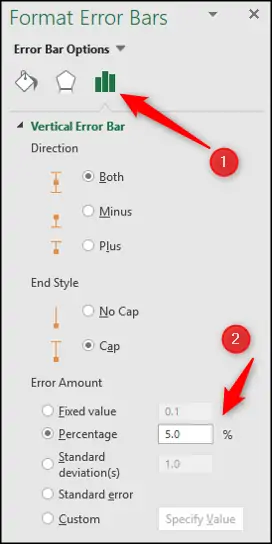
سلام خطای سیستماتیک رو چجوری میشه حساب کرد؟ با اکسل امکان داره؟
خیلی خیلی ممنون از مطلب مفیدی که گذاشتید
خیلی سپاسگزارم از مطالب خوبتون. فقط در بخش محاسبه خطای معیار آمده که((برای به توان ۲ رساندن نیز از تابع SQRT ))، به نظرم منظورتون تابع power بوده که اشتباها sqrt که تابع جذر هست را فرمودید. باز هم منون
سلام
بله تابع sqrt برای محاسبه رادیکال ۲ یا ریشه دوم هست در واقع نه به توان ۲ رسوندن. تست کنید.
عالی بود دستتون درد نکنه. فقط من نمودار رو انتخاب میکنم ولی error barsغیرفعاله چه جوری فعال میشه بازم ممنونم
سلام عالی بود ممنونم خدا بهتون خیر عطا کنه
سلام اعداد نمودار ارور به صورت ستونی داده میشه؟ به چه شکلی؟