یکی از نمودارهایی که برای مقایسهی آماری و بررسی پراکندگی اعداد استفاده میشود، نمودار جعبهای یا Box and Whiskers است. در این نمودار یک مستطیل بین چارک اول تا چارک سوم ترسیم میشود و سه خط که نشاندهندهی مقدار میانی سری داده، کمترین مقدار یا Minimum و بیشترین مقدار یا Maximum است نیز روی مستطیل و بالا و پایین آن رسم میشود. دو خط مقدار مینیمم و ماکسیمم را Whiskers میگویند و مستطیلی که چارکها را مشخص میکند، Box است.
در این مقاله به روش رسم کردن نمودار جعبهای در نرمافزار Excel مایکروسافت میپردازیم. با یکی دیگر از سری مقالات آموزش اکسل همراه شوید.
آشنایی با نمودار جعبهای یا Box and Whisker و کاربرد آن در علم آمار
نمودار جعبهای یکی از انواع نمودارهایی است که در نرمافزار Excel مجموعهی آفیس مایکروسافت میتوان رسم کرد. کاربرد این نمودار بسیار متنوع است و معمولاً برای نمایش توزیع امتیازات و نمرات و مقایسه بین اعداد استفاده میشود. اما آن را با نمودار ستونی ساده اشتباه نگیرید چرا که صرفاً میانگین اعداد را نشان نمیدهد بلکه پراکندگی دادهها و به عنوان مثال نمرات یک دانشآموز را نیز نمایش میدهد. طبعاً پراکندگی کمتر به معنی قابل اعتمادتر بودن نتایج و عدد میانگین است که به خصوص در اندازهگیریهای علمی و آزمایشگاهی کاربرد دارد.
در نمودار جعبهای یا Box and Whisker Plot، هر ستون ۵ عدد که خلاصهای از دادهها و میزان پراکندگی است را نشان میدهد و در واقع علاوه بر نمایش عدد اصلی، پراکندگی دادهها نیز به صورت گرافیکی نمایش داده میشود.
لذا در نمودار جعبهای ۵ کمیت نمایش داده میشود:
- مقدار مینیمم یا کمینه
- ربع اول یا چارک اول یا Q1
- مقدار میانی یا Median
- ربع سوم یا چارک سوم یا Q3
- مقدار ماکسیمم یا بیشینه
Box یا جعبه مشخص کنندهی ربع اول الی سوم است و خطی که از میان جعبه عبور میکند، مقدار متوسط را نشان میدهد. دو خط اضافی بالاتر و پایینتر از جعبه نیز مقدار ماکسیمم و مینیمم را مشخص میکند که به این دو خط Whiskers یا به عبارت دیگر جاروبکها یا سبیلها گفته میشود.
در تصویر زیر این مفاهیم و ۵ عددی که توضیح دادیم را مشاهده میکنید:
روش ترسیم نمودار جعبهای با خط مینیمم و ماکسیمم در Excel
برای ترسیم نمودار جعبهای در اکسل، طبق معمول به دادهها که در جدولی مرتب شده نیاز داریم. لذا یک فایل جدید باز کنید و جدول دادهها را وارد کنید.
گام بعدی انتخاب کردن دادهها است. با کلیک روی اولین سلول و نگه داشتن کلید چپ موس و حرکت آن به سمت آخرین سلول و سپس رها کردن کلید چپ، میتوانید سلولهای حاوی داده را انتخاب کنید. روش مشابه کلیک روی اولین سلول و نگه داشتن کلید Shift و استفاده از یکی از کلیدهای جهت بالا یا جهت پایین کیبورد برای انتخاب سلولهای قبلی یا بعدی است. میتوانید یک سری داده که در ستونی قرار گرفته یا چند سری داده در ستونهای مختلف را انتخاب کنید و نمودار جعبهای ترسیم کنید.
قدم بعدی کلیک روی منوی Insert و سپس کلیک روی گزینهی Insert Statistical Chart در بخش Chart این منو و در نهایت انتخاب نمودار Box and Whisker است.
به این ترتیب نمودار موردنظر ترسیم میشود:
محاسبه مینیمم، ماکسیمم و مقدار میانی سری داده
اکسل محاسبات مربوط به یافتن عدد میانی یا Median، عدد ماکسیمم و مینیمم و همینطور عددی چارک اول یا سوم را به صورت خودکار و دقیق انجام میدهد و خطایی وجود ندارد. اما میتوانید این اعداد را با فرمولهای ساده و توابع آماری Excel نیز به سادگی محاسبه کنید.
قبلاً در مقالهای به مفهوم Z-Score و کاربرد آن در مقایسهها پرداختیم که مطالعه کردن آن خالی از لطف نیست:
روش فرمولنویسی و انتخاب توابع بسیار ساده است:
ابتدا روی سلولی که میخواهید فرمولی در آن بنویسید و یکی از کمیتها را محاسبه کنید، کلیک کنید.
سپس در نوار ابزار بالای صفحه روی تب Formulas کلیک کنید.
در ادامه روی گزینهی More Functions در بخش Function Library کلیک کنید و از زیرمنوی Statistical، یکی از توابع که در ادامه اشاره میکنیم را انتخاب کنید.
و توابع اصلی موردنیاز:
- برای یافتن مقدار مینیمم یک سری داده، از تابع MIN استفاده میشود.
- برای محاسبه کردن مقدار ماکسیمم یک سری، از تابع MAX استفاده کنید.
- برای یافتن مقدار میانی در یک سری داده، از تابع MEDIAN استفاده میشود.
- برای محاسبه کردن چارکها از تابع QUARTILE.EXC استفاده میشود.
فرمولنویسی با انتخاب یک تابع و سپس انتخاب کردن سلولها یا وارد کردن برخی آرگومانها انجام میشود. به عنوان مثال در مورد مقدار کمینه یا Minimum، ابتدا در منوی توابع آماری روی تابع MIN کلیک کنید. به این ترتیب پنجرهی تعریف آرگومانهای این تابع ظاهر میشود. حال میتوانید روی فیلد Number1 کلیک کنید و سپس با روش کلیک و درگ، سری دادهها را انتخاب کنید. البته این فیلد به صورت پیشفرض انتخاب میشود لذا برای سرعت بیشتر و سادگی کار، پس از کلیک روی تابع MIN، سلولهای موجود در اولین ستون دادههای خویش را با کلیک و درگ انتخاب کنید.
در نهایت روی OK کلیک کنید.
محاسبه کردن چارکها در اکسل
همانطور که اشاره کردیم برای محاسبه کردن مقدار چارکها از QUARTILE.EXC استفاده میشود. برای انتخاب کردن این تابع، میتوانید از تب Formulas و گزینهی More Functions در بخش Function Library استفاده کنید و از این منو، گزینهی Statistical و سپس تابع QUARTILE.EXC را انتخاب کنید.
این تابع سری داده را به عنوان یک آرگومان میگیرد و آرگومان دوم مشخصکنندهی چارک موردنظر است. چارک اول با عدد ۱ و چارک سوم با عدد ۳ مشخص میشود. لذا پس از انتخاب تابع از منوی توابع، ابتدا سری داده را با کلیک و درگ انتخاب کنید و سپس در فیلد Quart، عدد 1 را برای محاسبه کردن چارک اول وارد کنید. در مورد چارکهای بعدی نیز به همین روش عمل کنید.
برای محاسبهی ۵ مقدار موردبحث در مورد دیگر سریها، میتوانید سلولهای حاوی فرمول را انتخاب کنید و سپس روی مربع کوچک پایین سلول آخر کلیک کرده و موس را در جهت مناسب حرکت بدهید. به عنوان مثال اگر ستون A حاوی سری اول است و فرمولها زیر این ستون نوشته شده، موس را به سمت ستون B یا ستونهای بعدی جابجا کنید.
در نهایت تمام مقادیر موردنظر برای سریهای مختلف داده محاسبه میشود:
سفارشی کردن ظاهر نمودار جعبهای
نمودار جعبهای هم مثل دیگر اقسام نمودار در اکسل، کاملاً قابلیت سفارشیسازی دارد. به عنوان مثال رنگها، فونت و برچسب سریهای داده و حتی توضیحات محورهای افقی و عمودی همگی قابل تغییر است. برای اطلاعات تکمیلی به مقالهی زیر مراجعه فرمایید:
افزودن عنوان نمودار و عنوان سریهای داده
برای افزودن نام نمودار، روی دکمهی + کنار آن کلیک کنید و گزینهی Chart Title را تیک بزنید و سپس کادر نام نمودار را انتخاب کرده و عنوان را تایپ کنید. برای درج کردن عنوان سریها که در مثال ما حروف A و B و C بوده، میتوانید تیک Legend را بزنید.
تغییر ظاهر نمودار و پسزمینهی آن
برای تغییر ظاهر نمودار، روی دکمهی قلمو کلیک کنید. منویی حاوی استایلهای متنوع نمایان میشود. با قرار دادن موس روی هر یکی از استایلها، پیشنمایش آن را مشاهده خواهید کرد و اگر پیشنمایش مناسب به نظر میرسد، روی استایل موردنظر کلیک کنید تا ظاهر نمودار متحول شود.
تغییر اندازهی نمودار و جابجا کردن آن
برای تغییر دادن اندازهی نمودار، روی فضای خالی نزدیک به خطوط دور نمودار کلیک کنید. دایرههای کوچکی در گوشهها و وسط اضلاع ظاهر میشود. با کلیک روی این دایرهها و درگ به هر سمت، دلخواه، نمودار به سادگی کوچک یا بزرگ، کشیده یا فشرده میشود.
برای جابجا کردن نمودار کافی است موس را روی نمودار ببرید و زمانی که نشانگر موس به شکل فلش چهار جهته تغییر کرد، کلیک کرده و با نگه داشتن کلید چپ موس، نمودار را حرکت بدهید.
جابجا کردن عناصر داخلی نمودار مثل عنوان نمودار و عنوان محورها نیز با روش درگ و دراپ یا به زبان دیگر، گرفتن و رها کردن انجام میشود.
makeuseofسیارهی آیتی

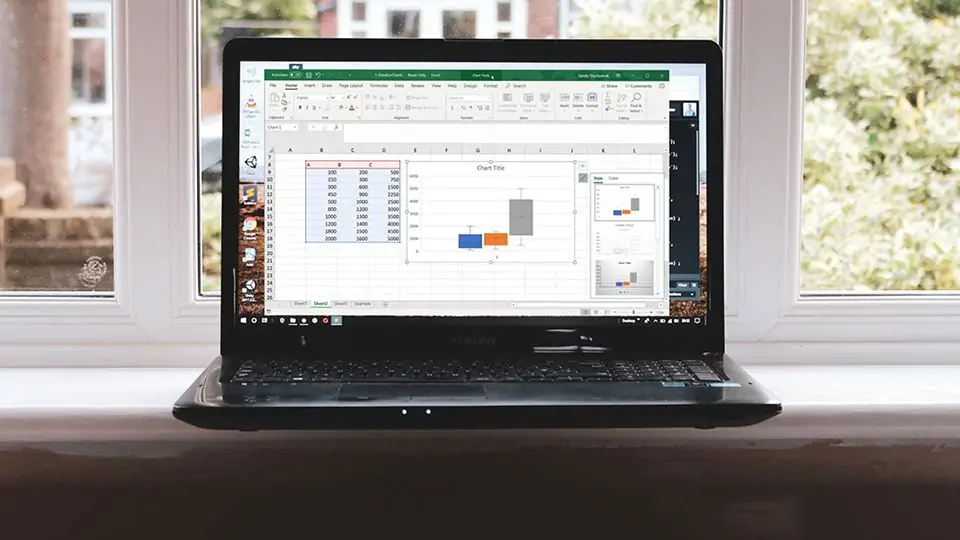
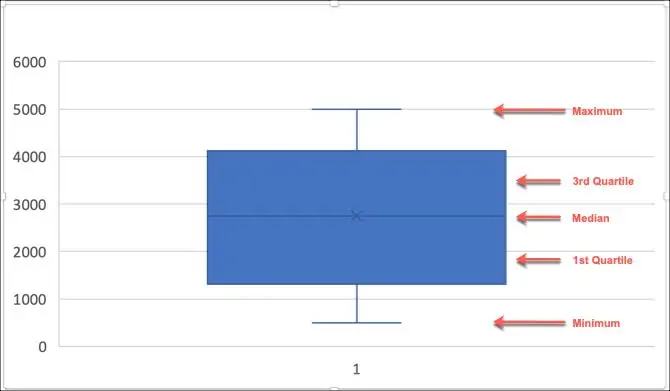
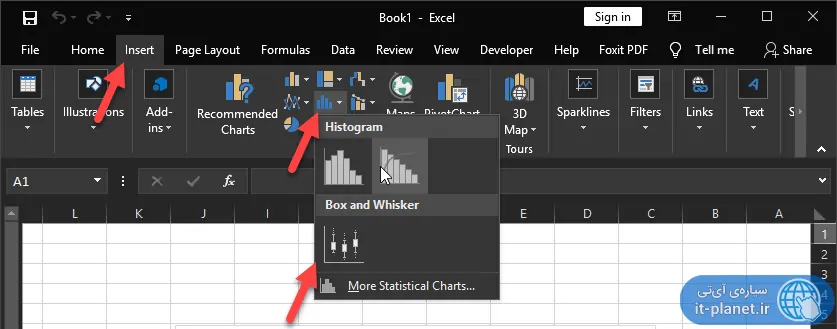
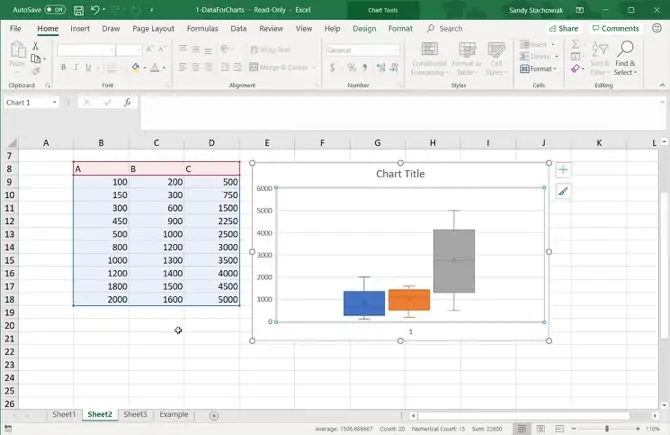
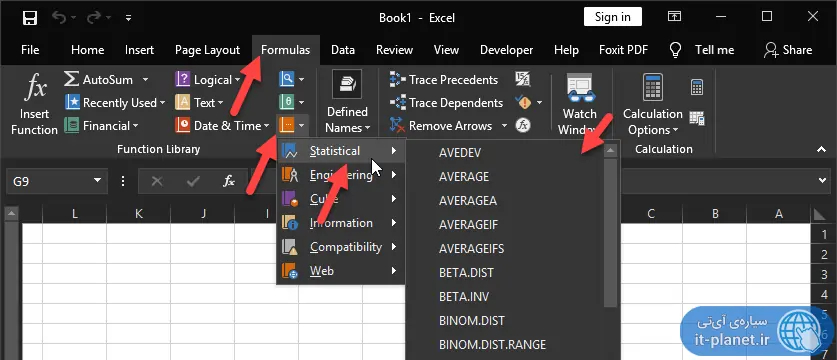
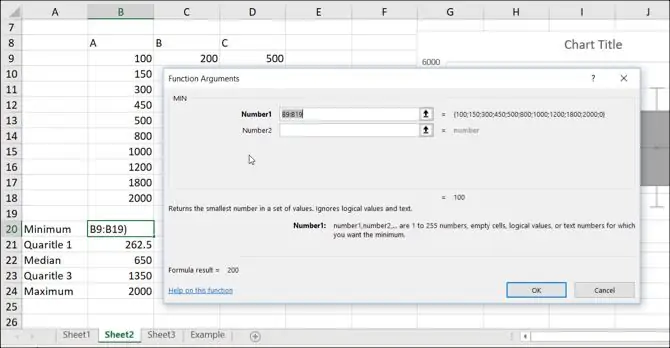
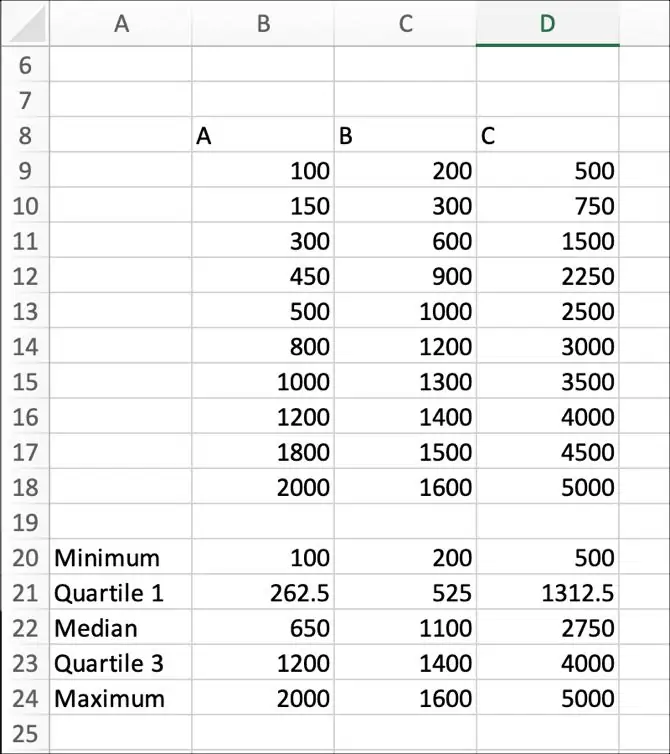
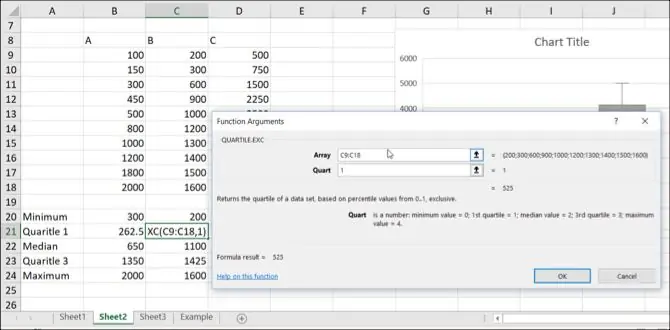
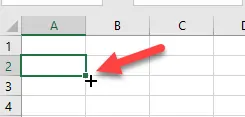
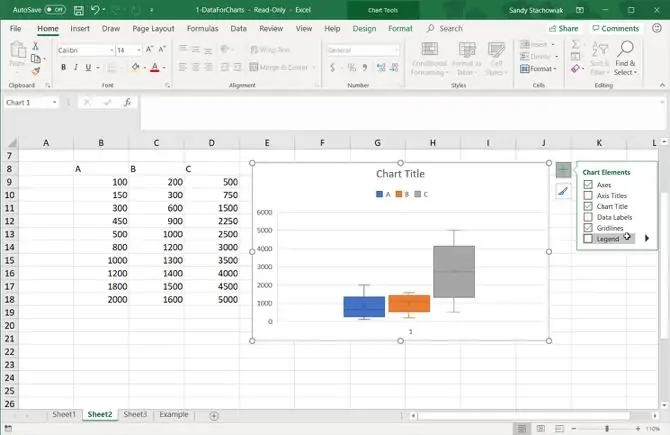
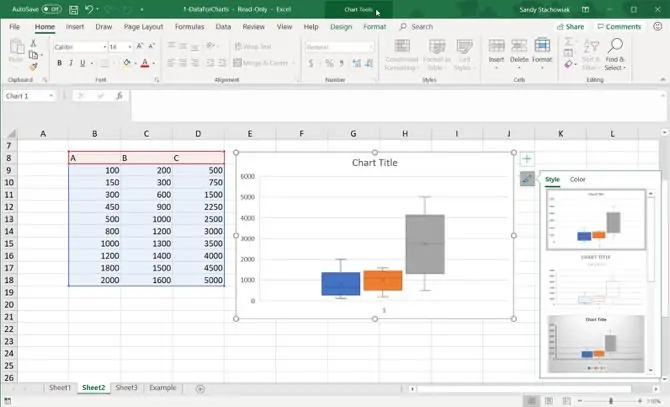
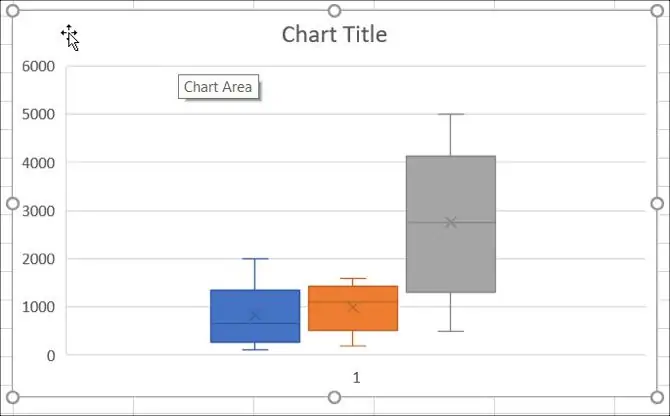
سلام وقت بخیر
چگونه می توان با داشتن میانگین و مد و میانه و مین و ماکس و چارک اول و سوم باکس پلات رسم کرد درحالیکه داد ه ها را نداریم؟