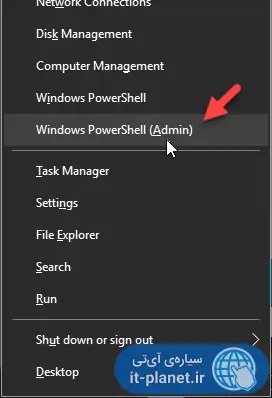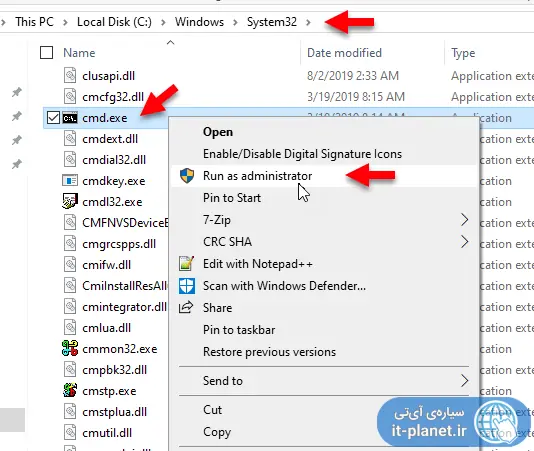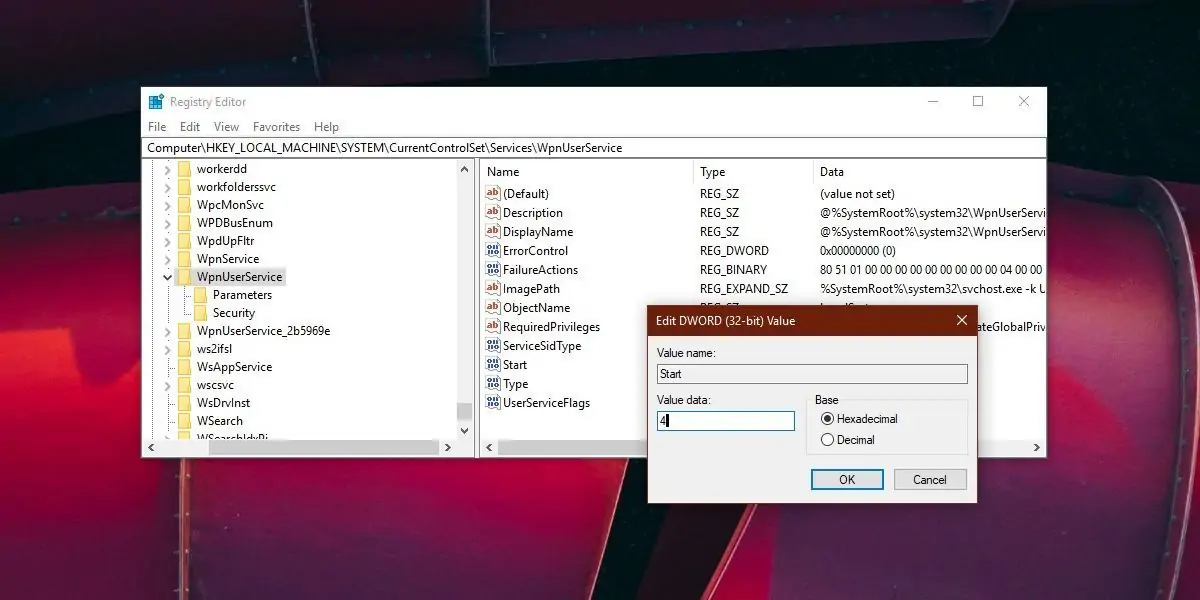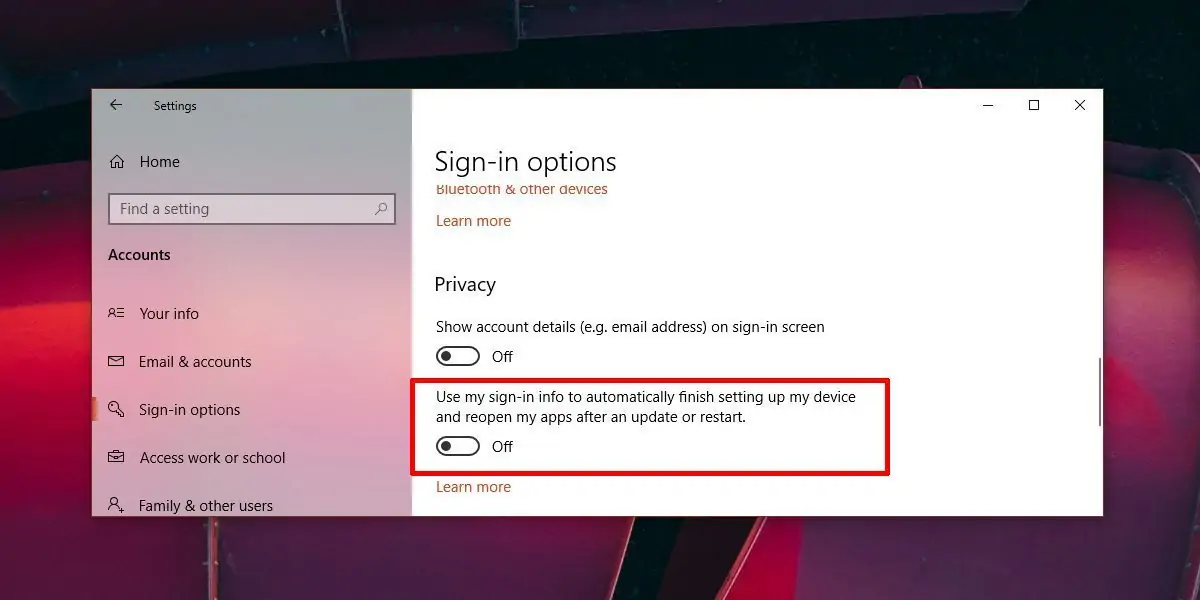تقریباً همهی کاربران ویندوز از منوی استارت برای اجرا کردن برنامهها و دسترسی به تنظیمات ویندوز استفاده میکنند. اگر به دلیلی این منو درست باز نشود یا بخشهایی از آن درست عمل نکند، طبعاً مشکلات عدیدهای مطرح میشود. البته بدون منوی استارت هم روشهای مختلفی برای اجرا کردن نرمافزارها وجود دارد اما در نهایت مشکل خرابی و کار نکردن Start Menu، باید حل شود.
در این مقاله به چند روش حل کردن مشکل منوی استارت در ویندوز ۱۰ میپردازیم. با ما باشید.
رفع مشکل کار نکردن دکمهها در منوی استارت
اگر دکمههای منوی استارت کار نمیکند، قبل از هر چیز بررسی کنید که آیا واقعاً با موس روی دکمهها کلیک میکنید یا خیر؟ ممکن است دکمهی موس خراب باشد یا عملکرد دکمهای به روش نرمافزاری تغییر کرده و در حقیقت عمل چپکلیک انجام نمیشود. بد نیست موس دیگری را به سیستم متصل کنید و این موضوع را تست کنید.
نکتهی بعدی این است که سیستم عامل را از نو اجرا کنید و به عبارت دیگر کامپیوتر ویندوزی را ریاستارت کنید. شاید مشکل موقتی است و با این روش ساده، رفع شود.
ریاستارت کردن پردازش منوی استارت در ویندوز ۱۰ بیلد ۱۹۰۳
در آپدیت جدید ویندوز ۱۰ که Windows 10 1903 نام دارد، ممکن است به دلیل اشکال نرمافزاری یا به اصطلاح باگ خاصی، منوی استارت درست عمل نکند و چارهی کار ریاستارت کردن پردازش مربوط به آن است. برای Restart کردن پردازش مربوطه، ابتدا تاسک منیجر را اجرا کنید. میتوانید از شورتکات Ctrl + Shift + Esc یا دیگر روشها این کار را انجام بدهید.
اگر اولین بار است که Task Manager را اجرا میکنید، روی More details کلیک کنید. سپس در تب Processes روی پردازشی به اسم Start راستکلیک کنید و گزینهی Restart را انتخاب کنید.
اگر با این روش مشکل رفع نشده، بد نیست Explorer ویندوز را نیز ریاستارت کنید اما دقت کنید که پنجرههای فایل اکسپلورر ویندوز بسته میشود و اگر فرآیند کپی یا انتقال فایل در جریان باشد، متوقف میشود.
حذف کردن نرمافزارهای جانبی
برخی نرمافزارها در عملکرد منوی استارت ویندوز و البته ویندوز ۱۰، تغییراتی ایجاد میکنند که گاهی ممکن است مشکلساز شود. برای رفع مشکل منوی استارت، منطقی است که حذف کردن این نرمافزارها را امتحان کنید، به خصوص اگر مواردی را اخیراً نصب کردهاید و پس از آن مشکل مشاهده شده است.
برخی نرمافزارها در عملکرد دکمهی Win کیبورد که منوی استارت را باز و بسته میکند، تغییر ایجاد میکنند. لذا ممکن است استفاده از منوی استارت از طریق کلیدهای موس مشکلی نداشته باشد اما با کیبورد نتوان مثل قبل کار کرد. حذف نصب یا تغییر تنظیمات این برنامهها نیز یک راهکار ساده است.
فعال کردن XAML برای رفع مشکل Start Menu
زبان XAML یک زبان خاص و مدرن است که در برنامهنویسی اپلیکیشنهای ویندوز ۱۰ استفاده شده است. Start Menu هم در حقیقت یک اپلیکیشن و پردازش مجزا است که به همین زبان نوشته شده است و برای عملکرد صحیح، به دسترسی UAC نیاز است. معمولاً دسترسی UAC به صورت پیشفرض فعال است و منوی استارت درست عمل میکند اما اگر به دلیلی و گاهی تصادفاً این دسترسی غیرفعال شده باشد، طبعاً منوی استارت درست عمل نمیکند.
برای فعالسازی دسترسی UAC میتوانید از PowerShell و یا Command Prompt استفاده کنید. در ادامه هر دو روش را توضیح میدهیم.
فعالسازی UAC با PowerShell
ابتدا روی آیکون منوی استارت راستکلیک کنید و گزینهی Windows PowerShell (Admin) را انتخاب کنید.
حال دستور زیر را کپی کرده و در پاورشل با کلید میانبر Ctrl + V پیست کنید و Enter را فشار دهید:
Get-AppxPackage -all *shellexperience* -packagetype bundle |% {Add-AppxPackage -register -disabledevelopmentmode ($_.installlocation + “\appxmetadata\appxbundlemanifest.xml”)}
فعالسازی UAC با دستورات cmd
با توجه به اینکه منوی استارت درست عمل نمیکند، اجرا کردن cmd با دسترسی ادمین کمی پیچیده میشود اما جای نگرانی نیست چرا که روشهای زیادی برای اجرا کردن cmd با دسترسی ادمین وجود دارد.
ابتدا اپلیکیشن Notepad ویندوز را با فشار دادن کلید میانبر Win + R و سپس تایپ کردن notepad و زدن Enter اجرا کنید. سپس سه خط دستور زیر را کپی کرده و در آن پیست کنید. فایل را با پسوند cmd و نام دلخواه در محلی مثل Desktop ذخیره کنید.
REG ADD "HKCU\Software\Microsoft\Windows\CurrentVersion\Explorer\Advanced" /V EnableXamlStartMenu /T REG_DWORD /D 1 /F
taskkill /f /im explorer.exe
start explorer.exe
حال روی فایل ذخیره شده راستکلیک کنید و با انتخاب کردن Run as administrator آن را با دسترسی ادمین اجرا کنید.
پاکسازی فایلهای دستیار صوتی Cortana
دستیار صوتی کورتانا یک بخش مهم و اساسی در منوی استارت است که جستجو کردن در کامپیوتر، اینترنت و حتی تنظیمات ویندوز ۱۰ را مدیریت کرده و بسیار ساده میکند.
اما ممکن است Cortana به دلیل ذخیره کردن اطلاعات اشتباه در حافظه، درست عمل نکند و عملکرد منوی استارت را نیز با مشکل روبرو کند. برای پاکسازی فایلهای مربوط به دستیار صوتی ویندوز ۱۰، cmd را با دسترسی ادمین اجرا کنید. میتوانید روی cmd.exe در مسیر زیر راستکلیک کنید و گزینهی Run as administrator را انتخاب نمایید:
C:\Windows\System32
حال دستورات زیر را یک به یک کپی کرده و در cmd پیست کنید و Enter را فشار دهید:
CD /d “%LOCALAPPDATA%\Packages\Microsoft.Windows.Cortana_cw5n1h2txyewy”
Taskkill /F /IM SearchUI.exe
RD /S /Q Settings
تعمیر منوی استارت از طریق رجیستری ویندوز
تغییر در یکی از مقادیر رجیستری ویندوز هم ممکن است مشکل منوی استارت را برطرف کنید. برای اجرا کردن رجیستری ویندوز، Win + R را فشار دهید و سپس در پنجرهی Run دستور regedit را تایپ کرده و Enter را فشار دهید.
آدرس زیر را کپی کنید و در نوار آدرس بالای پنجرهی Registry Editor پیست کنید و سپس Enter را فشار دهید.
HKEY_LOCAL_MACHINE\SYSTEM\CurrentControlSet\Services\WpnUserService
مقداری به نام Start در سمت راست موجود است. روی آن دبلکلیک کنید و در پنجرهی باز شده، در فیلد Value data عدد 4 را تایپ کنید.
سپس آدرس زیر را کپی کنید و در رجیستری ادیتور باز کنید:
HKEY_CURRENT_USER\Software\Microsoft\Windows\CurrentVersion\Explorer\Advanced
در سمت راست میبایست مقداری به اسم EnableXamlStartMenu وجود داشته باشد. اگر اینگونه نیست، در فضای خالی سمت راست صفحه و یا روی فولدر Advanced راستکلیک کنید و گزینهی New و سپس DWORD (32-bit) value را انتخاب کنید. نام مقدار جدیدی که ساخته شده را EnableXamlStartMenu بگذارید. مقدار آن نیز میبایست 0 باشد لذا پس از ایجاد کردن این مقدار، تغییر دیگری لازم نیست.
در پایان سیستم را Restart کنید تا تغییرات عملیاتی شود.
غیرفعال کردن اطلاعات حساب کاربری
راهکار بعدی که شاید به نظر بیربط برسد اما در حقیقت مشکل برخی از کاربران ویندوز ۱۰ را حل کرده، غیرفعال کردن ستاپ خودکار دیوایس و باز کردن مجدد اپلیکیشنها پس از ریاستارت کردن و آپدیت کردن است. برای این مهم ابتدا کلید میانبر Win + I را فشار دهید تا اپلیکیشن Settings اجرا شود. روی دستهی Accounts کلیک کنید و در صفحهی بعدی روی تب Sign In options در ستون کناری کلیک کنید.
در سمت راست سوییچ گزینهی Use my sign in info to automatically finish setting up my device and reopen my apps after an update or restart را در وضعیت غیرفعال یا off قرار دهید و سپس سیستم را ریاستارت کنید.
addictivetipsسیارهی آیتی