ویندوز دیفندر یکی از آنتیویروسهای سبک و قدرتمند محسوب میشود اما قطعاً گزینههای بهتری نیز وجود دارد و صرف نظر از کارایی، برخی کاربران به دلایل مختلف مثل دیلیت شدن خودکار فایلهای مشکوک که در حقیقت کرک نرمافزارها هستند، نیازی به Windows Defender ندارند و میخواهند آن را غیرفعال کنند.
در ادامه با استفاده از رجیستری ادیتور و Group Policy Editor به غیرفعال کردن ویندوز دیفندر در ویندوز ۱۰ میپردازیم. با ما باشید.
متوقف کردن موقتی Windows Defender
برای غیرفعال کردن آنتیویروس ویندوز دیفندر، میتوان از مرکز امنیت یا Security Center ویندوز استفاده کرد که بسیار ساده است. به این منظور کافی است روی آیکون ویندوز دیفندر در سینی ویندوز (بخش کنار ساعت و تاریخ) کلیک کنید و در پنجرهای که نمایان شده، روی Virus & threat protection و سپس Virus & threat protection settings کلیک کنید. یکی از سوییچهای مهم در این صفحه، Real-time protection است. آن را در حالت غیرفعال یا off قرار دهید تا ویندوز دیفندر به صورت موقتی، خاموش شود.
پس از ریاستارت کردن ویندوز، آنتیویروس ویندوز دیفندر مجدداً فعال میشود و فایلهای مشکوک را حذف میکند! بنابراین این روش موقتی است.
چگونه فایلهای مشکوکی که Windows Defender دیلیت کرده را بازگردانی کنیم؟
تنظیمات برخی بستههای امنیتی و آنتیویروسها به گونهای است که در حالت پیشفرض، تمام فایلهای مشکوک به ویروسی بودن را قرنطینه یا حذف میکنند. متأسفانه فعالساز یا کرک نرمافزارها نیز با توجه به ساختاری که دارند و در رجیستری ویندوز یا فایل اجرایی نرمافزار، تغییراتی ایجاد میکنند، شبیه ویروسها هستند و به اشتباه دیلیت یا قرنطینه میشوند. با تغییر دادن تنظیمات آنتیویروسها معمولاً میتوان مشکل را برطرف کرد و این فایلهای سالم را به عنوان استثناء در بخش Exclude اضافه کرد تا اسکن و دیلیت خودکار، صورت نگیرد. بهتر است به جای غیرفعال کردن ویندوز دیفندر یا آنتیویروسهای دیگر، از این روش استفاده شود تا مبادا ویروسها فرصت آلوده کردن ویندوز را به دست آورند.
در مورد ویندوز دیفندر هم میتوان از همین روش استفاده کرد. کافی است فایلهای سالمی که به عنوان ویروس شناخته شده را در لیست مجازها یا Allowed قرار دهید. به این منظور روی آیکون ویندوز دیفندر در تسکبار ویندوز کلیک کرده و سپس روی Scan History کلیک کنید.
در لیست فایلهای قرنطینه شده یا Quarantined روی مواردی که سالم به نظر میرسند کلیک کنید و سپس روی Restore کلیک کنید تا به محل قبلی بازگردند.
اما گاهی مشکل با بازگردانی موقت حل نمیشود و باید برخی مسیرها را به کلی از حیطهی اختیارات اسکن و دیلیت ویندوز دیفندر خارج کرد یا به عبارتی Exclude کرد. به این منظور روی آیکون Windows Defender در سینی ویندوز کلیک کنید و سپس روی Virus & threat protection settings کلیک کنید. در صفحهی تنظیمات ویروسیابی، بخشی با تیتر Exclusions وجود دارد. روی لینک Add or remove exclusions کلیک کنید.
در صفحهی بعدی، روی دکمهی + کلیک کنید و اگر قصد مستثنی کردن فایل یا فولدر و حتی پردازشی خاص را دارید، مسیر آن را مشخص کنید. میتوان یک درایو USB یا یکی از پارتیشنهای هارد اکسترنال را به عنوان یک فولدر معرفی کرد تا ویندوز دیفندر به کلی محتوای این نوع درایوها را اسکن و حذف نکند.
نحوه غیرفعال کردن Windows Defender با استفاده از Group Policy Editor در نسخهی Pro ویندوز ۱۰
متأسفانه ابزار ویرایش سیاستهای گروهی یا Group Policy در نسخههای خانگی ویندوز موجود نیست و معمولاً هم نیازی به این ابزار نداریم. با گروپ پالِسی ادیتور میتوان تنظیمات کامپیوترهای ویندوزی یک سازمان یا شرکت و شبکهی کوچک را به راحتی مدیریت کرد ولیکن در نسخهی خانگی میتوان تنظیمات را به روشهای دیگر نیز مدیریت کرد.
اگر ویندوز ۱۰ پرو را روی سیستم خود نصب کردهاید، تغییر دادن برخی تنظیمات سادهتر خواهد بود و از جمله تنظیمات مفید، فعال و غیرفعال کردن ویندوز دیفندر به صورت کامل است. برای استفاده از گروپ پالسی، میتوان از قابلیت سرچ استارت منو استفاده کرد.
و روش کلیتر این است که ابتدا کلید ترکیبی Windows + R را فشار دهید تا پنجرهی Run نمایان شود و سپس دستور gpedit.msc را وارد کنید و کلید اینتر را فشار دهید.
در پنجرهی گروپ پالسی ادیتور و در ستون سمت چپ، مسیر زیر را طی کنید:
Computer Configuration > Administrative Templates > Windows Components > Windows Defender Antivirus
اکنون در سمت راست روی Turn off Windows Defender Antivirus دبلکلیک کنید.
در پنجرهای که نمایان شده، Enabled را انتخاب کنید. در نهایت روی OK کلیک کنید تا تنظیمات ذخیره شود.
توجه کنید که منظور از Enabled یا فعال، فعال بودن آنتیویروس ویندوز دیفندر نیست بلکه گزینهی Turn off Windows Defender Antivirus که به معنی غیرفعال کردن ویندوز دیفندر است، فعال میشود.
برای غیرفعال کردن Real-time Protection یا اسکن کردن همیشگی فایلها و فولدرها، بهتر است روی Monitor file and program activity on your computer و Turn on process scanning whenever real-time protection is enabled نیز دبلکلیک کنید و گزینهی Disabled را انتخاب کرده و با کلیک روی OK، تنظیمات را ذخیره کنید.
در نهایت سیستم خود را ریاستارت کنید. برای فعال کردن مجدد ویندوز دیفندر، همین مراحل را طی کرده و گزینههای پیشفرض را انتخاب کنید و سپس سیستم را ریاستارت کنید.
غیرفعال کردن ویندوز دیفندر با استفاده از ادیتور رجیستری ویندوز
به کمک ابزار ادیتور رجیستری ویندوز، بسیاری از تنظیمات را میتوان تغییر داد و مشکلات عجیب و پیچیده را به راحتی برطرف کرد. اگر با رجیستری ادیتور آشنایی ندارید، در مورد آن بیشتر مطالعه کنید و به هیچ عنوان در کلیدهای رجیستری و مقادیر موجود، تغییر بیمورد ایجاد نکنید. میتوان قبل از تغییرات خطرناک و عجیب، از رجیستری بکاپ تهیه کرد که قبلاً به آن پرداختیم:
برای اجرا کردن رجیستری ادیتور یا ابزار ویرایش رجیستری، از کلید ترکیبی Windows + R و دستور regedit در پنجرهی Run استفاده کنید و توجه داشته باشید که دسترسی ادمین برای کار با رجیستری ادیتور، ضروری است.
اکنون در ستون چپ مسیر زیر را طی کنید:
HKEY_LOCAL_MACHINE\SOFTWARE\Policies\Microsoft\Windows Defender
و در این بخش روی فولدر Windows Defender راستکلیک کرده و گزینهی New و سپس DWORD (32-bit) Value را انتخاب کنید تا مقدار جدیدی را به رجیستری اضافه کنیم. نام مقدار جدید را DisableAntiSpyware بگذارید و سپس Enter را فشار دهید تا مقدار جدید به رجیستری اضافه شود.
روی مقدار جدیدی که اضافه کردهاید، دبلکلیک کنید و عددی که در فیلد Value ذکر شده را از ۰ به ۱ تغییر دهید و سپس روی OK کلیک کنید.
قدم بعدی غیرفعال کردن اسکن همیشگی است. به این منظور روی پوشهی Windows Defender کلیک کنید و گزینهی New و سپس Key را انتخاب کنید. نام کلید جدید را Real-Time Protection بگذارید و کلید اینتر را فشار دهید تا فولدر جدید (یا کلید جدید) اضافه شود.
اکنون روی پوشهی Real-Time Protection راستکلیک کرده و گزینهی New و سپس DWORD (32-bit) Value را انتخاب کنید تا مقدار جدیدی را در این کلید اضافه کنیم. نام مقدار جدید را DisableBehaviorMonitoring بگذارید و کلید اینتر را فشار دهید. در ادامه روی آن دبلکلیک کنید و مقدار آن را مثل کلید قبلی، از ۰ به ۱ تغییر دهید.
همین مراحل را تکرار کنید و مقدار دیگری به اسم DisableScanOnRealtimeEnable را ایجاد کنید و در فیلد Value آن به جای ۰، از ۱ استفاده کنید.
اکنون میتوان سیستم ویندوزی را ریاستارت کرد و پس از ریاستارت، ویندوز دیفندر غیرفعال خواهد بود. برای فعالسازی مجدد، سه مقداری که در رجیستری اضافه شده و برای هر یک عدد ۱ انتخاب شده را تغییر دهید و عدد ۰ را وارد کنید و سیستم را ریاستارت کنید.
windowscentralسیارهی آیتی

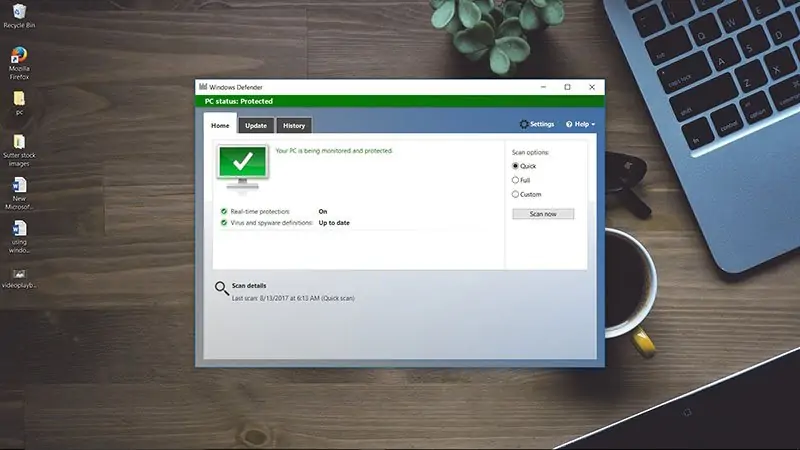
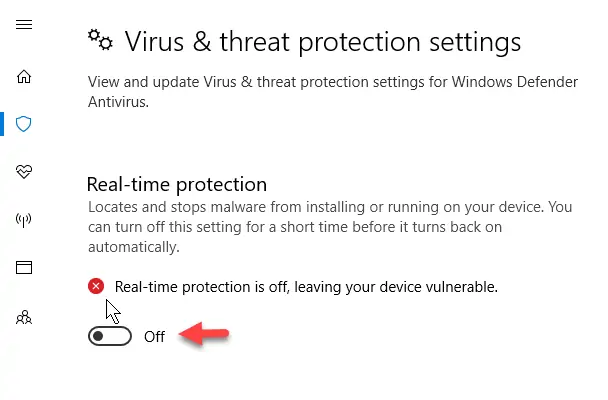
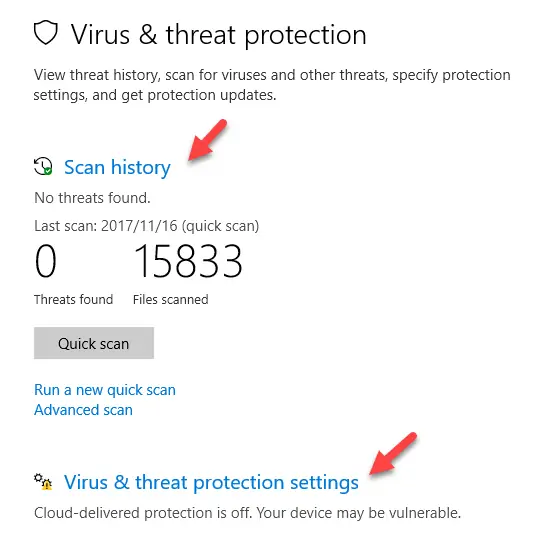
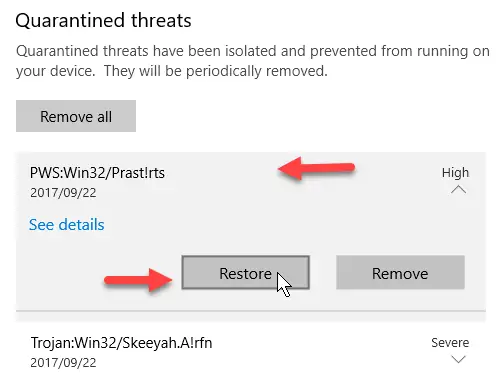
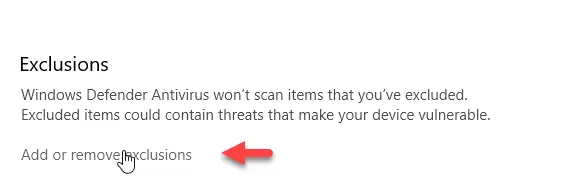
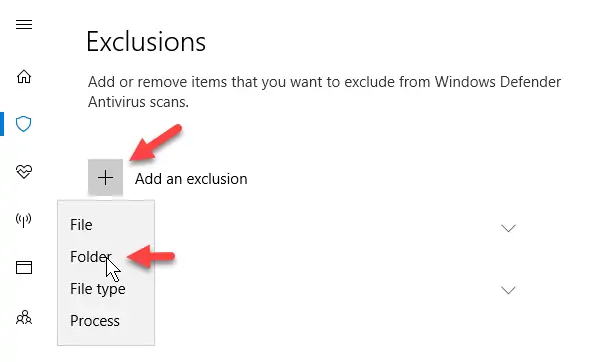
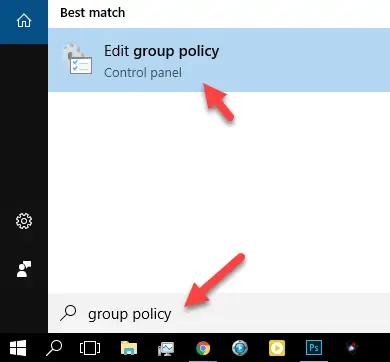
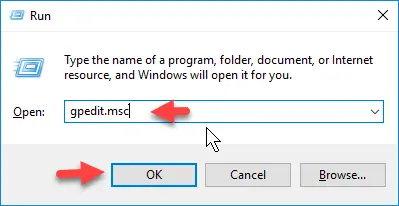
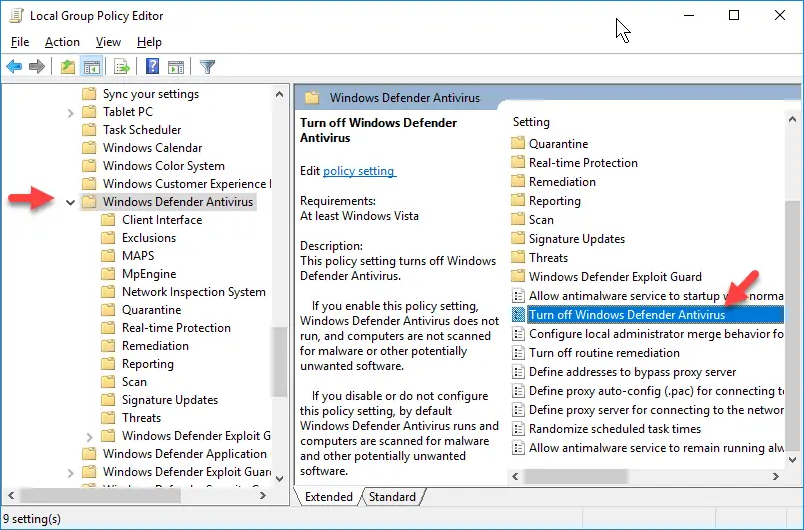
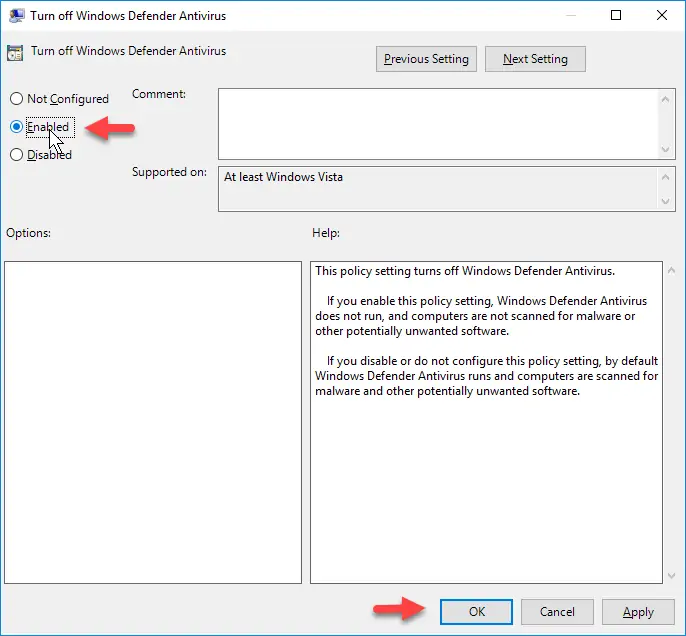

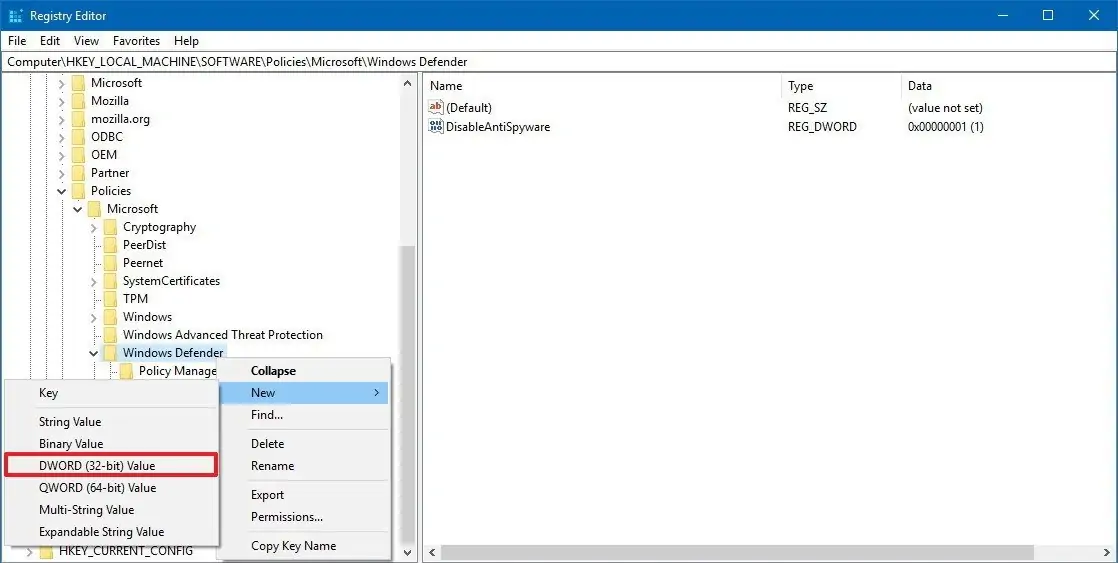
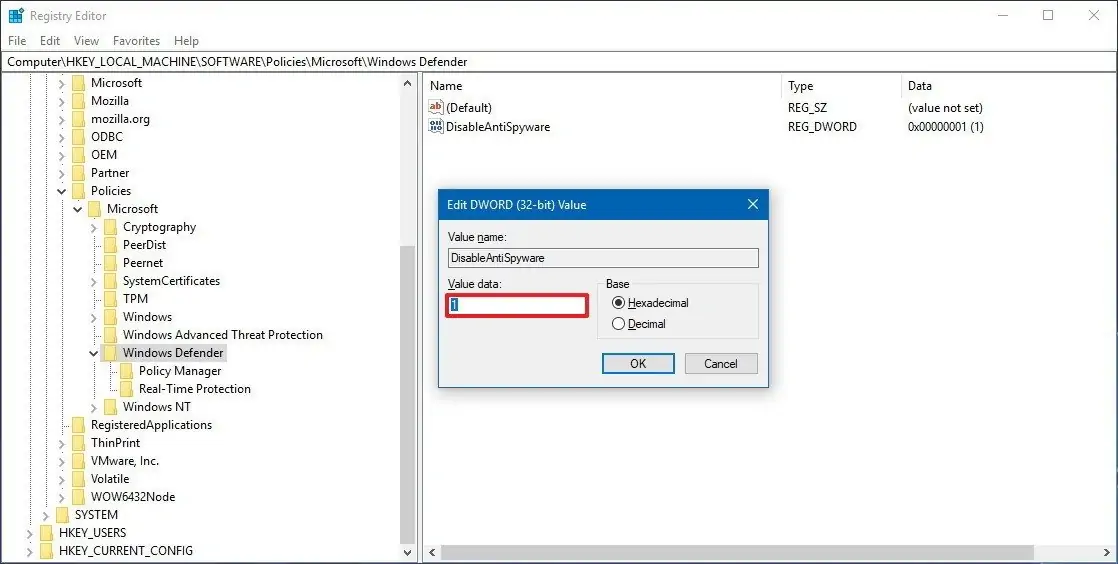
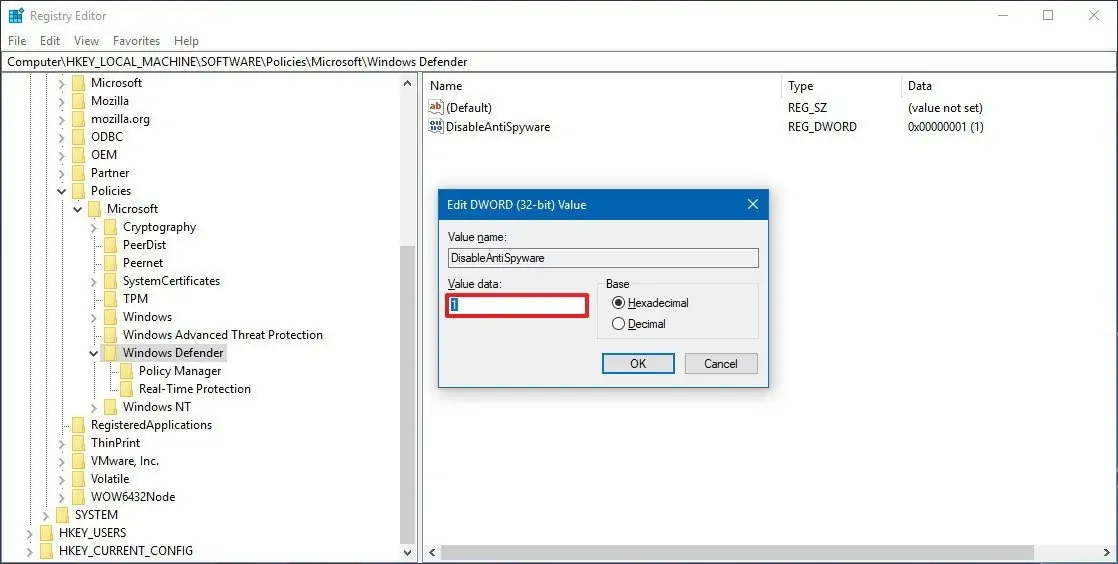
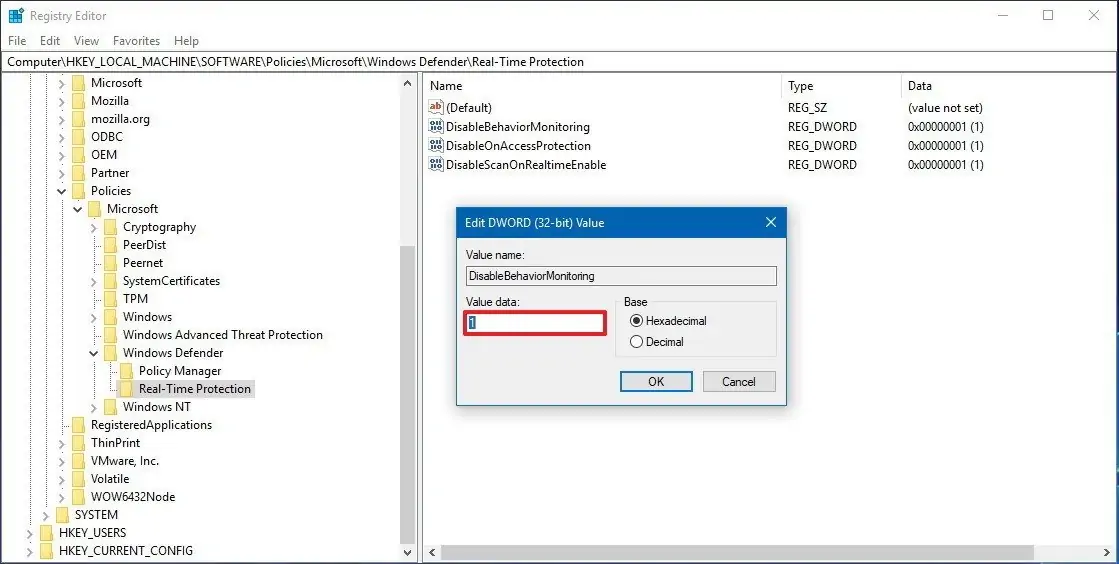
چه جوری آنتی ویروس رو فعال کنم لطفا با چند روش توضیح بدید. با تشکر.
سلام
من متوجه منظور شما نشدم دقیقاً. برای فعال کردن خب همین روشها یعنی استفاده از گروپ پالسی ادیتور و رجیستری ادیتور رو پیش برید و مرحلهی آخر گزینه یا عدد رو برعکس تایپ کنید و انتخاب کنید.