سرویس Gmail یکی از محبوبترین سرویسهای ایمیل است. حین وبگردی زمانی که روی آدرسهای ایمیل به شکل mailto: کلیک میکنید، کلاینت ایمیل پیشفرض که در سیستم عامل و نیز مرورگر تنظیم شده، باز میشود و میتوانید نوشتن ایمیل را آغاز کنید. اگر بخواهید از جیمیل به عنوان کلاینت پیشفرض ایمیل استفاده کنید، میبایست تنظیمات مرورگر را تغییر بدهید.
در این مقاله به روش تنظیم کردن جیمیل به عنوان سرویس ایمیل پیشفرض در مرورگرهای Google Chrome و Mozilla Firefox میپردازیم.
در بسیاری از وبسایتها و سرویسهای تحت وب مثل کلاینتهای ایمیل، ممکن است لینک ایمیل پس از عبارت mailto: قرار گرفته باشد. در این صورت زمانی که روی لینک mailto: کلیک میکنید، پنجرهی اپلیکیشن پیشفرض مدیریت و ارسال ایمیل باز میشود. میتوانید مرورگری مثل کروم و سرویس مثل جیمیل را برای این مهم انتخاب کنید. در ادامه روش کار در دو مرورگر محبوب امروزی یعنی گوگل کروم و موزیلا فایرفاکس را شرح میدهیم.
استفاده از جیمیل به عنوان سرویس ایمیل پیشفرض در گوگل کروم
برای تغییر دادن تنظیمات مرورگر کروم، طبق معمول روی منوی سهنقطه در گوشهی بالای پنجرهی این مرورگر کلیک کنید و از منوی باز شده گزینهی Settings را انتخاب کنید تا صفحهی تنظیمات نمایان شود.
در صفحهی تنظیمات اسکرول کنید و در پایان صفحه روی Advanced کلیک کنید تا تنظیمات کاملتر و پیشرفته نمایش داده شود. اکنون اسکرول کنید تا به بخش Privacy and security یا حریم خصوصی و امنیت برسید و در این بخش روی Site settings کلیک کنید و در صفحهی بعدی روی Content settings یا تنظیمات محتوا کلیک کنید.
در صفحهب باز شده گزینهای به اسم Handlers وجود دارد. روی این مورد کلیک کنید.
در صفحهی بعدی سوییچ روبروی گزینهی موجود را فعال کنید تا از این پس سایتها بتوانند در مورد برعهده گرفتن برخی امور مثل ارسال ایمیل، سوال کنند. البته اگر این سوییچ در وضعیت فعال بوده، یک مرتبه آن را غیرفعال کنید و مجدداً فعال کنید.
توجه کنید که اگر سایت جیمیل که آدرس آن mail.google.com است، در لیست سایتها دیده میشود، روی منوی سهنقطه روبروی آن کلیک کنید و سپس روی Remove کلیک کنید تا از لیست حذف شود.
پس از این تغییر، در صورت مراجعه به وبسایت جیمیل، میتوانید روی آیکونی که در کنار نوار آدرس نمایان شده کلیک کنید تا کادری با سوال Allow mail.google.com to open all email links? نمایان شود. اگر گزینهی Allow را انتخاب کرده و روی Done کلیک کنید، به این معنی است که از این پس جیمیل لینکهای ایمیل را باز میکند.
ممکن است با مراجعه به سایت جیمیل و پس از ورود به حساب کاربری، پیامی در سمت دیگر نوار آدرس ظاهر شود. در این صورت هم اگر روی Allow کلیک کنید، جیمیل مجاز به باز کردن لینکهای ایمیل میشود.
دقت کنید که پس از انتخاب جیمیل به عنوان سرویس بازکنندهی لینکهای ایمیل، میتوانید در تنظیمات ویندوز ۱۰ مرورگر گوگل کروم را به عنوان نرمافزار باز کردن ایمیل انتخاب کنید.
اگر با طی کردن مراحل فوق، همچنان در باز کردن ایمیلها به کمک سرویس جیمیل مشکل دارید، بد نیست روش جایگزین که نصب کردن اکستنشنی به اسم Mailto: را امتحان کنید.
پس از نصب کردن این افزونه، میتوانید یکی از سرویسهای محبوب ایمیل مثل جیمیل، یاهو و غیره را انتخاب کنید. گزینهی آخر یعنی System default action نیز عملکرد پیشفرض سیستم عامل حین کلیک روی آدرس ایمیل را انجام میدهد.
تغییر کلاینت پیشفرض باز کردن لینک آدرس ایمیل در فایرفاکس
در فایرفاکس هم برای تغییر دادن تنظیمات، روی آیکون منو در گوشهی بالای صفحه کلیک کنید و سپس روی گزینهی Preferences یا گزینهها کلیک کنید. البته منوی مرورگر فایرفاکس نسخهی ۶۸ کمی متفاوت از نسخههای قدیمیتر است.
در صفحهی تنظیمات و در تب General یا تنظیمات عمومی اسکرول کنید تا به بخش Files and Applications و لیست اپها یا Applications برسید. در این بخش اگر لیست موارد طولانی است، از کادر جستجو استفاده کنید و عبارت mailto را سرچ کنید. اگر لیست کوتاه باشد، به سرعت این مورد را در لیست مشاهده میکنید.
روی منوی کرکرهای روبروی mailto کلیک کنید و از منوی باز شده، گزینهی Use Gmail یا استفاده از پست الکترونیکی جیمیل را انتخاب کنید. نیازی به ذخیره کردن تنظیمات نیست و در واقع این کار به صورت خودکار انجام میشود.
دقت کنید که اگر بخواهید از طریق جیمیل و مرورگر کروم ایمیل ارسال کنید، میتوانید گزینهی Use Chrome را انتخاب کنید. البته در این حالت هم بهتر است Use Gmail را انتخاب کنید مگر آنکه مرورگر کروم به عنوان مرورگر پیشفرض تنظیم نشده باشد و به جای آن فایرفاکس به عنوان مرورگر پیشفرض تنظیم شده باشد.
سیارهی آیتی

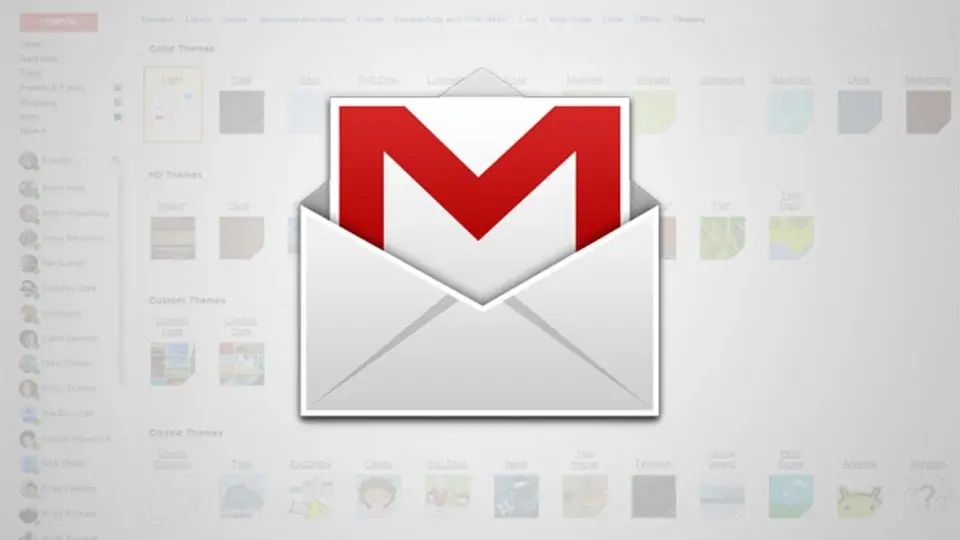
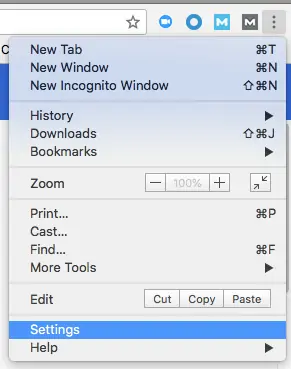
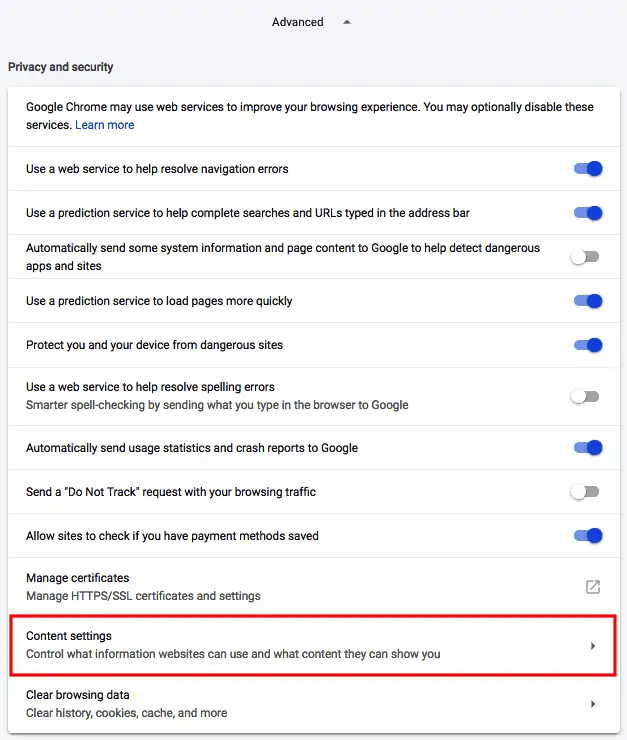

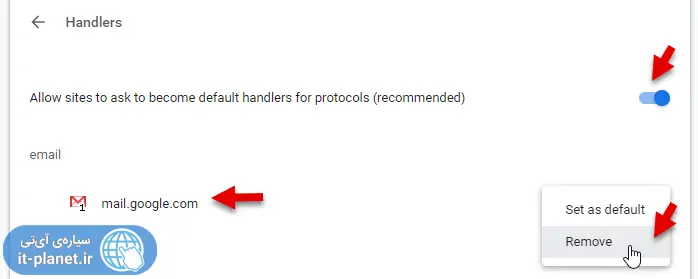
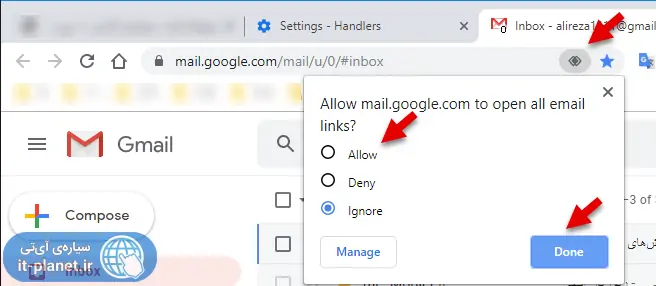
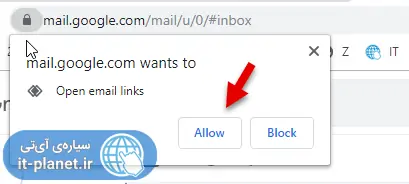
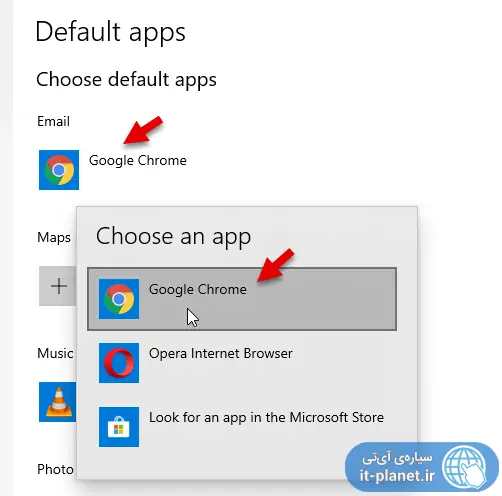
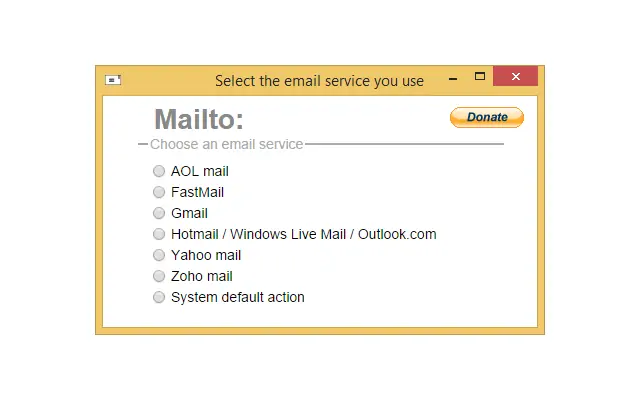
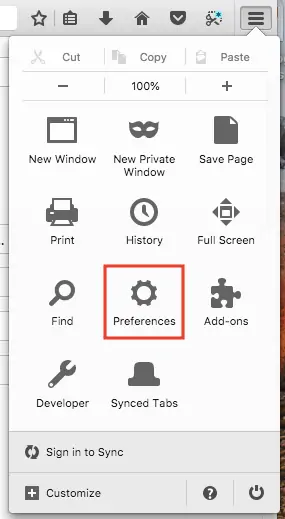
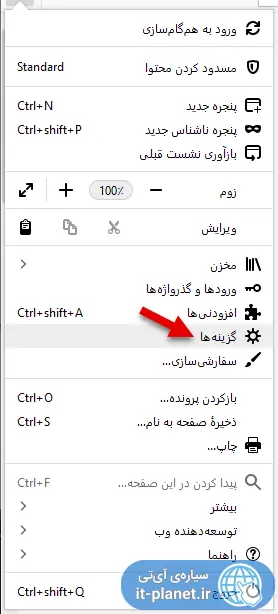
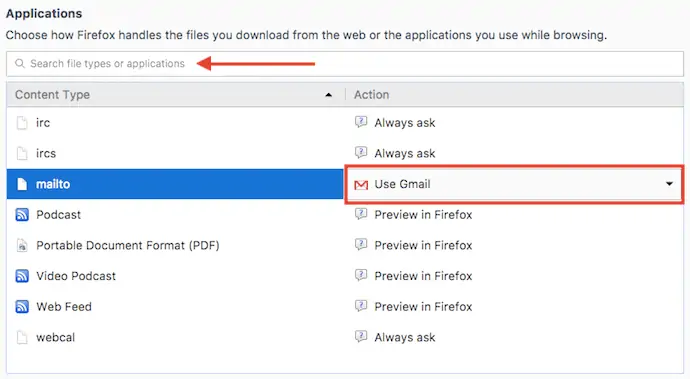

سلام من یک هایپر لینک مستطیلی شکل که نوشته های روش هم ابی هست دریافت کردم.اما زمانی که میخوام بازش کنم.باز نمیشه و میره روی بخش ارسال باید چطور بازش کنم
سلام
کد HTML ایمیل رو نگاه کنید، شاید لینک نیست بلکه به شکل لینک درستش کردن که کاربر کلیک کنه … حالا با منظور تبلیغات یا اسپم کردن یا هر چی …
سلام ممنون از پاسختون من کامپیوترم فقط فایرفاکس داره و این تنظیماتی که گفتید در اون نیست.لطفا یکم راهنمایی کنید.در این مورد
برای دیدن کد HTML در فایرفاکس هم میشه راستکلیک کرد و Inspect رو انتخاب کرد تا کد HTML اون بخش صفحه نمایش داده بشه.
در کد HTML هم لینکها معمولاً به شکل آبی یا همون هایپرلینک هست و راحت تشخیص داده میشن.
لطفا پاسخ بدهید چون در این شرایط به کمک تون نیاز دارم.