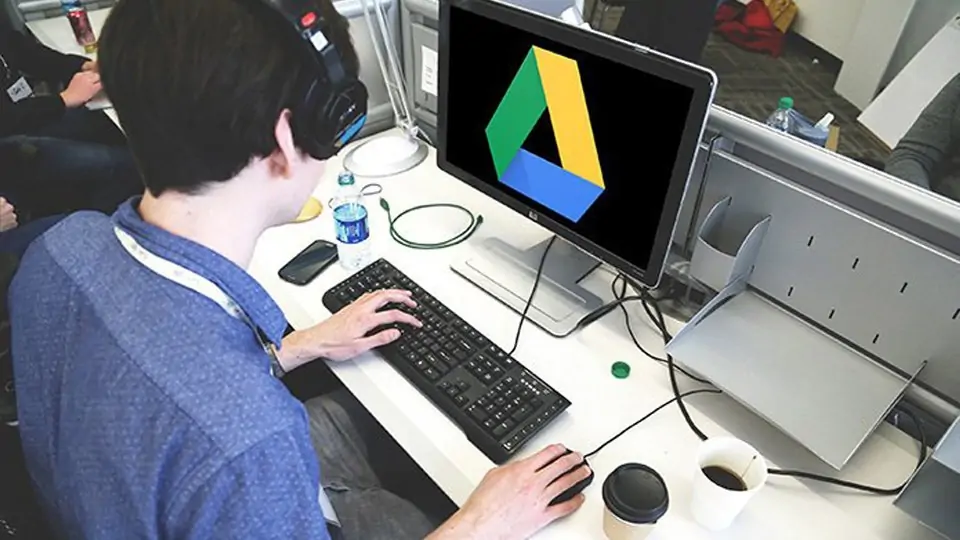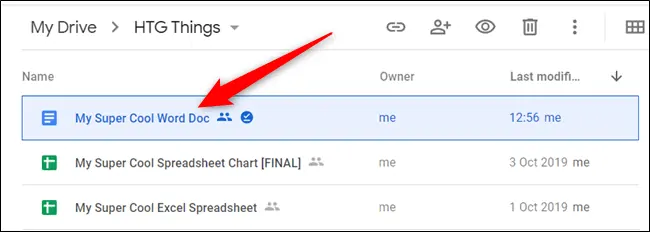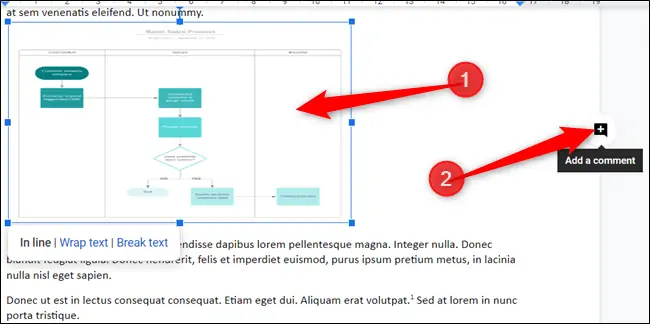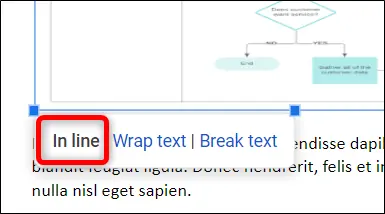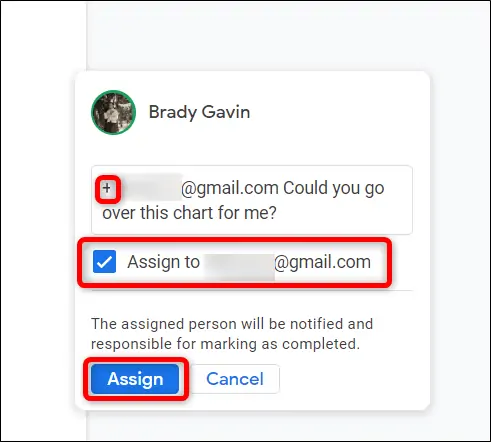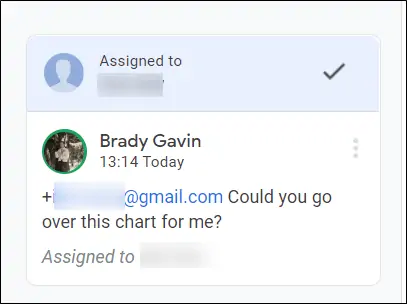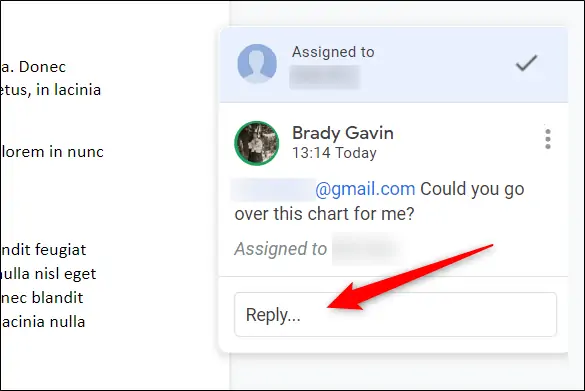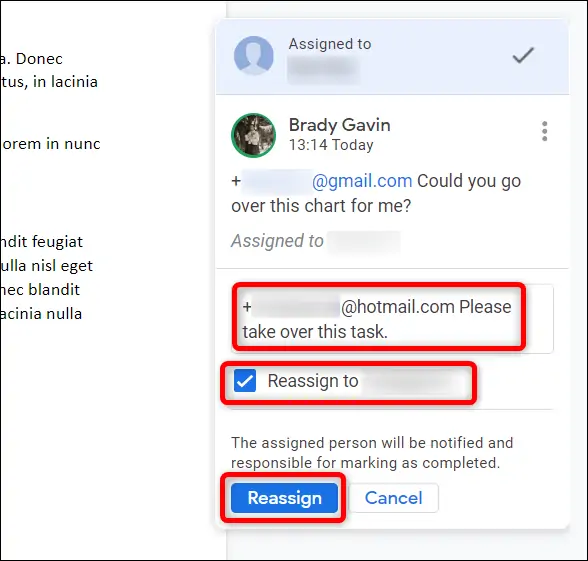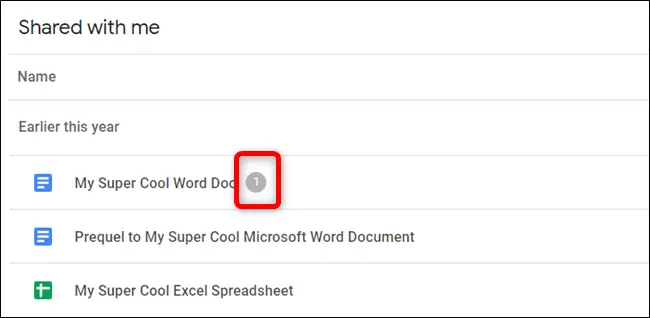یکی از قابلیتهای جدید و کاربردی گوگل درایو در ارتباط با کار گروهی روی فایلهای Docs و Sheets و Slides، تقسیم وظایف و محول کردن Task به همکاران و دوستان است که به راحتی و با نوشتن یک کامنت یا دیدگاه ساده انجام میشود. کافی است ایمیل شخصی که میخواهید کاری را به وی بسپارید، در متن نظری که برای بخشی از فایل مینویسید، اضافه کنید و گزینهی Assign To را تیک بزنید!
در ادامه به روش تخصیص وظیفه از طریق بخش Comments گوگل داکس، گوگل شیتس و گوگل اسلایدس میپردازیم که مشابه است. با ما باشید.
آموزش تخصیص وظیفه در گوگل درایو
ابتدا به سایت اپلیکیشن تحت وب Google Drive مراجعه کنید و پس از ورود با حساب کاربری گوگل، فایلی که با همکاران و دوستان روی آن کار میکنید را باز کنید. در این مقاله از یک فایل گوگل داکس استفاده میکنیم اما روش کار در مورد فایلهای دیگر مثل Google Sheets و Google Slides مشابه است.
بخشی از متن یا جدول یا یک عکس و یا یک اسلاید را انتخاب کنید و سپس روی آیکون نوشتن کامنت یا نظر کلیک کنید. این آیکون در سمت راست صفحه نمایش داده میشود.
برای سرعت بیشتر میتوانید از شورتکات افزودن کامنت استفاده کنید:
برای نوشتن کامنت در گوگل داکس و گوگل شیتس و ... میتوانید از شورتکات Ctrl + Alt + M در ویندوز و معادل آن Cmd + Option + M در مکاواس استفاده کنید.
برای افزودن کامنت برای یک تصویر، میبایست آن را به صورت In line در کنار متن قرار داده باشید. چیدمان Wrap Text یا Break Text مانع افزودن کامنت میشود.
گام بعدی این است که متن کامنت را تایپ کنید و در آن از آدرس ایمیل دوست و همکار خویش استفاده کنید. دقت کنید که قبل از آدرس ایمیل از نماد @ یا + استفاده کنید. به این ترتیب یک چکباکس نمایان میشود. تیک گزینهی Assign To را بزنید و روی دکمهی Assign کلیک کنید.
به این ترتیب یک Task یا وظیفه را به شخص مالک ایمیل سپردهاید. وظایف در سمت راست صفحه و در بخش نظرات نمایش داده میشوند و کنار هر تاسک، شخص مسئول ذکر میشود. شخصی که کاری را به وی سپردهاید، ایمیلی دریافت میکند که در آن لینک فایل موجود است.
اگر اشتباهی در تخصیص وظایف اتفاق افتاده، میتوانید تاسک را به شخص دیگری بسپارید. برای این منظور روی کامنت مربوط به تاسک کلیک کنید و سپس روی کادر Reply یا پاسخگویی در آن کلیک کنید.
متنی به عنوان پاسخ و دیدگاه تایپ کنید و در آن با استفاده از نماد @ یا +، به ایمیل شخص دیگری اشاره کنید. زمانی که گزینهی تخصیص مجدد کار ظاهر شد، تیک گزینهی Reassign را بزنید و روی دکمهی Reassign کلیک کنید.
اگر ایمیل مربوط به تخصیص کار جدید توسط شما یا همکارتان دریافت نشده و مشکلی در این خصوص وجود دارد، بهتر است به صفحهی اصلی سرویس تحت وب گوگل درایو مراجعه کنید یا از ایشان بخواهید که گوگل درایو خویش را چک کند. در کنار فایلهایی که حاوی وظیفهای هستند، عددی نمایش داده میشود که تعداد وظایف محوله است.
howtogeekسیارهی آیتی