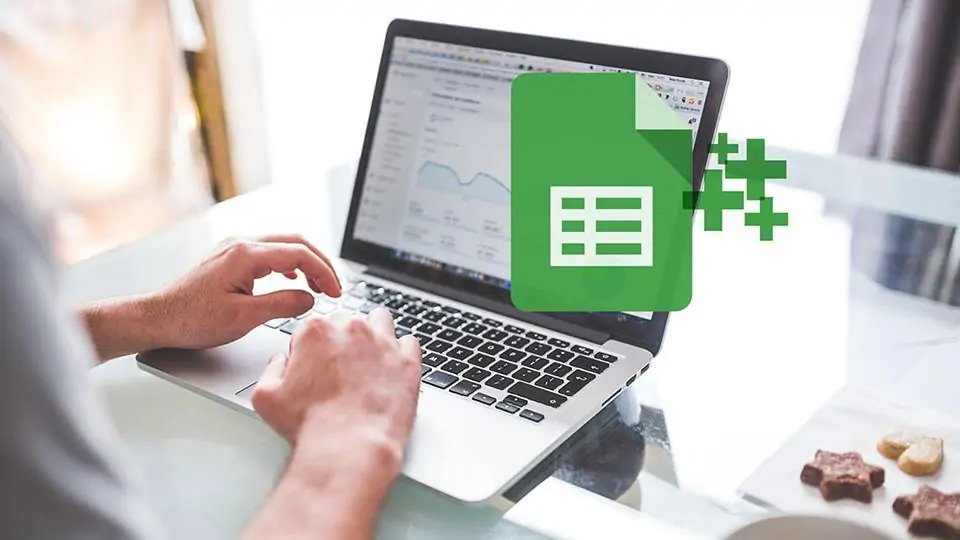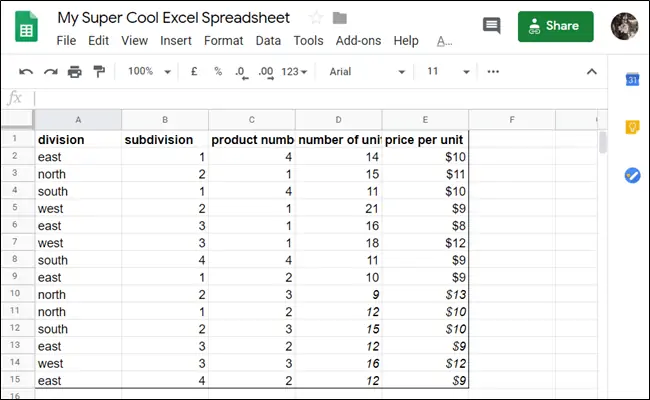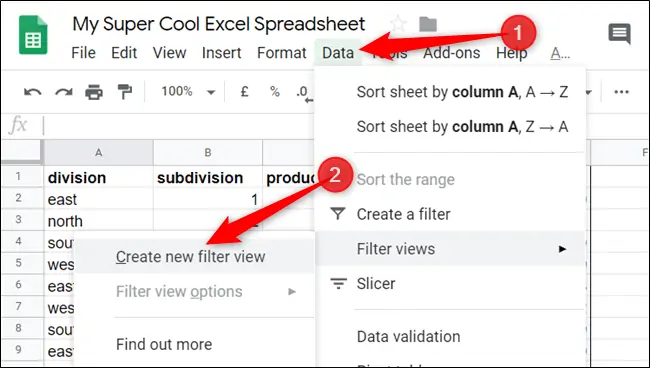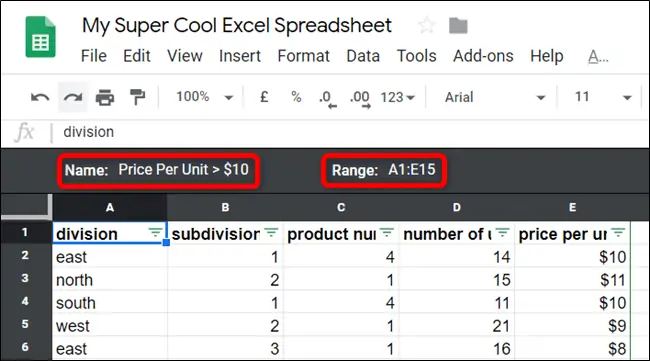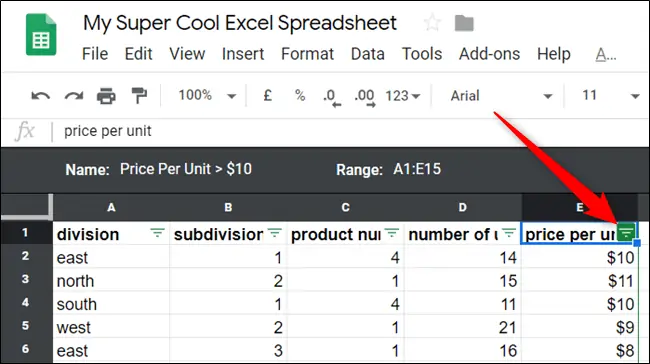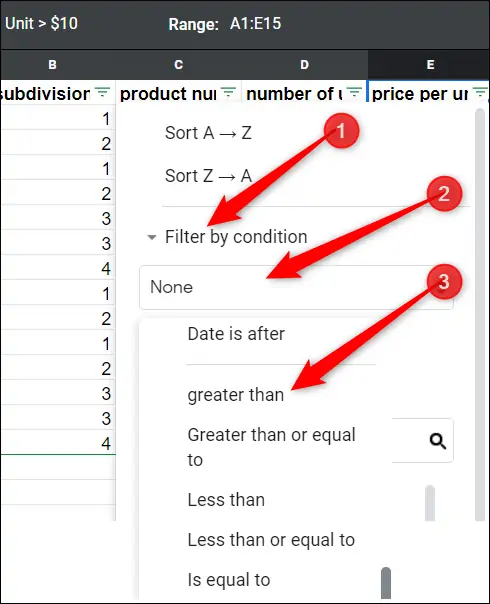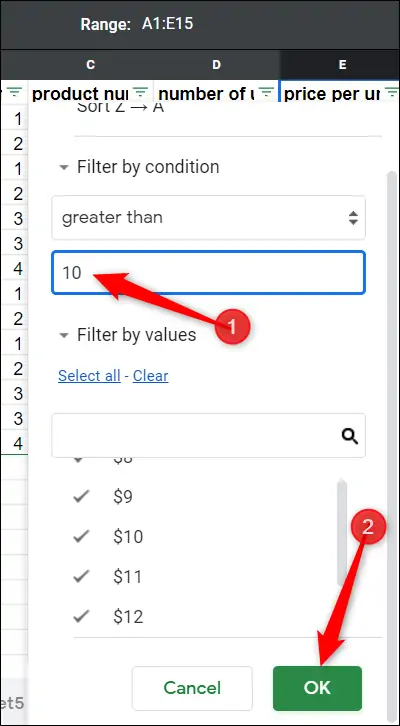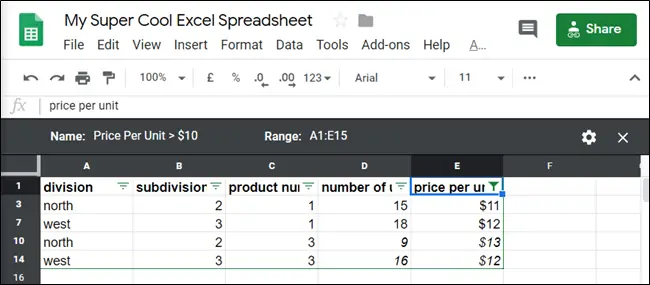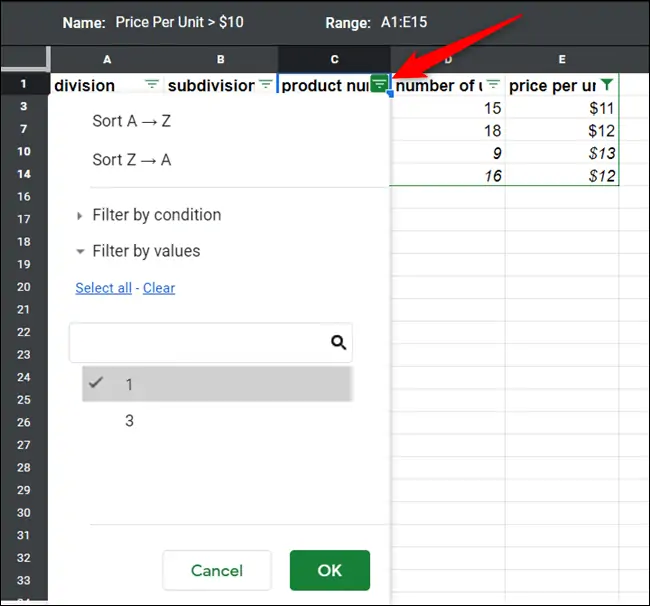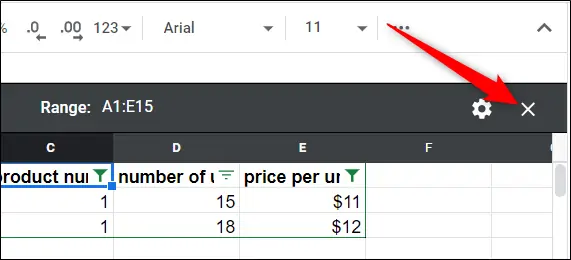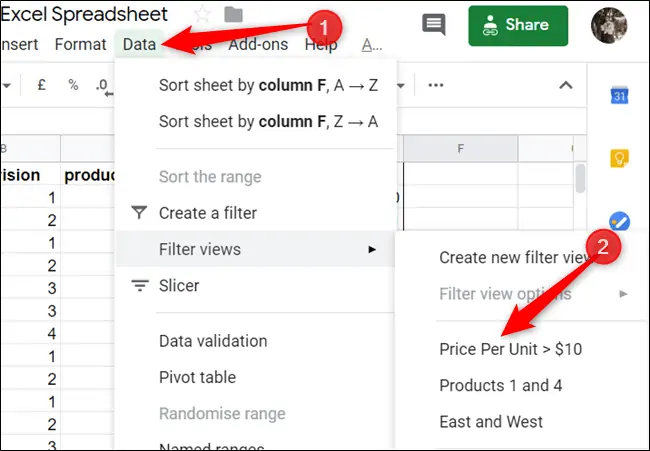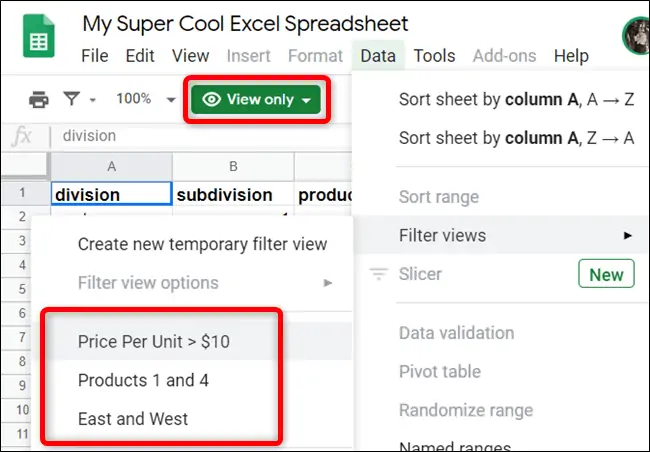قابلیت فیلتر کردن ردیفهای جدول در Google Sheets وجود دارد. اگر بخواهید فایلی را به اشتراک بگذارید، به طوری که دیگران بتوانند تمام سلولها را بدون فیلتر شدن برخی دادهها مشاهده کنند هم این کار امکانپذیر است و در واقع هر شخص میتواند به صورت مجزا، نماهای فیلترشده یک صفحه از فایل را فعال و غیرفعال کند.
در این مقاله به روش فیلتر کردن ردیفها و سلولهای جدول در گوگل شیتس و ذخیره کردن و فعال و غیرفعال کردن نماهای فیلترشده یا Filter Views میپردازیم.
قابلیت فیلتر کردن سلولها یکی از امکانات مفیدی است که در نرمافزارهایی مثل Excel و مشابه آنلاین آن که Google Sheets است، وجود دارد. اما در مورد فایلهای مشترک که قرار است دیگران هم از اطلاعات آن استفاده کنند، مخفی کردن سلولها با صفر کردن عرض یا ارتفاع، ایدهی خوبی نیست چرا که برای دیگران مشکل میکند و شاید متوجه این سلولها نشوند!
برای این امور بهتر است از قابلیت Filter استفاده کنید. خوشبختانه گوگل امکان فیلتر کردن سلولها به صورت شخصی را پیشبینی کرده است.
چگونه در Google Sheets نمای فیلتر شده بسازیم و آن را ذخیره یا غیرفعال کنیم؟
در ادامه با یک مثال ساده، روش کار را توضیح میدهیم. ابتدا به اپلیکیشن تحت وب Google Sheets مراجعه کنید و فایل موردنظر را باز کنید.
برای ایجاد نمای فیلترشده، روی منوی Data و گزینهی Filter Views و سپس Create New Filter View کلیک کنید.
به این ترتیب شمارهی ردیفها و نام ستونها به رنگ مشکی تغییر میکند و در کنار نام ستونها، فلشی اضافه میشود. میتوانید برای این نمای فیلتر شده، نام دلخواهی انتخاب کنید تا در صورت وجود چند نمای فیلتر شدهی مختلف، تشخیص دادنشان ساده شود.
در این مثال میخواهیم فیلتری بسازیم که تمام کالاهایی که قیمت هر واحدشان بیش از ۱۰ دلار است، مخفی شود و کالاهای ارزانتر در جدول باقی بماند. برای این کار روی آیکون فیلتر که به شکل فلش است، در کنار نام ستون قیمت کالاها کلیک میکنیم.
و در پنجرهی باز شده میتوانید نوع فیلتر را انتخاب کنید. Filter by Value یا فیلتر بر اساس مقدار یکی از حالتها است. فیلتر بر اساس قاعده و شرط یا Filter by Condition هم نوع مفید دیگری است که کاربردهای خاص خود را دارد. به عنوان مثال میتوانید فرمولی تعریف کنید و سلولها را با توجه به فرمول و رابطهای خاص، فیلتر کنید.
در این مثال نوع فیلتر را Filter by Condition انتخاب میکنیم و سپس از منوی کرکرهای بعدی، گزینهی بزرگتر از یا greater than را انتخاب میکنیم.
عدد ۱۰ را در کادر بعدی تایپ میکنیم و سپس روی OK کلیک میکنیم تا سلولهای حاوی اعداد بزرگتر از ۱۰ فیلتر شود.
دقت کنید که فقط یک سلول مخفی نمیشود بلکه تمام ردیف یا کالای مربوطه مخفی و فیلتر میشود.
میتوانید در ستونهای دیگر هم از فلش فیلتر کردن اطلاعات استفاده کنید و جدول دادهها را کوتاهتر کنید. روال کار مشابه است.
برای غیرفعال کردن تمام فیلترها، میتوانید روی دکمهی × در گوشهی بالا و راست صفحهای از Google Sheets استفاده کنید. برای هر صفحه یا Sheet از فایل که نمای فیلتر شدهای دارد، این دکمه در بالای صفحه نمایش داده میشود.
برای نمایش دادهها به صورت فیلتر شده، میتوانید از منوی Data و گزینهی Filter Views استفاده کنید و سپس یکی از فیلترهایی که قبلاً اعمال کردهاید و با نام دلخواه ذخیره کردهاید را انتخاب کنید.
به اشتراک گذاری فایلهای Google Sheets و فعال و غیرفعال کردن Filter View
در گوگل شیتس همانطور که اشاره کردیم قابلیت فعال و غیرفعال کردن نماهای فیلتر شده برای هر کاربری که به یک فایل دسترسی دارد، وجود دارد. میتوانید یکی از فیلترهایی که خودتان ساختهاید را فعال کنید و همینطور از نمای فیلترشدهای که همکار دیگری ساخته، استفاده کنید.
برای فعال کردن یکی از فیلترهایی که دیگران ساختهاند هم میتوانید از منوی Data و گزینهی Filter Views استفاده کنید. تمام نماهای فیلترشده یا Filter Views در این بخش لیست میشود و با کلیک روی هر مورد، فعال میشود.
اگر فایلی را با شخص دیگری با دسترسی View Only یا فقط مشاهده به اشتراک گذاشته باشید هم فعال و غیرفعال کردن نماهای فیلترشده از طریق منوی Data و گزینهی Filter Views امکانپذیر است.
توجه کنید که میتوانید چند نمای فیلتر شده را به صورت همزمان فعال کنید.
howtogeekسیارهی آیتی