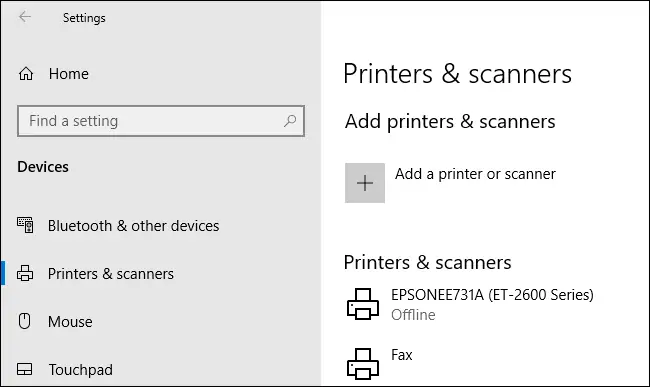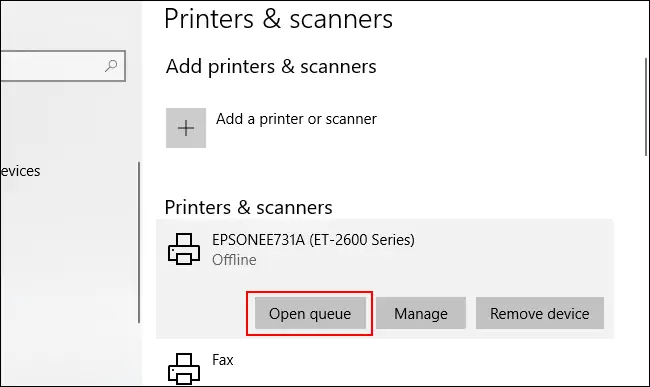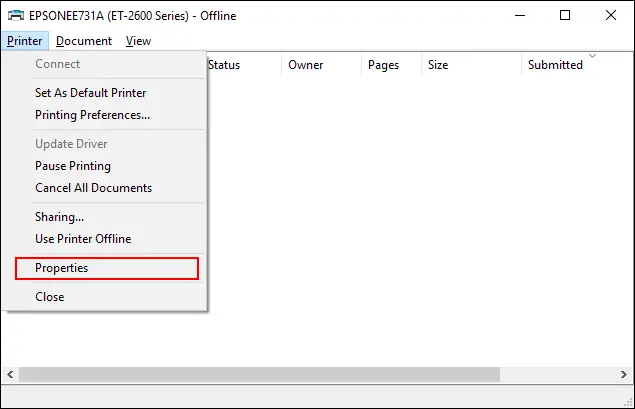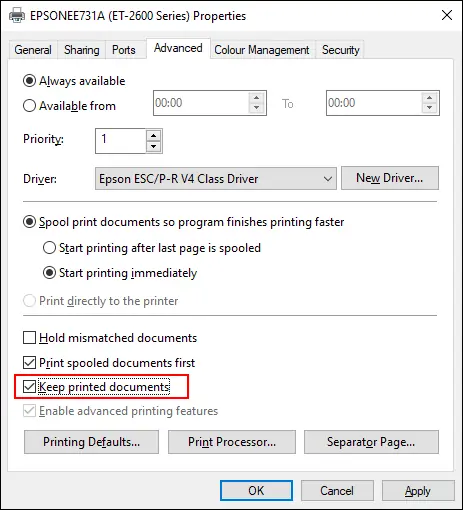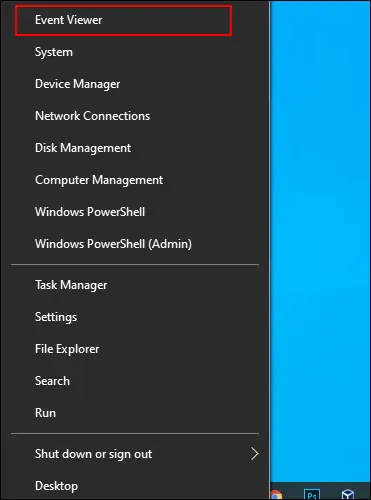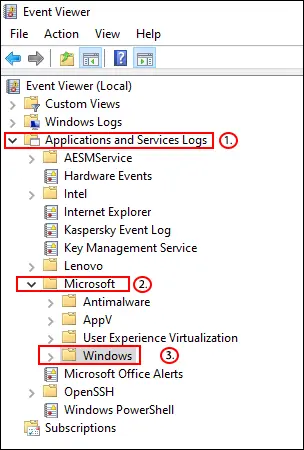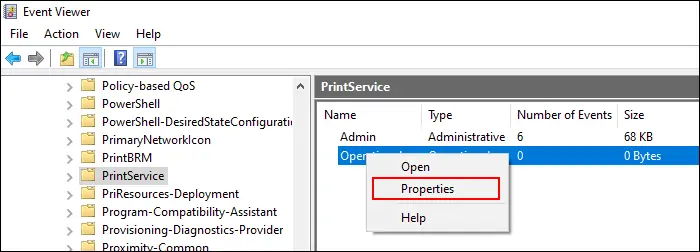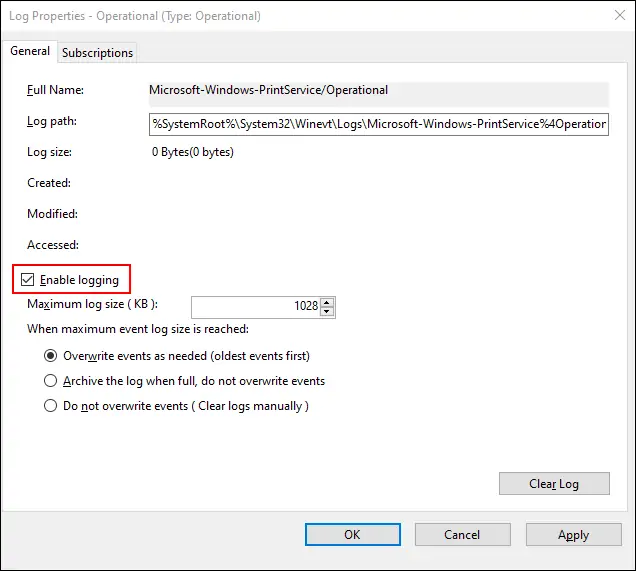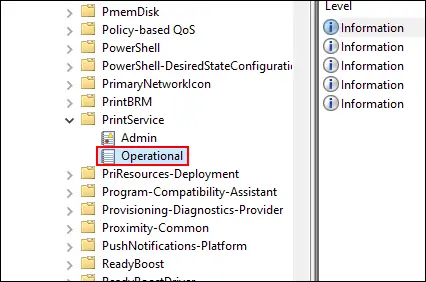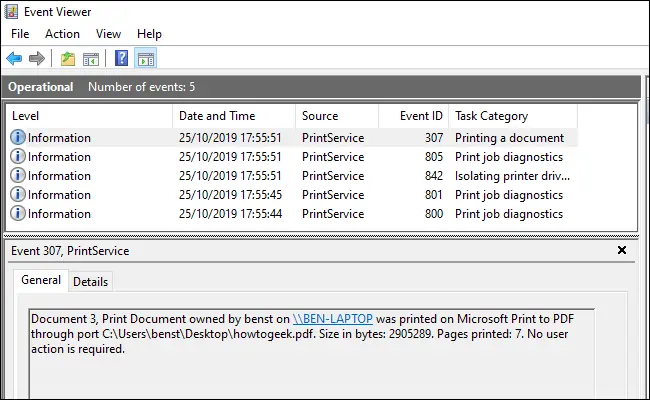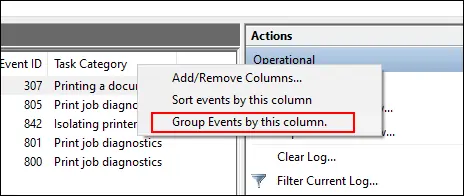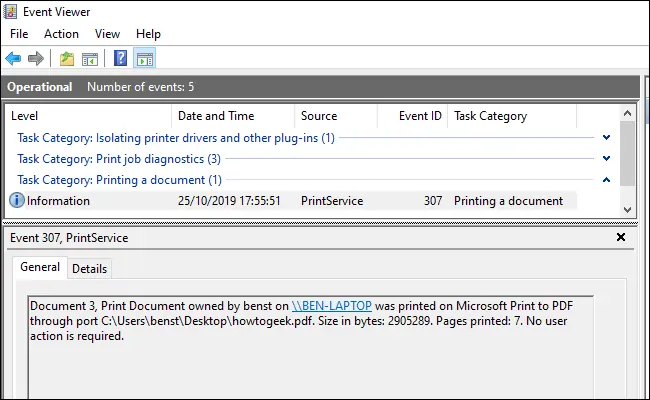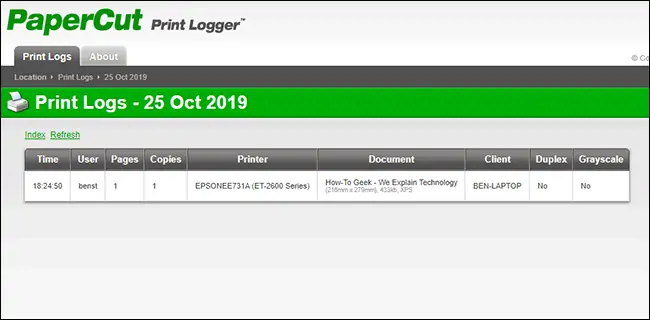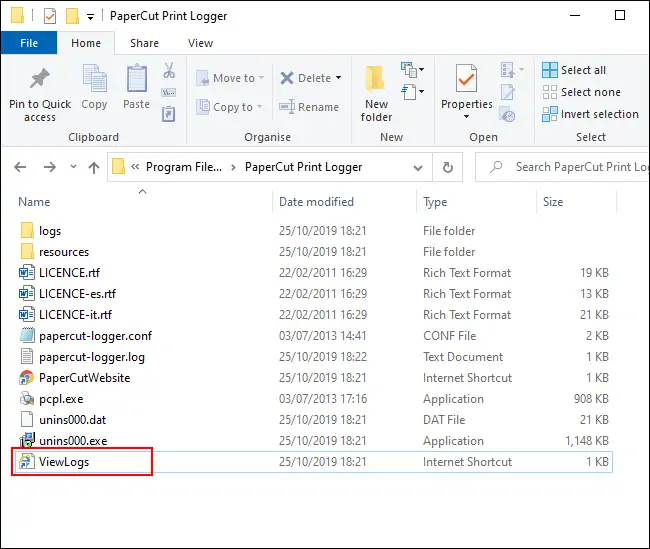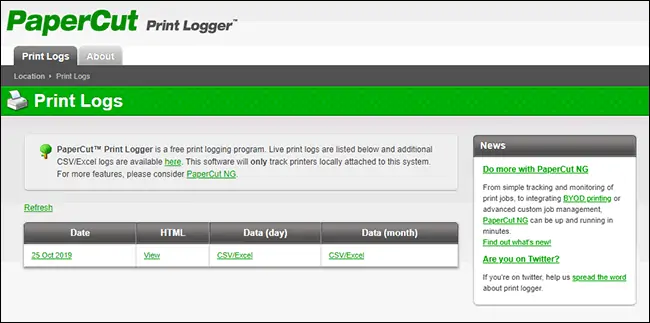چک کردن هیستوری پرینت و در واقع آنچه در ویندوز اخیراً پرینت شده، در ویندوز ۱۰ امکانپذیر است. با چک کردن سوابق پرینت میتوانید تعداد فایلهای چاپ شده و طبعاً میزان مصرف تونر یا جوهر را تخمین بزنید. در ویندوز ۱۰ بدون استفاده از نرمافزار اضافی میتوانید هیستوری پرینت در کوتاهمدت و همینطور گزارش بلندمدت را چک کنید.
در ادامه به نحوه چک کردن سوابق پرینت در ویندوز ۱۰ با امکانات ویندوز و همینطور به کمک یک نرمافزار جانبی جالب میپردازیم.
فعال کردن گزارش یا Log پرینت در ویندوز ۱۰
دقت کنید که به صورت پیشفرض زمانی که فایلی را پرینت میکنید، فرآیند پرینت پس از تکمیل شدن از هیستوری حذف میشود اما میتوانید ثبت گزارش را فعال کنید تا لیستی از آنچه اخیراً پرینت شده، ثبت و نگهداری شود. در این صورت است که میتوانید به راحتی هیستوری پرینتر را چک کنید. دقت کنید که میبایست هیستوری پرینترها را به صورت مجزا فعال کنید و در واقع گزارش هر پرینتر مجزا از سایر پرینترها است.
و اما روش کار که میبایست برای هر پرینتر به صورت جداگانه انجام شود: ابتدا پنجرهی Printer Queue را باز کنید. روشهای مختلفی برای این کار وجود دارد اما روش عمومی این است که ابتدا اپلیکیشن Settings ویندوز را با کلید میانبر Win + I یا کلیک روی آیکون چرخدندهای آن در منوی استارت اجرا کنید و سپس روی Devices کلیک کنید. در صفحهی بعدی روی Printers & Scanners در ستون کناری کلیک کنید.
در لیست پرینترها و اسکنرها در سمت راست صفحه، پرینتر موردنظر را پیدا کنید و روی آن کلیک کنید. در ادامه روی دکمهی Open Queue کلیک کنید تا پنجرهی صف پرینت ظاهر شود.
در پنجرهی صف پرینت، آنچه در حال حاضر پرینت میشود و همینطور پرینتهای بعدی لیست میشود. البته اگر فایلی در حال پرینت شدن نباشد و خطایی وجود نداشته باشد، لیست خالی خواهد بود.
برای فعال کردن Printer History روی منوی Printer و گزینهی Properties کلیک کنید.
روش دیگر این است که در اپلیکیشن Settings پس از کلیک روی نام پرینتر، روی دکمهی Manage کلیک کنید که در این صورت مستقیماً پنجرهی Properties باز میشود.
روی تب Advanced کلیک کنید و تیک چکباکس Keep Printed Documents را بزنید و سپس روی OK کلیک کنید تا تنظیمات ذخیره شود.
اکنون هیستوری پرینتر فعلی فعال شده است. برای سایر پرینترها هم در صورت نیاز همین مراحل را تکرار کنید.
با فعال کردن هیستوری پرینتر، چه تغییری در پنجرهی صف پرینت اعمال میشود؟
از این پس آنچه پرینت میشود پس از تکمیل فرآیند از لیست حذف نمیشود! به این ترتیب پس از مدتی یک لیست طولانی خواهید داشت.
فعال کردن هیستوری بلندمدت پرینتر
روش قبلی برای حفظ فرآیندهای پرینت اخیر مناسب است اما برای حالت درازمدت مفید نیست. برای چک کردن پرینتهای قدیمیتر، میتوانید از ابزاری به اسم Windows Event Viewer استفاده کنید که البته در خود ویندوز مجتمع است و نیازی به نصب کردن جداگانهی آن نیست.
برای اجرا کردن Event Viewer میتوانید روی آیکون منوی استارت راستکلیک کنید یا کلید میانبر Win + X را فشار دهید. به این ترتیب منویی ظاهر میشود. روی گزینهی Event Viewer کلیک کنید.
گام بعدی این است که ثبت و نگهداری گزارش پرینت را فعال کنید. برای این منظور در ستون کناری و شاخهی Event Viewer (Local) روی Applications and Services Logs دبلکلیک کنید و سپس روی Microsoft و Windows دبلکلیک کنید.
دقت کنید که به دلیل تعدد رویدادها یا Events، ممکن است لیست کردن موارد کمی طول بکشد!
اکنون تعداد زیادی سرویس ویندوزی ظاهر میشود. اسکرول کنید و روی دستهی PrintService کلیک کنید. اکنون در سمت راست روی گزینهی Operational یا لاگهای اضافی راستکلیک کنید و گزینهی Properties را انتخاب کنید.
دقت کنید که منظور از Log، فایل گزارش است که ممکن است در فایل متنی ساده با همین پسوند ذخیره شود.
در پنجرهی باز شده و تب General، تیک گزینهی Enable Logging را بزنید و حداکثر حجم گزارش را روبروی Maximum log size ( KB ) بر حسب کیلوبایت وارد کنید. در نهایت روی OK کلیک کنید.
به این ترتیب ویندوز از این پس فایل گزارش پرینت را هم ذخیره میکند که البته به تمام پرینترهای متصل به سیستم شما مربوط میشود. برای رویت کردن گزارش میتوانید از Event Viewer استفاده کنید.
چک کردن پرینتها در Event Viewer ویندوز
پس از فعال کردن لاگ پرینترها در ایونت ویوئر، هر زمان که نیاز به بررسی گزارش پرینتهای اخیر وجود دارد، ابتدا Event Viewer را اجرا کنید و سپس در ستون سمت چپ، همانطور که اشاره کردیم شاخهی PrintService را باز کنید و روی Operational کلیک کنید.
به این ترتیب گزارشی از پرینتهای اخیر در سمت راست لیست میشود. این گزارش کامل است و شامل پرینتهایی که به دلیل اروری انجام نشده و همینطور پرینتهای تکمیلشده میشود.
چگونه پرینتهای موفق را در لیست پیدا کنیم؟
در ستون Task Category روبروی پرینتهایی که با موفقیت تکمیل شده، عبارت Printing a Document درج میشود.
برای مرتبسازی لیست پرینتها و پیدا کردن پرینتهای موفق میتوانید موارد را دستهبندی کنید. برای این منطور روی عنوان ستون Task Category راستکلیک کنید و روی Group Events by This Column کلیک کنید تا تیک کنار آن اضافه شده و پرینتها گروهبندی شود.
به این ترتیب نمایش لیست پرینتها تغییر میکند و میتوانید گروهها را ببندید یا گسترده کنید. تعداد آیتمهای هر دسته هم ذکر میشود و لذا شمارش پرینتهای موفق ساده میشود.
استفاده از نرمافزارهای جانبی برای چک کردن سوابق پرینت در ویندوز
برای چک کردن سوابق پرینت کردن در سیستم ویندوزی میتوانید از نرمافزارهای جانبی هم استفاده کنید. نرمافزار PaperCut Print Logger یکی از این موارد است.
این نرمافزار لیست جالب و کاملی ارایه میکند که در آن نام حساب کاربری که پرینت از طریق آن انجام شده، نام فایلی که پرینت شده و تعداد صفحههای پرینتشده و تعداد کپیها ذکر میشود.و کپیها ذکر میشود!
برای باز کردن صفحهی ادمین میتوانید یکی از فایلهای موجود در محل نصب این برنامه را باز کنید. محل نصب به صورت پیشفرض آدرس زیر است:
C:\Program Files (x86)\PaperCut Print Logger
با دبلکلیک کردن روی ViewLogs که یک فایل EXE یا اجرایی است، پنل ادمین و لیست پرینتها نمایش داده میشود.
پس از باز کردن صفحهی ادمین، روی گزینهی View در ستون HTML کلیک کنید تا گزارش و لیست پرینتها در مرورگر اینترنت باز شود. البته میتوانید لیست را با فرمت فایل CSV و در نرمافزار Excel و نرمافزارهای مشابه باز کنید. برای این منظور روی گزینهی CSV/Excel در ستونی با عنوان Date کنید.
دقت کنید که اگر روی همین گزینه در ستون Data(day) و Data (month) کلیک کنید، گزارش پرینت روزانه و ماهانه نمایش داده میشود.
فایلهای گزارش با فرمت CSV در پوشهی نصب برنامه و فولدر Logs و سپس CSV موجود است.
howtogeekسیارهی آیتی