یکی از کارهای سادهای که میتوان در Excel انجام داد، تبدیل واحد پول کشورهای مختلف به دیگر ارزهاست. البته این امکان به صورت پیشفرض در اکسل وجود ندارد و میبایست بانک دادهای که حاوی نرخ ارز باشد، در فایل بارگذاری کرد. خوشبختانه میتوانید منبع دادهها را از منابع آنلاین بارگذاری کنید تا هر بار که فایل اکسل را باز میکنید، نیازی به وارد کردن دستی اطلاعات جدید یا بارگذاری دستی نباشد.
در این مقاله نحوه ساخت جدول تبدیل نرخ ارزهای مختلف در اکسل را بررسی میکنیم.
سایتهای زیادی برای تبدیل نرخ ارزها وجود دارد اما ممکن است در محاسبات حسابداری و برآورد هزینهها، به یک فایل اکسل نیاز داشته باشید که ارقام و تبدیل نرخ ارز در آن انجام شود. در این صورت میتوانید نرخ ارز را از برخی منابع آنلاین که مرتباً آپدیت میشوند، در فایل اکسل وارد کرده و مشغول فرمولنویسی شوید.
افزودن منبع داده اکسترنال در Excel
منبع خارجی داده، انواع مختلفی دارد. فرمت XML یکی از فرمتهای رایج و مناسب برای مقصود ماست و خوشبختانه برخی سایتهای اعلام نرخ ارز، نرخها را به صورت فایلی با این فرمت در اختیار عموم قرار میدهند. سایت FloatRates نرخ ارزها را با فرمتهای مختلف در اختیار عموم قرار داده است. البته اگر هدف شما صرفاً تبدیل ارزها باشد، میتوانید این کار را بدون استفاده از اکسل انجام دهید. کافی است از منوی کرکرهای اول و دوم، ارز مبدأ و ارز موردنظر را انتخاب کنید و سپس مقدار ارزی که دارید را تایپ کنید. تبدیل واحد پول به صورت آنی انجام میشود.
اما موضوع استفاده از XML در اکسل: اگر از Excel 2019 یا Office 365 استفاده میکنید، برای وارد کردن داده از منبع آنلاین، ابتدا روی تب Data در نوار ابزار بالای صفحه کلیک کنید و سپس روی گزینهی Get Data و سپس From File و From XML کلیک کنید. در نسخههای قبلی اکسل میبایست از تب Data و گزینهی Get External Data و سپس From Other Sources و From XML Data Import استفاده کنید.
حال آدرس فایل XML موردنظر را وارد کنید. به عنوان مثال برای تبدیل نرخ ارزها به دلار آمریکا، میتوانید از این فایل استفاده کنید که مقایسه قیمت روزانهی دلار با سایر ارزها است. آدرس فایل را در فیلد File name پیست کرده و سپس روی Import کلیک کنید.
در اکسل ۲۰۱۹ پیشنمایشی از نحوهی ورود دادهها ظاهر میشود. برای استفاده از دادههای سایت FloatRates میبایست آن را به کمک Excel Power Query Editor تبدیل کنید. برای این منظور روی Transform Data کلیک کنید.
در پنجرهی Excel Power Query Editor، اسکرول کنید تا ستون Item نمایان شود و روی گزینهی Table در این ستون دبلکلیک کنید.
به این ترتیب نرخ ارزها ظاهر میشود. روی Close and Load کلیک کنید تا دیتای دریافتی در فایل اکسل اضافه شود.
حال میتوانید از نرخها برای تبدیل نرخ ارز استفاده کنید. توجه داشته باشید که دادههای سایت FloatRates هر ۱۲ ساعت یک مرتبه بروزرسانی میشود. برای بروزرسانی کردن ارقام، نیازی به تکرار مراحل نیست بلکه میتوانید در تب Data روی دکمهی Refresh All یا بروزرسانی همه کلیک کنید.
تبدیل نرخ ارزها به کمک Excel
پس از وارد کردن نرخ ارزها، نوبت به فرمولنویسی میرسد. صفحهای از اکسل که میخواهید تبدیل نرخها را در آن انجام دهید باز کنید. در واقع بهتر است برای جلوگیری از شلوغ شدن صفحه، اطلاعات ایمپورت شده را در یک صفحه و تبدیل واحد را در صفحهی دیگری انجام فرمولنویسی کنید.
در دادههای وارد شده، نسبت ارزش ارزها در ستون ExchangeRate قرار داد. سلول حاوی نسبت برابری ارز موردنظر با دلار آمریکا را پیدا کنید.
سپس به صفحهی فرمولنویسی بروید و روی سلول موردنظر کلیک کنید. در این مثال میخواهید در ستون A قیمت یا مقدار ارز را تایپ کنیم و در ستون B، قیمت معادل را داشته باشیم. با توجه به اینکه نرخ تبدیل ارز موردنظر ما در سلول I3 از صفحهی دوم قرار دارد، فرمول زیر را در سلول روبروی A2 مینویسیم:
=A2*Sheet2!$I$3
با فشار دادن کلید Enter، فرمول ثبت میشود. در ادامه میبایست مربع کوچک گوشهی پایین سلول B2 را با روش کلیک و درگ، پایین بکشیم تا این فرمول در سلولهای پایینتر نیز کپی شود.
علت اینکه I3 را به شکل $I$3 نوشتهایم این است که میخواهیم این فرمول را در سلولهای پایینتر کپی کنیم به طوری که A2 به A3 و A4 و ... تبدیل شود اما I3 بدون تغییر باقی بماند. بنابراین ریفرنس مطلق به سلول I3 داده و برای اشاره به A2 از ریفرنس نسبی استفاده میکنیم.
به این ترتیب یک جدول ساده برای تبدیل قیمت کالاها و ارز طراحی کردهایم:
هر زمان که لازم باشد میتوانید نرخ برابری ارزها را به صورت دستی نیز ویرایش کنید. با تغییر نرخ برابری، قیمتهای محاسبه شده نیز تغییر میکند.
در صورت نیاز میتوانید نرخ ارز مبدأ و مقصد را به صورت دو منوی کرکرهای در اکسل تعریف کنید و با فرمولنویسی به کمک تابع HLOOKUP، نرخ تبدیل ارز را از دادههای وارد شده پیدا کرده و چیزی شبیه به ابزار تبدیل نرخ ارز در سایت FloatRates طراحی کنید. فراموش نکنید که قیمت دلار در این وبسایت، قیمت دلار در بازار آزاد ایران نیست.
howtogeekسیارهی آیتی

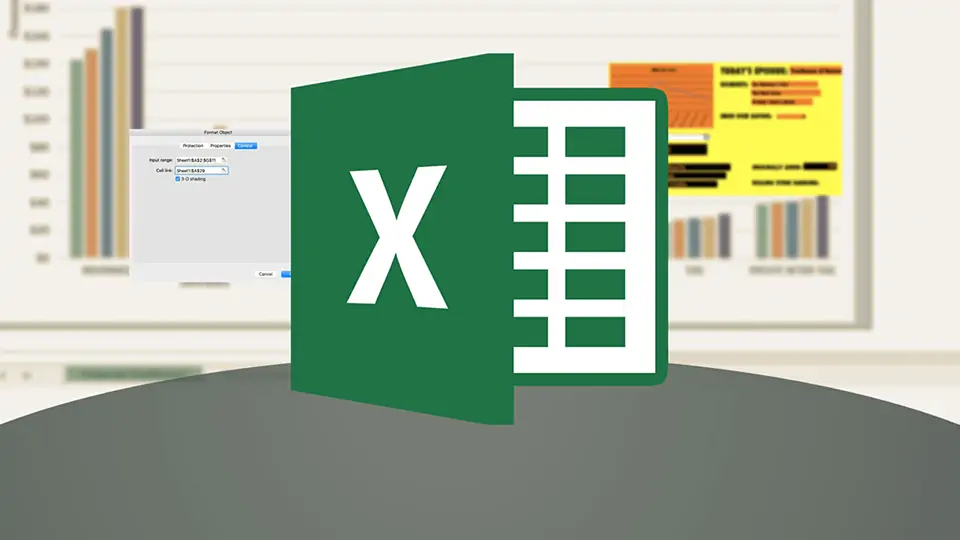
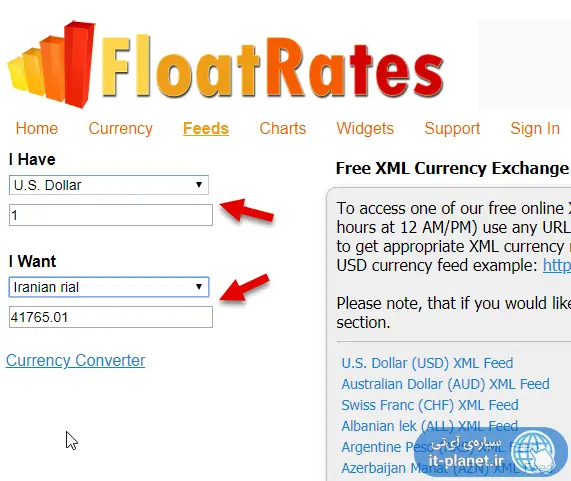
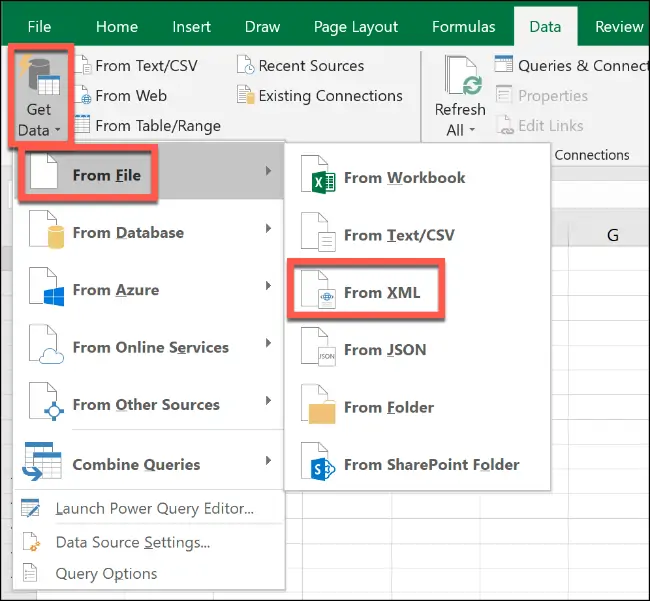
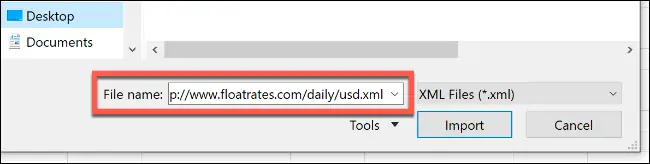
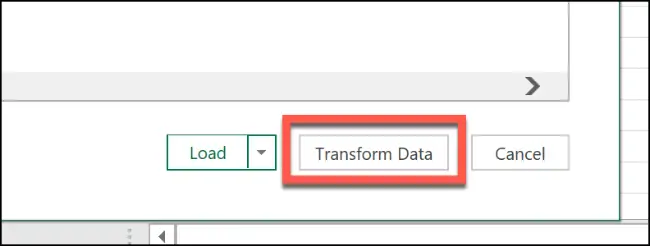
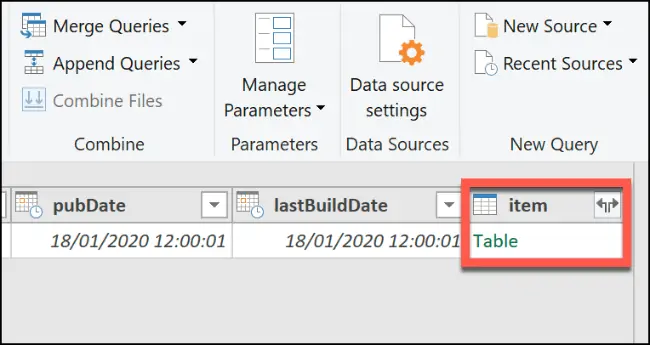
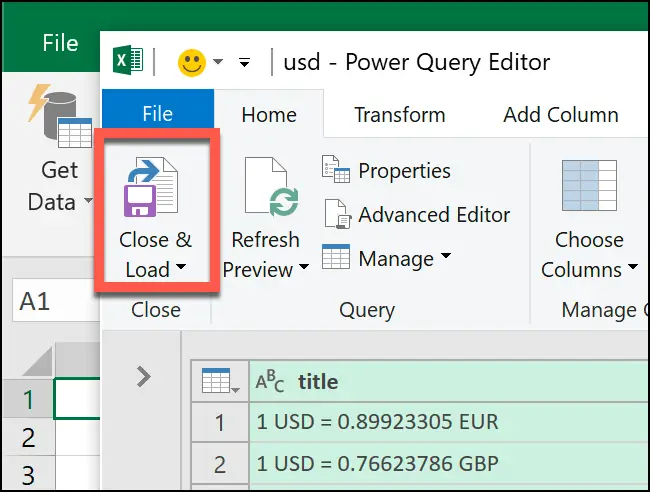
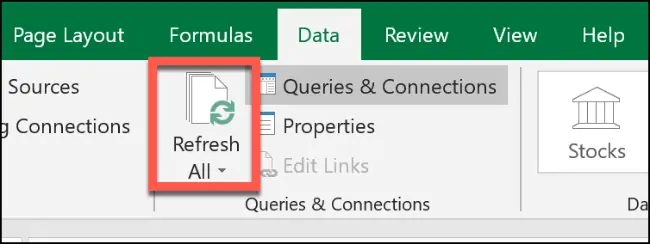
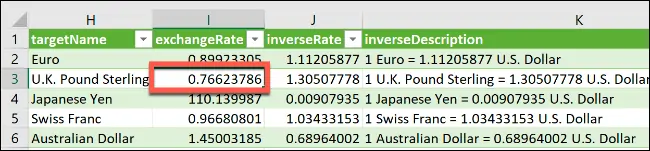
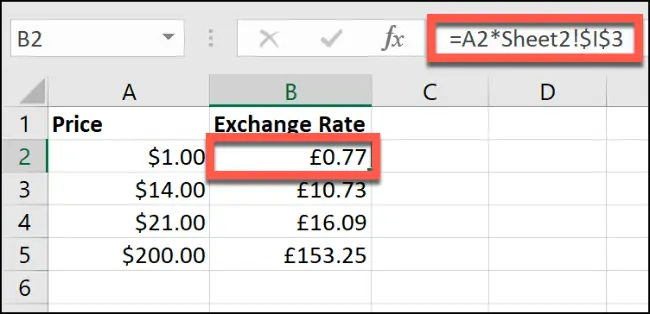
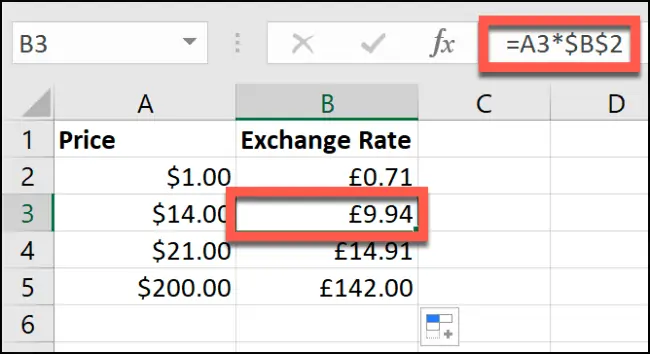
نرخ ارز ازاد در بازار ایران و چجوری بدست بیاریم؟؟
سلام
فکر نکنم داشته باشه! متأسفانه.
با سلام و خسته نباشید،ببخشید ایا میتونیم قیمت دلار ایران رو به صورت چارت انلاین در بیاریم ؟
سلام
متوجه نشدم منظورتون چی هست دقیقاً ولی اگه منظورتون یه چیزی شبیه سایتها باشه، میتونید از Google Sheets استفاده کنید و یه جدول درست کنید و شیر کنید برای عموم.