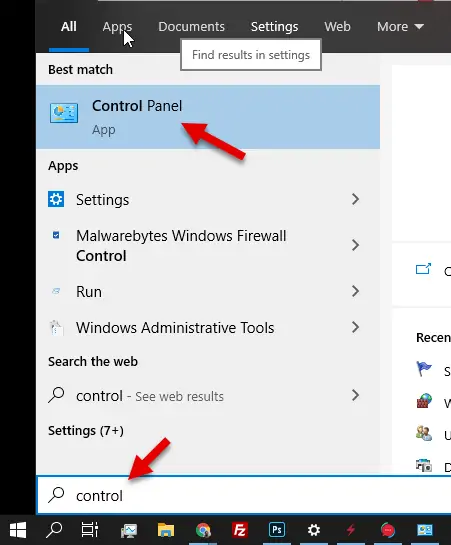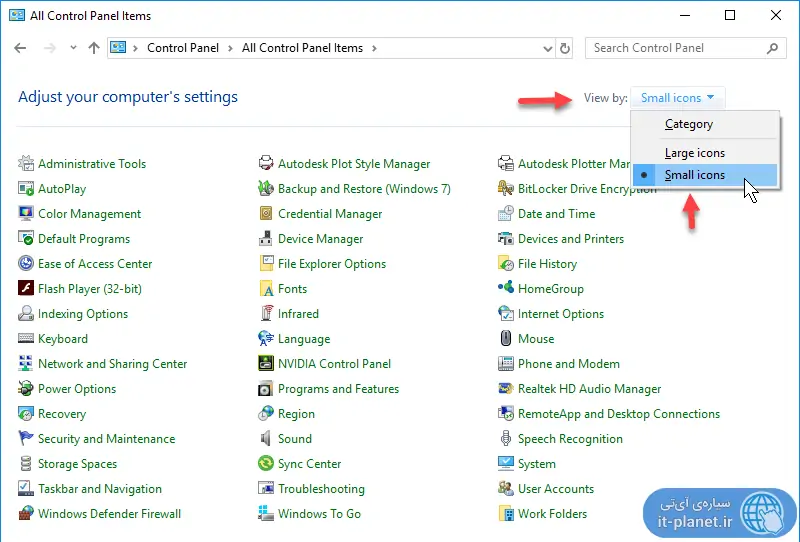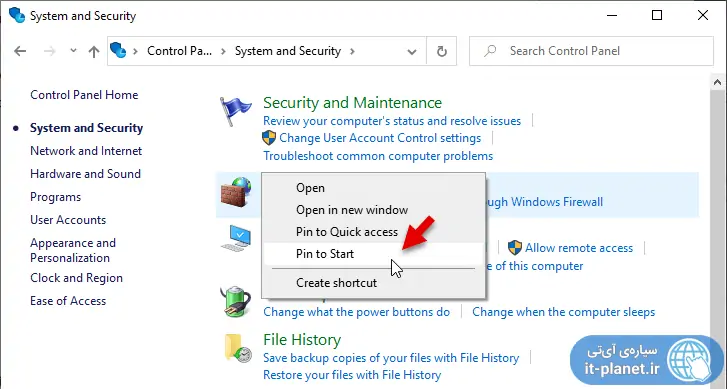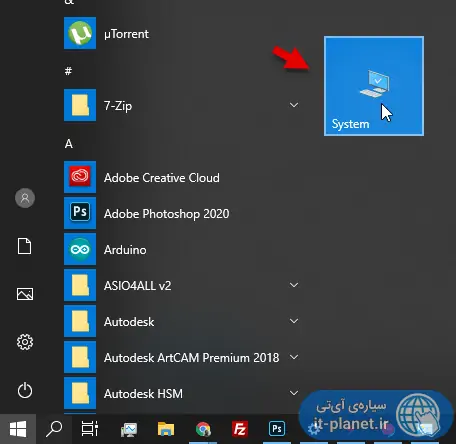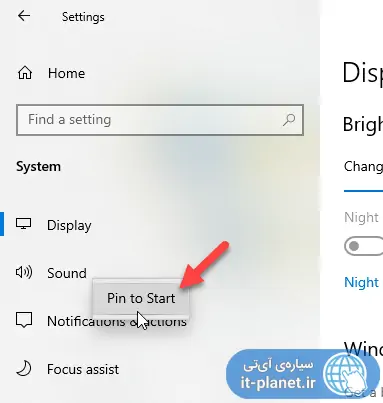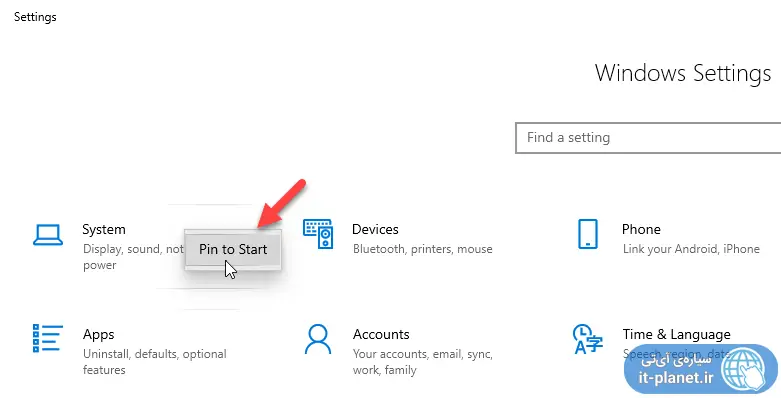یکی از ویژگیهای منوی استارت ویندوز ۱۰ این است که میتوانید تبها و گروههای تنظیمات موجود در اپ Settings را در آن پین یا سنجاق کنید. اگر مرتباً برخی تنظیمات ویندوز ۱۰ را در اپلیکیشن ستینگس یا از طریق بخشی از کنترل پنل تغییر میدهید، بهتر است آن دسته یا تب خاص را پین کنید تا دسترسی به آن سادهتر و سریعتر شود. به عنوان مثال میتوانید صفحهی تنظیمات بلوتوث و وسایل جانبی را پین کنید.
در ادامه به نحوه پین کردن تنظیمات در منوی استارت ویندوز ۱۰ میپردازیم. با ما باشید.
نکتهی جالب این است که در ویندوز ۱۰ حتی قابلیت پین کردن صفحاتی از Control Panel در منوی استارت نیز وجود دارد! با توجه به اینکه هنوز برخی گزینهها و تنظیمات موجود در کنترل پنل به اپلیکیشن Settings اضافه نشده است، این قابلیت مفید واقع میشود و دسترسی را ساده میکند.
روش قرار دادن گزینههای کنترل پنل در منوی استارت
برای پین کردن یکی از صفحات کنترل پنل در منوی استارت، ابتدا کنترل پنل را باز کنید. برای این منظور میبایست در منوی استارت عبارت Control Panel را جستجو کنید و سپس روی اولین نتیجه کلیک کنید. روش دیگر این است که فایل اکسپلورر ویندوز را باز کرده و در نوار آدرس عبارت Control Panel را تایپ کنید و Enter را فشار دهید.
اما یک نکتهی مهم: در صفحهی اصلی کنترل پنل، نمای پیشفرض به این صورت است که تنظیمات در چند دسته یا Category مرتب شده است. نمیتوانید این دستهها را در منوی استارت به شکل شورتکات قرار دهید بلکه میبایست یکی از دستهها را باز کنید و زیرشاخههای آن را پین کنید.
روش دیگر این است که در صفحهی اصلی کنترل پنل، نمای را از حالت Category به Small icons تغییر دهید. در این صورت گزینههای تنظیمات به شکل لیست نمایش داده میشود و همهی گزینههای نمایش داده شده، قابل پین کردن در منوی استارت خواهد بود.
فرض کنید مرتباً به یکی از تنظیمات موجود در دستهی System and Security رجوع میکنیم. بنابراین روی این دسته کلیک کنید و در صفحهی باز شده، روی گزینهی موردنظر راستکلیک کنید. در منوی راستکلیک گزینهای به اسم Pin to Start وجود دارد که با کلیک کردن روی آن، تنظیم موردبحث به منوی استارت اضافه میشود.
دقت کنید که میتوانید تنظیمات پرکاربرد را با انتخاب Pin to Quick Access در ستون کناری File Explorer یا به عبارت دیگر نرمافزار مدیریت فایل نیز پین کنید. این روش هم دسترسی را ساده و سریع میکند.
همانطور که در تصویر زیر مشاهده میکنید، ویندوز ۱۰ برای هر گزینهای که در منوی استارت پین میکنید، آیکونی مناسب در نظر میگیرد و تشخیص دادن آن در میان کاشیهای پین شده ساده خواهد بود.
چگونه شورتکاتهای پین شده را حذف کنیم؟
میتوانید روی شورتکات موردنظر راستکلیک کنید و گزینهی Unpin from Start را انتخاب کنید.
روش دیگر مراجعه به کنترل پنل و راستکلیک روی گزینهی موردنظر و انتخاب گزینهی Unpin from Start است.
نحوه قرار دادن گزینههای اپ Settings در منوی استارت
همانطور که اشاره شد میتوانید تبها و دستههای تنظیمات که در اپلیکیشن ستینگس موجود است را در منوی استارت ویندوز ۱۰ پین کنید. روش کار درست مشابه پین کردن گزینههای کنترل پنل است. به عبارت دیگر میبایست روی تب که گزینههای ستون کناری است و یا گروه موردنظر راستکلیک کرده و گزینهی Pin to Start را انتخاب نمایید.
در مورد دستهها نیز گزینهی Pin to Start و Unpin from Start برای پین کردن و حذف شورتکات در نظر گرفته شده است. دقت کنید که در صورت نمایش پیغام تأیید، روی Yes کلیک کنید تا سنجاق کردن گزینهی موردنظر انجام شود.
سیارهی آیتی