استفادهی مشترک از کامپیوتر با دیگران مزایا و معایبی دارد. یکی از معایب این است که حفاظت از حریم خصوصی و فایلهای شخصی مشکل میشود. در ویندوز ۱۰ میتوانید با یک اسکریپت ساده، فایل bat بسازید برای پسورد گذاشتن و مخفی کردن فولدر ایجاد کنید. البته اگر کاربری حرفهای باشد، به راحتی فولدر مخفی که شبیه به فولدرهای سیستمی ویندوز است را پیدا میکند.
در این مقاله به نحوهی مخفی کردن فولدر حاوی فایلهای شخصی در ویندوز ۱۰ میپردازیم.
ایجاد فولدر دارای پسورد در ویندوز ۱۰
برای ساخت فایل bat میتوانید از اپلیکیشن نوتپد ویندوز و دیگر نرمافزارهای مشابه آن استفاده کنید. روش کار به این صورت است:
ابتدا فولدر جدیدی ایجاد کنید. سپس فولدر را باز کردن و در فضای خالی راستکلیک کنید. از منوی راستکلیک گزینهی New و سپس Text document را انتخاب کنید تا یک فایل متنی ساده ایجاد شود. نام فایل را به صورت دلخواه وارد کنید.
پس از ایجاد فایل متنی ساده، روی آن دبلکلیک کنید تا توسط اپلیکیشن Notepad ویندوز یا هر نرمافزار دیگری که برای باز کردن فایلهایی با پسوند txt انتخاب کردهاید، باز شود. چند خط کد زیر را کپی کرده و در فایل پیست کنید.
در خط ۳۲ عبارت mypassword را تغییر بدهید و رمز عبور موردنظر خویش را وارد کنید. دقت کنید که قبل و بعد از این عبارت، اسپیس وجود دارد که نباید حذف شود.
اکنون از منوی File گزینهی Save As را انتخاب کنید. در پنجرهی باز شده از منوی کرکرهای Save as type گزینهی All Files را انتخاب کنید. اکنون نام فایل را تایپ کرده و پسوند فایل را bat تایپ کنید. در نهایت روی Save کلیک کنید تا فایل bat ذخیره شود.
در واقع فایلهای Batch که پسوندشان bat است، مثل فایلهای متنی ساده با فرمت txt هستند. برای آشنایی بیشتر با این نوع فایلها به مقالهی زیر توجه فرمایید:
به این ترتیب یک فایل bat ساختهاید که با دبلکلیک کردن، اجرا میشود. در صورت اجرا کردن فایل bat موردبحث، یک فولدر جدید به اسم Locker ساخته میشود. میتوانید تمام فایلهای شخصی را انتخاب کنید و با روش درگ و دراپ یا به زبان دیگر گرفتن و رها کردن، روی فولدر جدید رها کنید. کپی و پیست کردن فایلها در فولدر Locker نیز امکانپذیر است. البته دقت کنید که فایل bat را به این فولدر جدید نفرستید!
اما روش قفل کردن فولدر Locker و مخفی نمودن آن:
یک بار دیگر روی فایل bat دبلکلیک کنید. پنجرهای باز میشود و سوال میشود که آیا میخواهید فولدر را قفل کنید؟ برای تأیید، حرف Y را به صورت بزرگ تایپ کنید و سپس Enter را فشار دهید. به این ترتیب فولدر حاوی فایلهای شخصی، قفل شده و مخفی میشود.
و روش ظاهر کردن فولدر مخفی:
فولدری که در ابتدای کار ساخته بودید، در محل سابق موجود است و میتوانید آن را باز کنید و فایل bat داخل آن را با دبلکلیک کردن اجرا کنید. پیام Enter password to Unlock folder یا ورود پسورد برای باز کردن فولدر قفلشده ظاهر میشود. لذا پسورد را تایپ کنید و Enter را فشار دهید.
نتیجه این است که فولدر قفلشده و مخفی، مجدداً ظاهر میشود. البته اگر پسورد را اشتباه تایپ کنید، این کار انجام نمیشود.
پس از پایان کار برای قفل کردن مجدد فولدر حاوی فایلهای شخصی، میبایست فایل bat را با دبلکلیک کردن اجرا کنید.
maketecheasierسیارهی آیتی


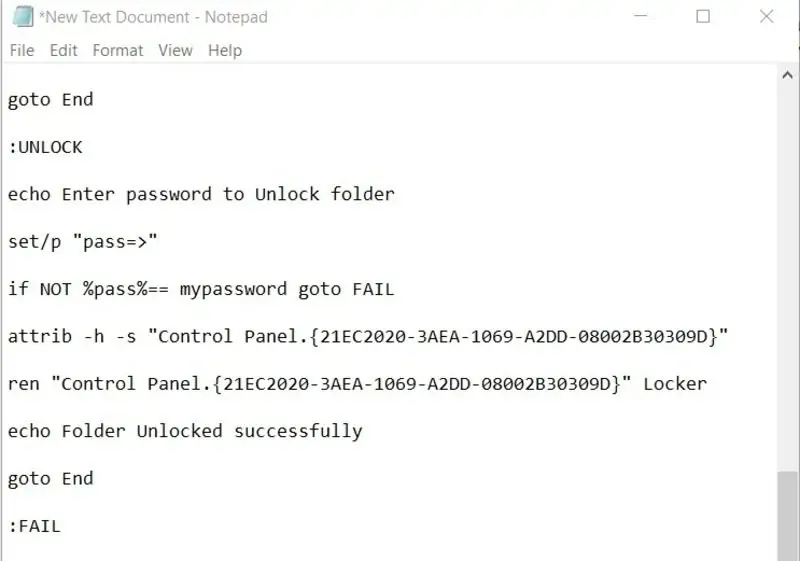
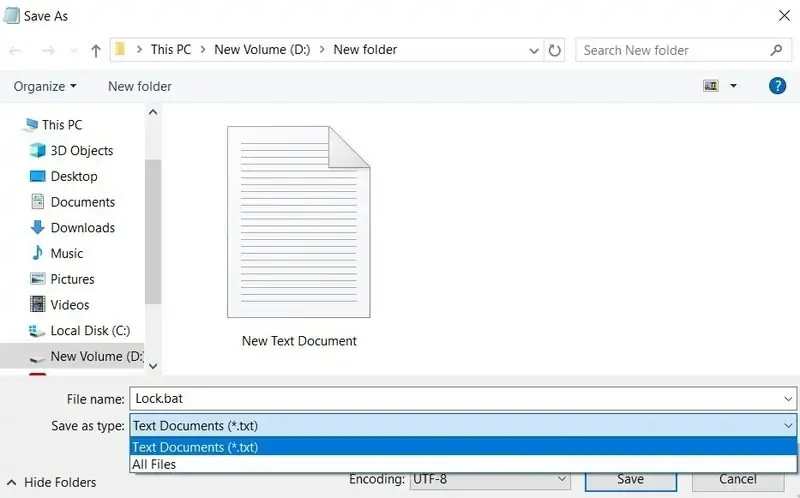
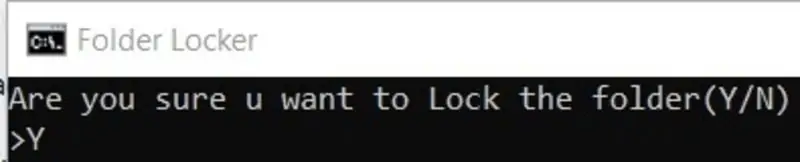
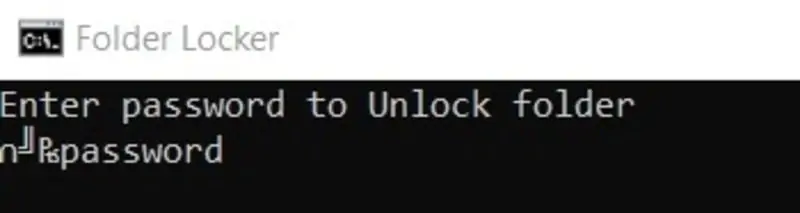
سلام خسته نباشید.
من پوشه رو قفل کردم الان رمزش یادم نمیاد چجوری میتونم بازش کنم؟؟لطفا کمک کنید خیلی مهمه فایل های داخلش