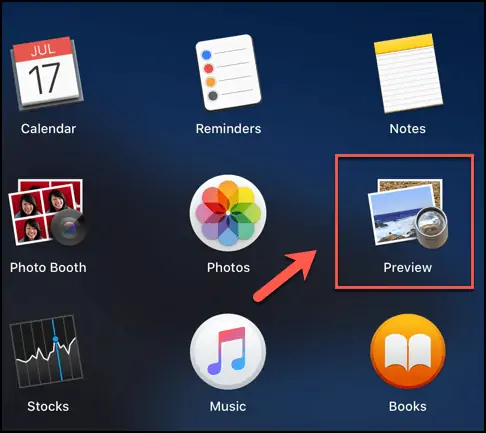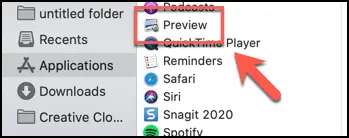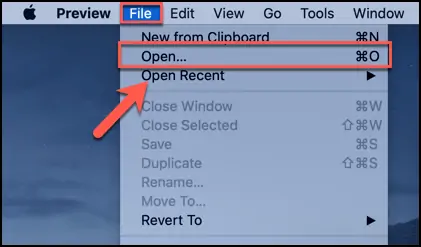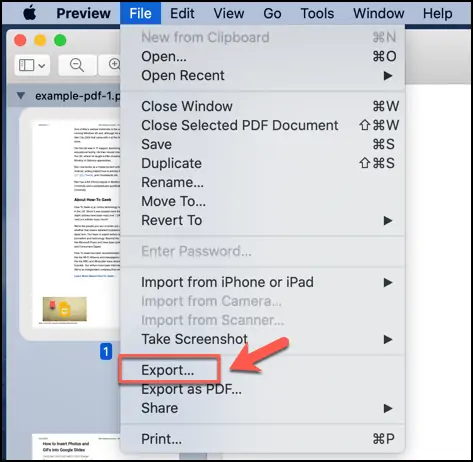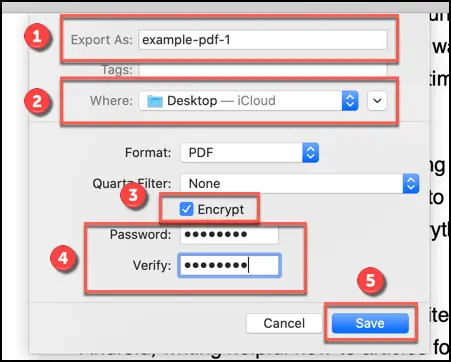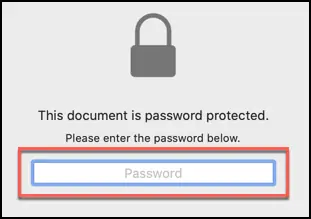یک راه ساده برای حفاظت از کپی کردن و سوء استفاده از محتویات فایلهای PDF این است که آن را رمزگذاری کنید. در MacBook یا iMac برای رمزگذاری پیدیاف میتوانید از اپلیکیشن Preview اپل استفاده کنید. این اپلیکیشن نه فقط برای باز کردن فایلهای تصویری، بلکه برای چک کردن فایلهای پیدیاف نیز مناسب است.
در این مقاله روش پسورد گذاشتن روی فایلهای پیدیاف به کمک نرمافزار Preview اپل را بررسی میکنیم.
رمزگذاری کردن یا به عبارتی پسورد گذاشتن روی فایلهای پیدیاف یکی از روشهای اصلی حفاظت از حاصل تلاش تهیهکنندهی فایل است. برای این کار نرمافزارهای مختلفی وجود دارد که بعضاً حتی رایگان هستند. اگر از سیستم عامل ویندوز استفاده میکنید به مقالهی زیر توجه فرمایید:
حتی میتوانید قابلیتی مثل پرینت کردن را با رمزگذاری کردن فایل محدود کنید:
در سیستم عامل macOS که مختص مکبوک و آیمکهای اپل است هم اپلیکیشنی به اسم Preview به صورت پیشفرض وجود دارد. یکی از قابلیتهای متنوع این برنامه، رمزگذاری کردن فایلهای پیدیاف است.
روش رمزگذاری کردن فایلهای PDF به کمک اپ Preview مکاواس
ابتدا اپلیکیشن Preview را از طریق Lanchpad یا با جستجو کردن نام آن اجرا کنید.
اگر به وفور از این اپلیکیشن مفید و کاربردی استفاده میکنید، بهتر است آیکون آن را روی داک پایین صفحه قرار دهید.
روش دیگر باز کردن فولدر Applications است. آیکون اپ Preview در این فولدر نیز موجود است.
پس از اجرا کردن Preview روی منوی File و گزینهی Open کلیک کنید. فایل موردنظر را انتخاب کنید.
حال از منوی File و گزینهی Export برای ذخیره کردن پیدیاف رمزگذاری شده به جای فایل اصلی استفاده کنید. اگر نمیخواهید فایل اصلی را بازنویسی کنید، گزینهی Export As را انتخاب کنید. به این ترتیب میتوانید از منوی کرکرهای Where، محل ذخیره کردن فایل جدید را انتخاب کنید.
پنجرهای حاوی تنظیمات مختلف ظاهر میشود. برای فعال کردن رمزگذاری، تیک گزینهی Encrypt را اضافه کنید و پسورد موردنظر را در کادر Password وارد کنید. برای تأیید رمز عبور، همان رمز را در کادر Verify نیز تایپ کنید. در نهایت روی Save کلیک کنید تا فایل رمزگذاری شده در محل موردنظر ذخیره شود.
از این پس با توجه به اینکه فایل شما رمزگذاری شده است، اگر بخواهید آن را در اپلیکیشن Preview باز کنید، از شما در مورد پسورد فایل سوال میشود. لذا برای مشاهده کردن آن پسورد را وارد کنید و کلید Enter را فشار دهید.
پس از باز کردن فایل تا زمانی که آن را نبندید، امکان استفاده از محتوای آن وجود دارد اما به محض بستن فایل، برای مشاهده کردن مجدد میبایست پسورد فایل را وارد کنید.
howtogeekسیارهی آیتی