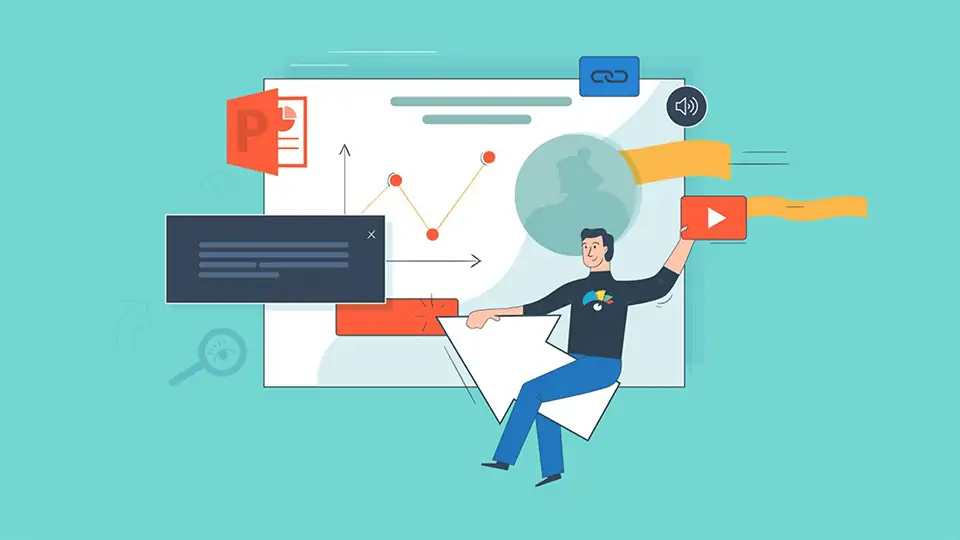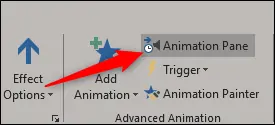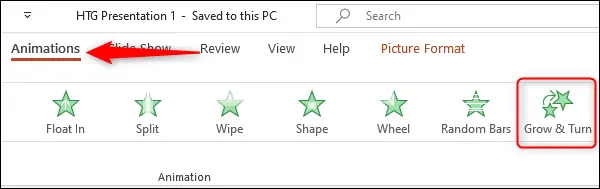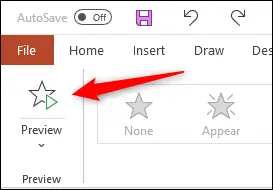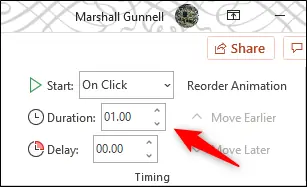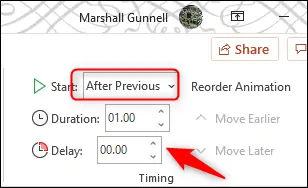سرعت انیمیشنها در نرمافزار PowerPoint مجموعهی آفیس مایکروسافت قابل تنظیم است. بسته به نیاز میتوانید انیمیشنی که کند به نظر میرسد را سریعتر کنید و حتی مدت زمان دقیق انیمیشن را مشخص کنید و همینطور انیمیشنهای سریع را آهسته کنید. تنوع انیمیشنها و تنظیمات کامل از ویژگیهای نرمافزار محبوب پاورپوینت است.
در این مقاله نحوهی تغییر دادن سرعت و در واقع مدت زمان انیمیشنها در نرمافزار پاورپوینت را بررسی میکنیم.
مدیریت انیمیشنها با استفاده از Animation Pane پاورپوینت
برای تغییر دادن سرعت انیمیشن، ابتدا میبایست انیمیشن موردنظر را شناسایی و انتخاب کنید. برای این مهم چند راهکار وجود دارد. روشی که توصیه میکنیم، استفاده از پنل مدیریت انیمیشنها است که میتوان نمایش آن در سمت راست صفحه را فعال کرد. در این پنل نمایی گرافیکی از انیمیشنهای هر اسلاید به ترتیب زمانبندی نمایش، دیده میشود و مدیریت کردن انیمیشنها بسیار ساده خواهد بود.
برای فعال کردن این پنل، در نوار ابزار بالای صفحه روی تب Animations کلیک کنید. سپس روی گزینهی Animation Pane در دستهی Advanced Animation کلیک کنید.
برای اطلاعات بیشتر و نمونهای از کاربردهای این پنل به مقالهی زیر توجه فرمایید:
تغییر دادن مدت زمان و سرعت انیمیشنها در PowerPoint
روش دوم برای ویرایش کردن یک انیمیشن این است که روی عنصر مربوطه کلیک کنید. اگر انیمیشنی برای عنصر موردنظر انتخاب نکردهاید، کافی است در تب Animations روی یکی از انیمیشنها در گالری انیمیشنها کلیک کنید. به عنوان مثال فرض کنید که انیمیشن چرخش و بزرگ شدن یا به زبان دیگر Grow & Turn را برای عنصری از اسلاید انتخاب میکنیم.
به صورت پیشفرض مدت زمان یا Duration انیمیشن موردبحث، ۱ ثانیه است. میتوان پیشنمایش انیمیشن را با کلیک روی Preview در تب Animations مشاهده کرد.
اما نحوهی تغییر سرعت: برای این منظور به گزینههای موجود در گروه Timing از تب Animations نگاهی بیاندازید. با کلیک روی کادر Duration و استفاده از کلیدهای جهت بالا و جهت پایین کیبورد میتوانید مدت زمان پیشفرض را کمتر یا بیشتر کنید. به همین ترتیب میتوانید با موس روی فلش رو به بالا یا پایین در کنار فیلد مدت زمان کلیک کنید تا عدد داخل آن به اندازهی 0.25 بیشتر یا کمتر شود. طبعاً مدت زمان بیشتر به معنی کندتر شدن انیمیشن است و عدد کوچکتر موجب سریعتر شدن انیمیشن میشود.
روش سریعتر این است که مدت زمان دلخواه را با استفاده از کلیدهای اعداد کیبورد تایپ کنید.
در این بخش دو گزینهی مهم دیگر هم وجود دارد:
از منوی کرکرهای Start میتوانید زمان شروع انیمیشن را انتخاب کنید. گزینهی After Previous به معنی پس از انیمیشن قبلی است و در صورت انتخاب کردن این گزینه، به محض آنکه انیمیشن قبلی در لیست انیمیشنهای اسلاید فعلی تکمیل شود، انیمیشن فعلی به صورت خودکار پلی میشود. میتوانید حالت کلیک کردن برای پلی شدن انیمیشن را انتخاب کنید یا حالت شروع پخش انیمیشن همزمان با شروع انیمیشن قبلی را انتخاب کنید.
گزینهی مهم بعدی، مدت زمان تأخیر یا Delay است. این مورد به صورت پیشفرض ۰ است.
howtogeekسیارهی آیتی