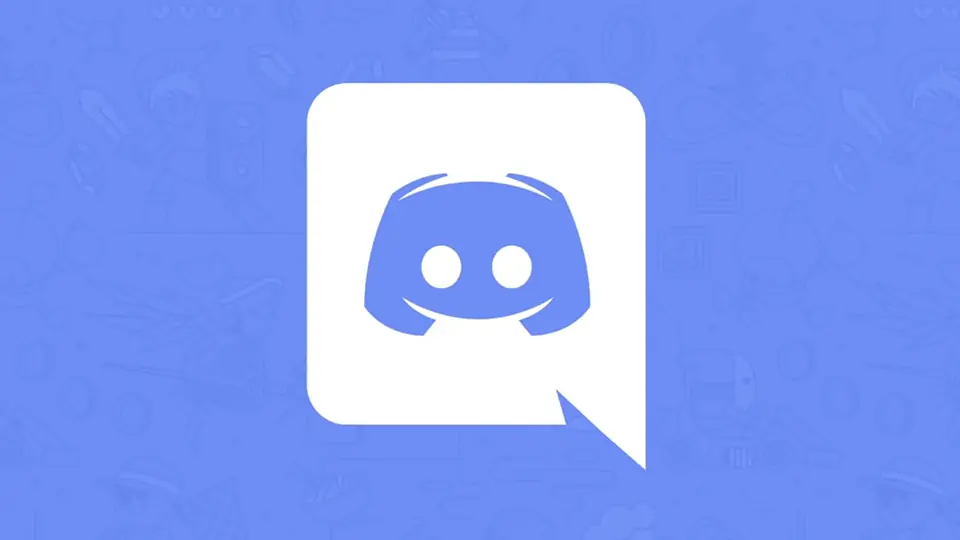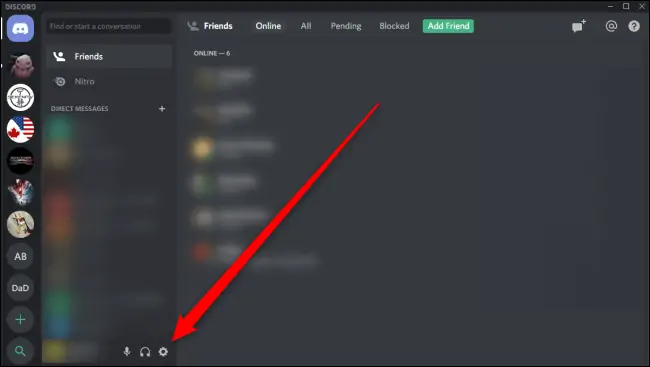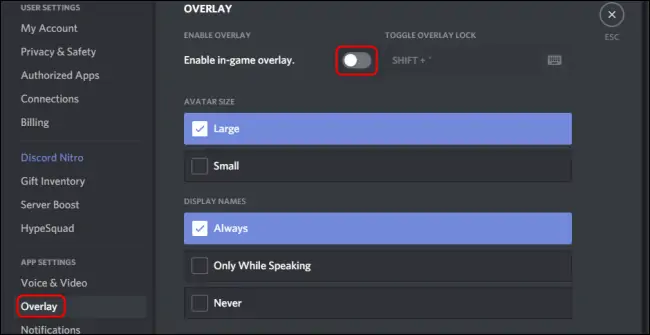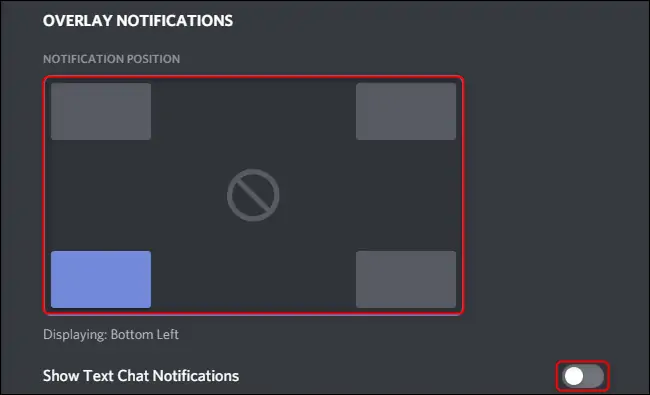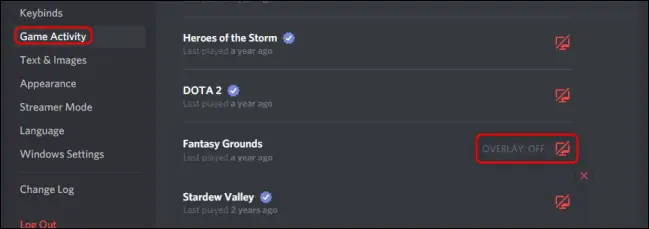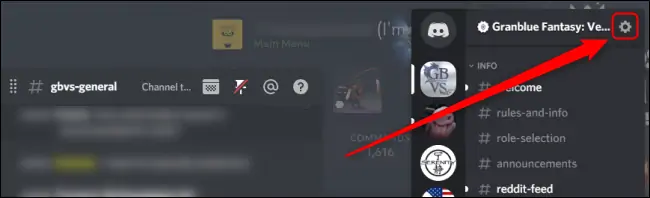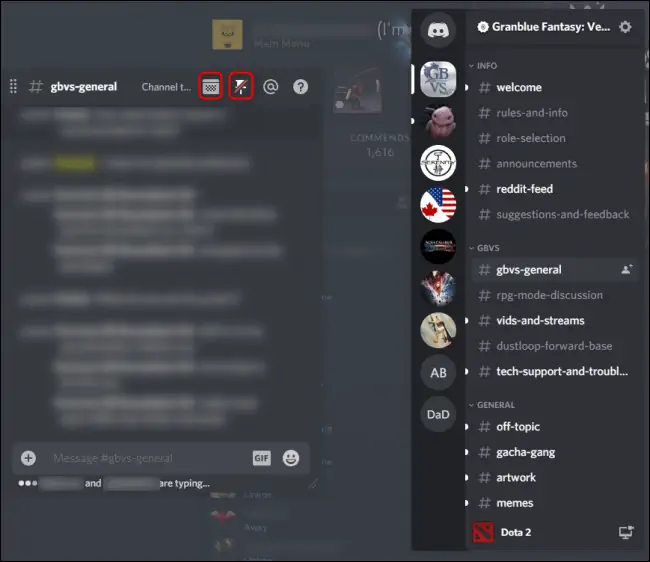یکی از ویژگیهای اصلی اپلیکیشن پیامرسان Discord که به خصوص در میان گیمرها محبوب شده است، پنجرهی شناور یا In-Game Overlay آن در بازیها است. در واقع حین بازی میتوانید از طراحی ساده و کاربردی پنجرهی شناور Discord برای چت کردن با دوستان استفاده کنید.
در این مقاله به نحوهی فعال کردن و تنظیمات پنجرهی شناور Discord میپردازیم.
آموزش فعال کردن پنجرهی شناور یا In-Game Overlay
برای فعالسازی پنجرهی شناور یا به عبارت دیگر In-Game Overlay پیامرسان Discord، میبایست به تنظیمات مراجعه کنید. لذا در پنجرهی اصلی نرمافزار Discord روی آیکون چرخدنده کلیک کنید که در گوشهی پایین و سمت چپ، کنار تصویر پروفایل واقع شده است.
در صفحهی تنظیمات و در ستون کناری، روی گزینهی Overlay که زیر توجه App Settings دیده میشود کلیک کنید. سپس در سمت راست سوییچ گزینهی Enable in-game overlay را در حالت فعال قرار دهید.
دقت کنید که شورتکات ظاهر کردن پنجرهی شناور Discord در بازیها، کلید میانبر Shift + ` است. کلید ` معمولاً در سمت چپ و بالای کیبورد و کنار کلید Tab و عدد 1 قرار دارد.
برای تغییر دادن کلید میانبر موردبحث میتوانید روی آیکون کیبورد کلیک کنید و سپس کلید موردنظر خودتان را فشار دهید.
تنظیمات پنجرهی شناور Discord در بازیها
پنجرهی شناور پیامرسان Discord چند تنظیم مهم و کاربردی دارد. اولین مورد اندازهی آواتار است. برای تغییر دادن اندازهی تصویر پروفایل، در منوی تنظیمات و مسیری که به آن اشاره کردیم و بخش Avatar Size، یکی از گزینههای Small یا کوچک و Large به معنی بزرگ را انتخاب کنید.
میتوانید نمایش نام مخاطب را با انتخاب یکی از گزینههای زیر عبارت Display Name سفارشی کنید:
- برای نمایش نام به صورت دائمی، گزینهی Always را انتخاب کنید.
- برای نمایش نام تنها حین صحبت کردن، گزینهی Only While Speaking را تیک بزنید.
- حالت Never یا هیچگاه، موجب ناپدید شدن نام مخاطب میشود.
با کمی اسکرول کردن به تنظیمات محل نمایش نوتیفیکیشنها میرسید. میتوانید روی یکی از چهار گوشه کلیک کنید تا نوتیفیکیشنها در گوشهی موردنظر قرار گیرد. با کلیک روی آیکون دایرهی خط خورده در وسط صفحه، نمایش نوتیفیکیشن غیرفعال میشود. امکان فعال و غیرفعال کردن نوتیفیکیشن پیامهای متنی و ویس به صورت مجزا کمی نیز وجود دارد که گزینههای آن کمی پایینتر قرار دارد.
تنظیمات مهم دیگر در مورد پنجرهی شناور، نمایش و عدم نمایش در بازیهای مختلف است. برای این مهم میتوانید روی Game Activity در ستون کناری کلیک کنید و سپس روی آیکون مانیتور روبروی بازیهایی که نمیخواهید پنجرهی شناور Discord نمایان شود، کلیک کنید. با یک بار کلیک دیگر، مجدداً نمایش فعال میشود.
حین انجام بازی هم میتوانید تنظیمات اورلی را تغییر بدهید. برای این منظور کافی است کلید میانبری که در ابتدا اشاره کردیم یعنی Shift + ` را بزنید و سپس روی آیکون چرخدنده کلیک کنید.
پین کردن پنجرهها روی پنجرهی شناور Discord
برای سادهتر شدن چت با برخی افراد، میتوانید گفتگوی مربوطه را پین یا سنجاق کنید تا همیشه در معرض دید باشد. برای این منظور ابتدا بازی موردنظر را اجرا کنید و با زدن کلید میانبر Shift + `، پنجرهی شناور Discord را ظاهر کنید. اکنون برای پین کردن یک گفتگوی خاص، روی آیکون سنجاق در بالای چت کلیک کنید.
میتوانید میزان شفافیت پنجرهای که پین کردهاید را با کلیک روی آیکون Opacity که درست کنار آیکون سنجاق قرار گرفته، تنظیم کنید. اسلایدری ظاهر میشود و با حرکت دادن آن به راست و چپ، میزان شفافیت تغییر میکند.
howtogeekسیارهی آیتی