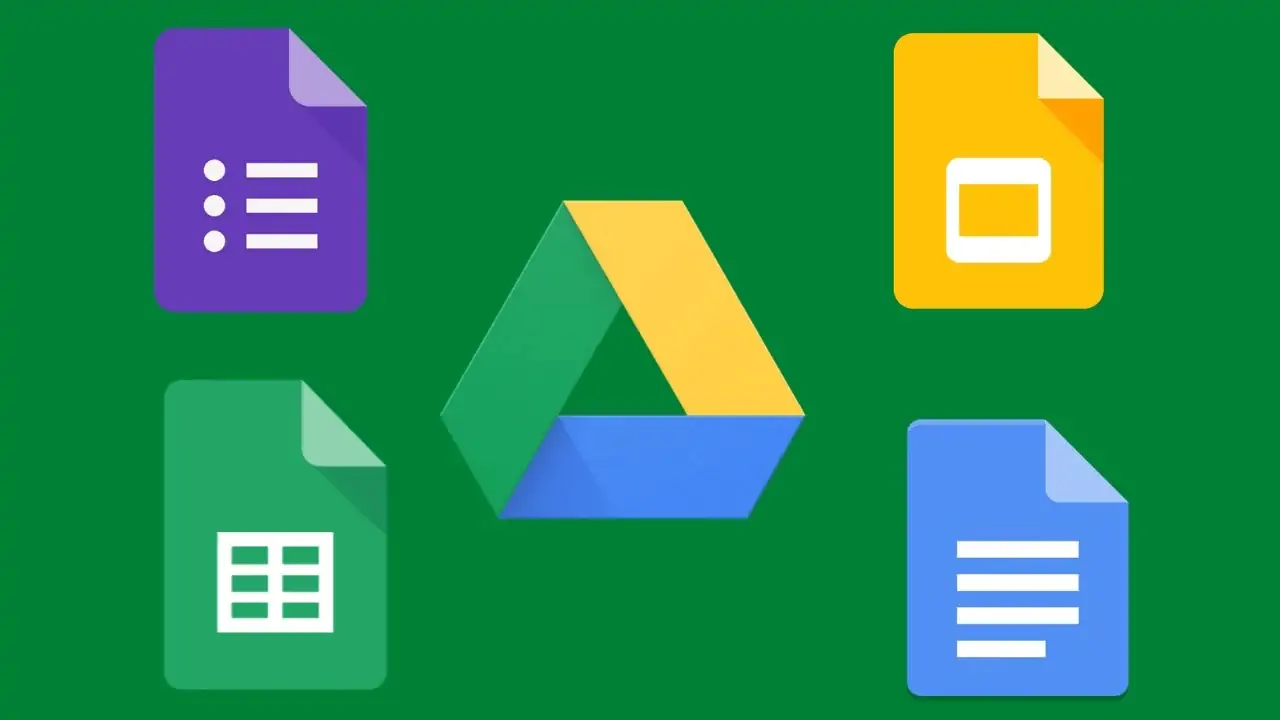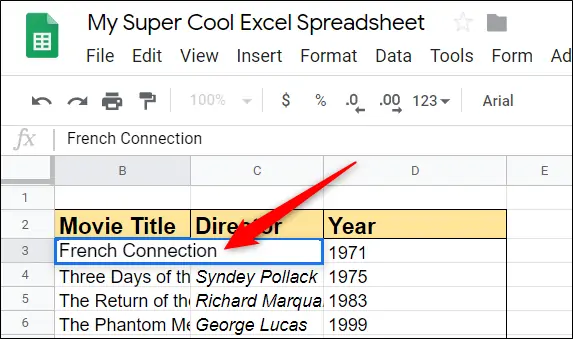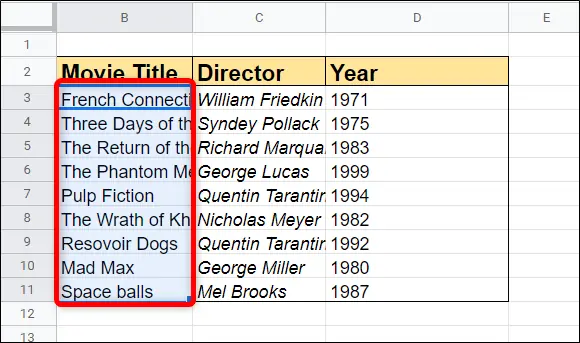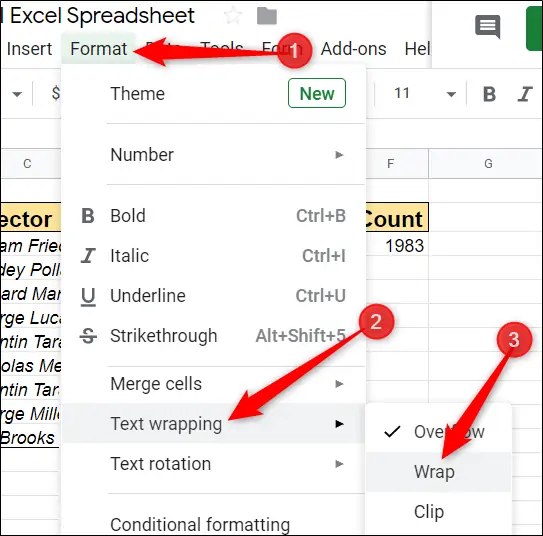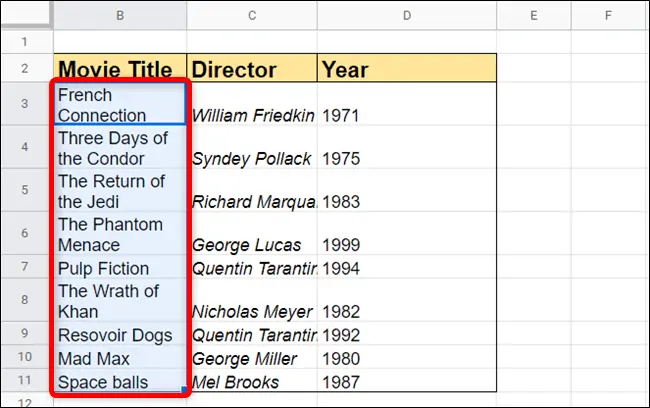در Google Sheets زمانی که متنی در یک سلول پیست یا تایپ میکنید، اگر متن طولانیتر از عرض سلول باشد، ادامهی آن مخفی میشود. برای دیدن متن میتوانید روی سلول دبلکلیک کنید اما راهکار دیگر این است که تنظیمات را تغییر بدهید تا ادامهی متن در خط بعدی نمایش داده شود. به عبارت دیگر میتوانید سلولهای حاوی متن طولانی را به سلولهای چندخطی تبدیل کنید.
در ادامه به تنظیمات Text Wrapping در گوگل شیتس میپردازیم. با ما باشید.
دقت کنید که حین تایپ کردن متن، مشکلی در رویت کردن متن وجود ندارد اما پس از زدن Enter و ثبت تغییرات، اگر متن طولانی باشد بخشی از آن به صورت پیشفرض مخفی میشود. چارهی کار تغییر دادن تنظیمات سلولها است. به این تنظیم خاص، Text Wrapping گفته میشود که از گزینههای منوی Format است.
تبدیل متن طولانی به چند خطی در سلولهای گوگل شیتس
ابتدا به سایت گوگل شیتس مراجعه کنید و فایل موردنظر را باز کنید. روی سلولی خالی که قرار است جملهای طولانی در آن نوشته شود یا سلولی که هماکنون بخشی از متن داخل آن را نمیبینید، کلیک کنید.
اگر به جای یک سلول، چند سلول با متن طولانی دارید، همه را انتخاب کنید. برای انتخاب چند سلول روشهای مختلفی وجود دارد. با کلیک و درگ، کلیک روی عنوان ستون یا عنوان ردیف و همینطور نگه داشتن Ctrl و کلیک روی عنوان چند ستون یا ردیف، نگه داشتن Ctrl و کلیک یا استفاده از Shift و کلیک روی اولین و آخرین سلول، میتوانید تعدادی سلول را انتخاب کنید.
حال از منوی Format گزینهی Text Wrapping و سپس Wrap را انتخاب کنید.
همانطور که مشاهده میکنید در مورد جدول مثال ما، سلولهایی که متن داخلشان طولانی بوده، از نظر ارتفاع تغییر میکند. در نتیجه متن داخل سلول در چند خط و به صورت کامل نمایش داده میشود.
techblogupسیارهی آیتی