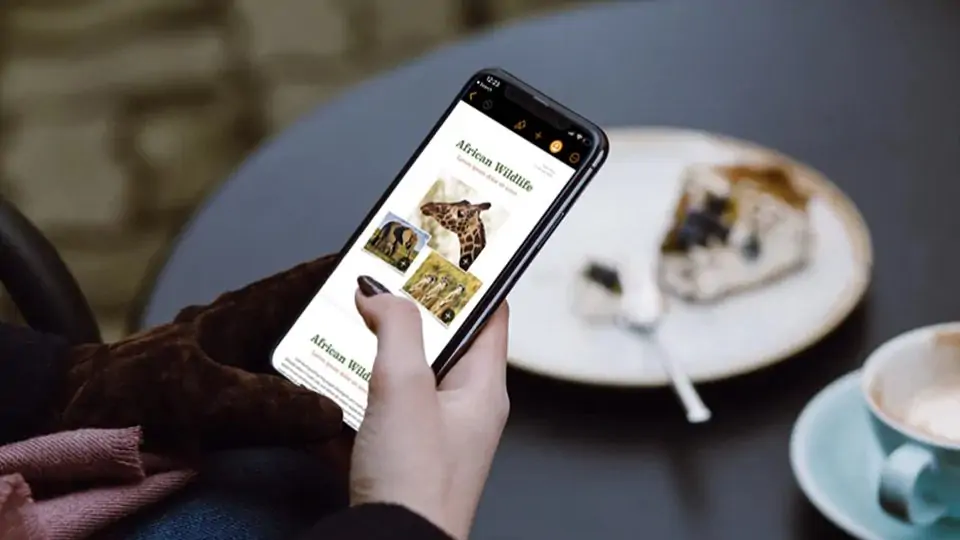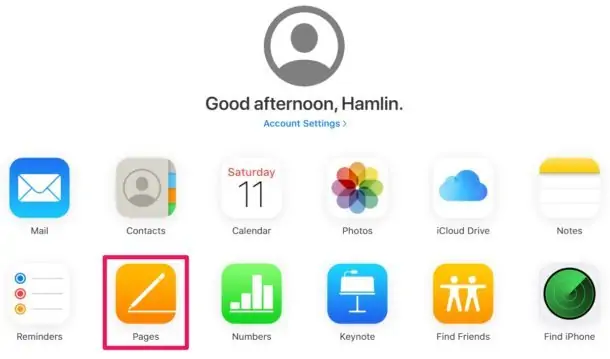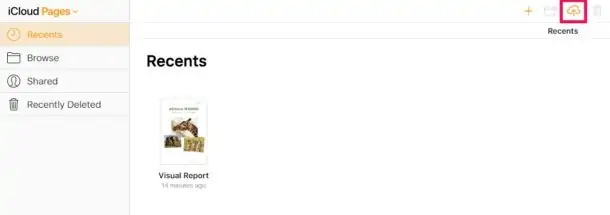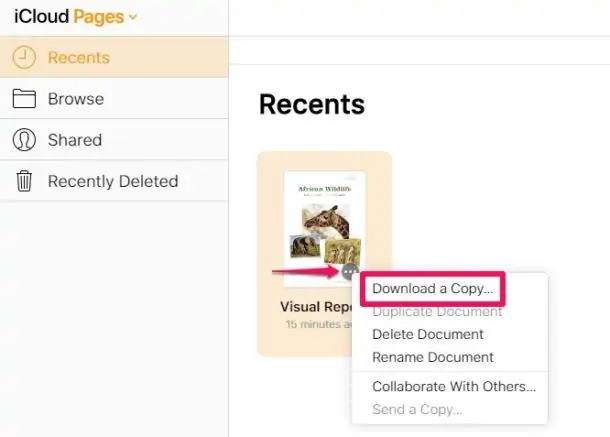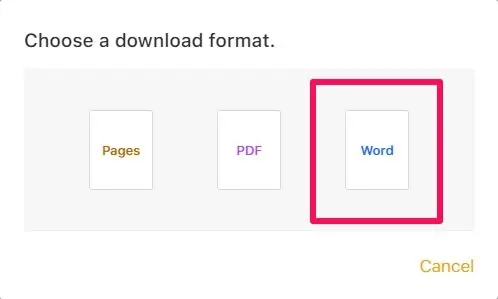نرمافزار Pages یکی از اپلیکیشنهای اصلی macOS است که کارایی شبیه به نرمافزار Word دارد. میتوانید فایلهای این اپلیکیشن را به کمک سرویس ابری iCloud به فایل ورد تبدیل کنید. به عبارت دیگر اگر به مکبوک یا آیمک دسترسی نداشته باشید، باز هم میتوانید تبدیل فرمت را انجام بدهید. کافی است به سایت iCloud مراجعه کنید و مراحلی که در ادامهی مطلب شرح میدهیم را طی کنید.
در این مقاله نحوهی تبدیل کردن فایلهای Pages به Word توسط سرویس آیکلود را بررسی میکنیم.
برخی از کاربران MacBook و iMac در کنار سیستم عامل مکاواس، ویندوز نصب میکنند تا امکان استفاده از نرمافزارهای ویندوزی وجود داشته باشد. اپلیکیشن Pages نسخهی موبایل و در واقع مخصوص آیفون و آیپد نیز دارد. به هر حال ممکن است کاربری که از محصولات اپل استفاده میکند، گاهی از سیستمهای ویندوزی نیز استفاده کند. اگر فایلی را در نرمافزار Pages یا اپلیکیشن موبایل آن تایپ کرده باشید و بخواهید ادامهی کار را در نرمافزار Word مجموعهی آفیس مایکروسافت دنبال کنید، لازم است تبدیل فرمت انجام دهید چرا که Word فایلهایی با پسوند pages را باز نمیکند.
اما چطور میتوانیم فایل pages را به docx که مخصوص ورد است، تبدیل کنیم؟
برای این کار میتوانید از سایت iCloud استفاده کنید. به عبارت دیگر تنها چیزی که لازم دارید، دسترسی به اینترنت است.
نحوه تبدیل فرمت pages به docx در آیکلود
دقت کنید که حین ایجاد یا ویرایش فایل در اپلیکیشن Pages، دسترسی به اینترنت فراهم باشد و قابلیت همگامسازی را نیز فعال کرده باشید تا فایل موردبحث روی سرویس ابری آیکلود آپلود شود. اما مراحل بعدی:
برای شروع کار به سایت سرویس ابری iCloud مراجعه کنید و با وارد کردن Apple ID و پسورد آن، لاگین کنید.
پس از ورود به حساب کاربری، در صفحهی خانه روی گزینهی Pages کلیک کنید.
لیستی از فایلهایی که اخیراً به کمک Pages ایجاد کردهاید را مشاهده خواهید کرد. همانطور که اشاره کردیم در مکبوک یا آیمک و یا آیفون و آیپد، دسترسی به اینترنت نداشتهاید و فایلی ساختهاید، طبعاً در این صفحه آن را مشاهده نمیکنید. لازم است فایلها با دسترسی به اینترنت، روی سرویس آیکلود آپلود شود.
ممکن است شخصی برای شما فایل pages را ایمیل کرده باشد و یا با هر روش دیگری، فایلی با فرمت pages به دست شما رسیده باشد. در این صورت میتوانید فایلی را که در کامپیوتر خویش ذخیره کردهاید، آپلود کنید. برای این کار کافی است روی آیکون Upload در گوشهی بالای صفحه کلیک کنید.
و سپس فایل موردنظر را انتخاب کرده و با کلیک روی Open، آن را آپلود کنید.
بسته به حجم فایل، کمی طول میکشد که به صورت کامل آپلود شود. زمانی که آپلود فایل تکمیل شد، روی آیکون سهنقطه کنار آن کلیک کرده و گزینهی Download a Copy را انتخاب نمایید تا پنجرهی انتخاب فرمت ظاهر شود.
در پنجرهی باز شده که عنوان آن Choose a download format است، میتوانید روی Word کلیک کنید تا فایلی با فرمت DOCX که مخصوص نرمافزار Word است، دانلود شود. کمی صبر کنید تا کانورت کردن فرمت و دانلود فایل تکمیل شود.
همانطور که در تصویر زیر مشاهده میکنید، فایل دانلود شده پسوند docx دارد و طبعاً بدون دردسر در نرمافزار ورد باز میشود. با کلیک روی Show in folder در مرورگر کروم و بخش مدیریت دانلود آن، میتوانید محل ذخیره شدن فایل را باز کنید. در سایر مرورگرها نیز روال کار مشابه است و میبایست به محلی که فایل در آن ذخیره شده مراجعه کنید. در نهایت روی فایل دبلکلیک کنید و ادامهی ویرایش را در Word دنبال کنید. به همین سادگی!
osxdailyسیارهی آیتی