نوار پایین صفحه در ویندوز که تسکبار نام دارد، در ویندوز ۱۰ نیز مثل نسخههای قبلی ویندوز بسیار مهم و کاربردی نیست. در ویندوز ۱۰ تنظیمات زیادی برای سفارشی کردن بخشهای مختلف وجود دارد و کاربر میتواند به تناسب نیاز و سلیقه، همه چیز را بهینه کند. در مورد Taskbar نیز قابلیت تغییر دادن رنگ و شیشهای کردن و تغییر رنگ متناسب با تصویر پسزمینه دستاپ وجود دارد. اما گاهی تغییرات درست اعمال نمیشود و رنگ تسکبار مطلوب نیست!
در این مقاله به ۴ روش عمومی برای رفع مشکلات رنگ تسکبار در ویندوز ۱۰ میپردازیم.
محدودیت در تنظیم رنگ تسکبار
مایکروسافت در ویندوز ۱۰ سه نوع رنگبندی برای تسکبار و بسیاری از بخشها در نظر گرفته است. میتوانید قالب Light و Dark یا به عبارتی روشن و تاریک را انتخاب کنید که موجب تغییر رنگ منوی استارت و تسکبار و اکشن سنتر و پنجرهی برنامهها و نیز اپهای اصلی ویندوز میشود. البته میتوانید رنگبندی اپلیکیشنها را مشکی و رنگبندی خود ویندوز را روشن انتخاب کنید و یا حالت برعکس را پیادهسازی کنید.
اما گزینهی سوم یعنی انتخاب یک رنگ دلخواه: اگر تم روشن یا Light را انتخاب کنید، تغییر دادن رنگ تسکبار غیرممکن میشود. همانطور که در تصویر زیر مشاهده میکنید، گزینهی اول زیر عبارت Show accent Color on the following surfaces که به رنگبندی تسکبار و منوی استارت و اکشن سنتر مربوط میشود، در این حالت غیرفعال است. لذا میبایست یا گزینهی Dark را انتخاب کنید و یا گزینهی Custom یا رنگ سفارشی را انتخاب کنید.
اما روش کار به صورت مرحله به مرحله: ابتدا اپلیکیشن تنظیمات را با کلیک روی آیکون چرخدنده در منوی استارت اجرا کنید.
شورتکات اجرا کردن اپ Settings در ویندوز ۱۰، Win + I است.
در صفحهی اصلی تنظیمات روی Personalization کلیک کنید.
در صفحهی باز شده روی گزینهی Colors در ستون کناری کلیک کنید.
حال از منوی کرکرهای Choose your color، تم موردنظر را انتخاب کنید. همانطور که اشاره کردیم برای انتخاب رنگ دلخواه برای Taskbar میبایست تم Dark یا Custom را انتخاب نمایید. اگر میخواهید تسکبار حالت شیشهای و شفاف داشته باشد، فراموش نکنید که تیک گزینهی Transparency effects را بزنید.
اگر Dark را انتخاب کردهاید، سراغ مرحلهی بعدی بروید و اگر Custom را انتخاب کردهاید، دو عبارت Choose your default Windows mode و Choose your default App mode ظاهر میشود و زیر هر یک، تم Dark و Light قابل انتخاب کردن است. دقت کنید که در بخش Choose your default Windows mode، گزینهی Dark را حتماً انتخاب کنید.
کمی اسکرول کنید تا به گزینهی Start, taskbar, and action center برسید. تیک این گزینه را بزنید. سپس رنگ موردنظر را از پالت رنگها که کمی بالاتر ارایه شده، انتخاب کنید. البته برای انتخاب کردن رنگی که در پالت موجود نیست، میتوانید روی Custom color نیز کلیک کنید.
در نهایت سیستم را Restart کنید تا تغییرات کاملاً اعمال شود.
تغییر تمهای جانبی در ویندوز ۱۰
در ویندوز ۱۰ امکان استفاده از تمهای جانبی نیز وجود دارد و ممکن است اختلالی با تنظیمات رنگ ویندوز پیش بیاید که مانع تغییر رنگ تسکبار شود. بنابراین اگر مشکلی در تغییر رنگ تسکبار میبینید، تم پیشفرض ویندوز ۱۰ را تغییر بدهید. برای چک کردن تم پیشفرض مراحل زیر را طی کنید:
ابتدا با کلید میانبر Win + I اپلیکیشن تنظیمات را اجرا کنید. سپس روی Personalization و در ادامه روی Themes کلیک کنید.
حال در سمت راست که لیست تمها ارایه شده، کمی اسکرول کنید و روی تمی به اسم Windows کلیک کنید.
سپس کامپیوتر را ریاستارت کنید. اگر مشکل رفع نشده، مجدداً به اپلیکیشن تنظیمات و بخش Personalization مراجعه کنید. تیک گزینهی Start, taskbar, and action center را بزنید و سپس رنگ موردنظر را انتخاب کنید.
غیرفعال کردن تنظیم رنگ خودکار در ویندوز ۱۰
یکی از قابلیتهای جالب ویندوز ۱۰ این است که رنگ تسکبار و منوی استارت و اکشن سنتر به صورت خودکار تنظیم و بهینه میشود. به عنوان مثال اگر تصویر سبز به عنوان پسزمینه انتخاب کرده باشید، رنگبندی این بخشها متمایل به سبز میشود. ممکن است این ویژگی گاهی به اشتباه کار کند! برای غیرفعال کردن این ویژگی، اپلیکیشن تنظیمات را اجرا کنید و به بخش Personalization و سپس Colors که بالاتر به آن اشاره کردیم، مراجعه کنید.
در بخشی با عنوان Choose your accent color، تیک گزینهی Automatically pick an accent color from my background را حذف کنید.
غیرفعال کردن فیلترهای رنگ در ویندوز ۱۰
در ویندوز ۱۰ چندین فیلتر رنگ جالب و کاربردی وجود دارد که با فشار دادن کلید میانبر Win + Ctrl + C ، میتوان به سرعت فعال و غیرفعال کرد. به عنوان مثال میتوانید رنگها را با فعال کردن فیلتر Inverted، معکوس کنید! و این برای سیاه کردن پسزمینهی سفید یک سایت یا یک نرمافزار در ساعات تاریکی شب، قابلیت بسیار خوبی است. برای اطلاعات بیشتر به مقالهی زیر توجه فرمایید:
ممکن است رنگ تسکبار به دلیل فعال بودن یکی از فیلترهای رنگ، عجیب و غریب شده باشد! برای چک کردن این موضوع که فیلتر رنگ فعال است یا خیر، مثل همیشه اپلیکیشن Settings را اجرا کنید. سپس روی Ease of Access کلیک کنید و نه Personalization.
حال سوییچ Turn on color filters را در وضعیت خاموش قرار دهید.
غیرفعال کردن شفافیت Taskbar و غیره در ویندوز ۱۰
افکت شفاف و شیشهای بودن بخشهایی مثل تسکبار، جالب است اما ممکن است اشکالاتی در برخی سیستمها به وجود بیاورد یا به هر دلیل، کاربر آن را نپسندد. خوشبختانه غیرفعال کردن این ویژگی بسیار ساده است.
مثل همیشه اپلیکیشن Settings را اجرا کنید و روی Personalization و سپس Colors کلیک کنید. اکنون در سمت راست صفحه سوییچ گزینهی Transparency effects را در وضعیت خاموش قرار دهید.
شیشهای کردن Taskbar با نرمافزار جانبی
اگر از نرمافزارهای جانبی برای سفارشی کردن ظاهر تسکبار یا قابلیتهای آن استفاده میکنید، برای شیشهای کردن میتوانید از اپلیکیشن سبک و سادهای به اسم TranslucentTB استفاده کنید که در فروشگاه اپلیکیشن مایکروسافت برای دانلود قرار داده شده است.
این اپلیکیشن امکان انتخاب رنگ تسکبار در سه حالت معمولی، حالتی که پنجرهای ماکسیمایز شده و حالتی که منوی استارت باز شده را به صورت جداگانه فراهم میکند.
guidingtechسیارهی آیتی

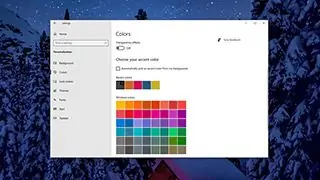
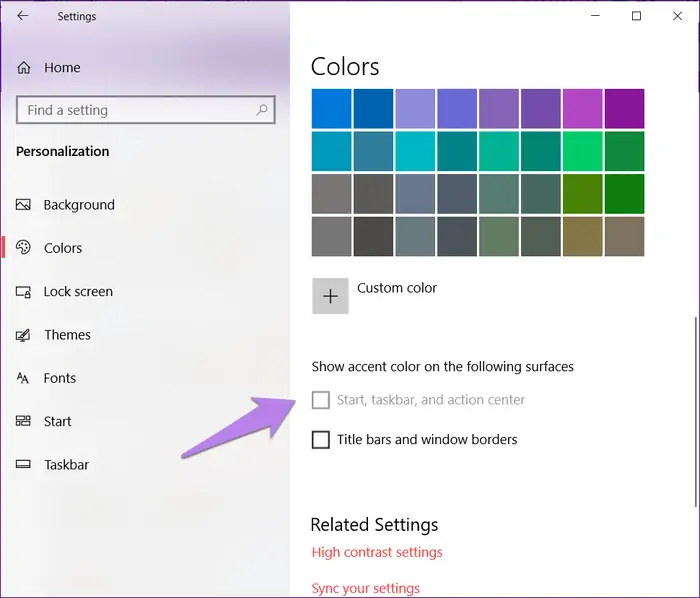
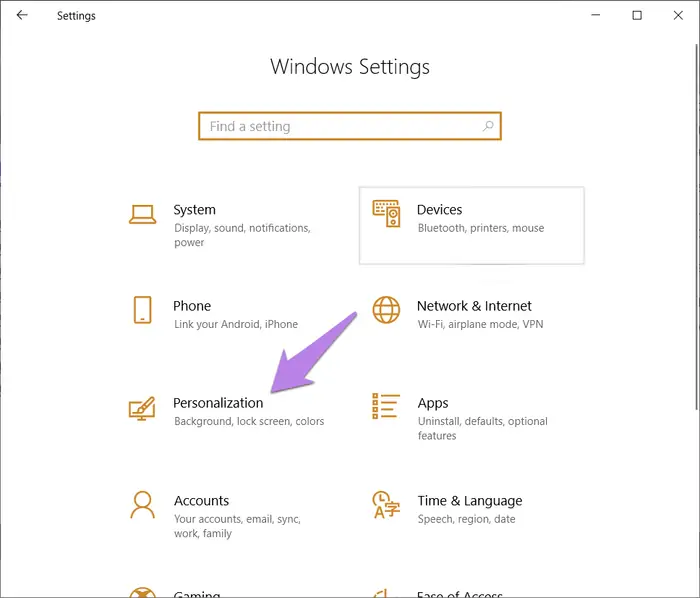
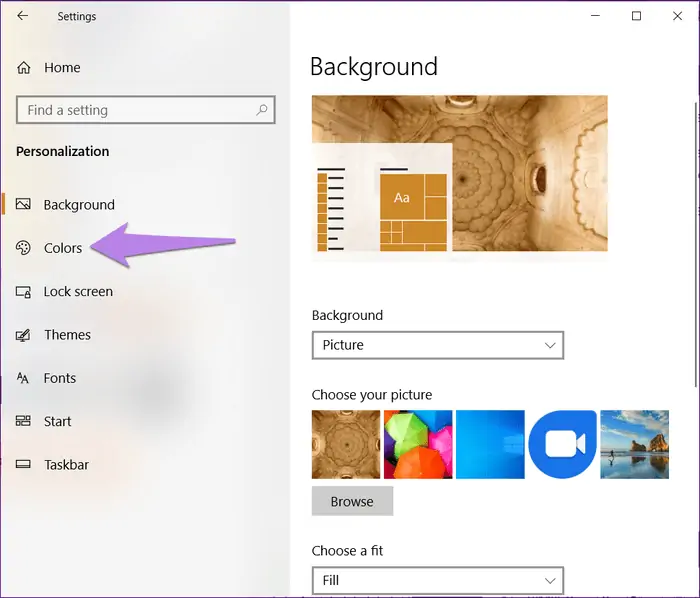
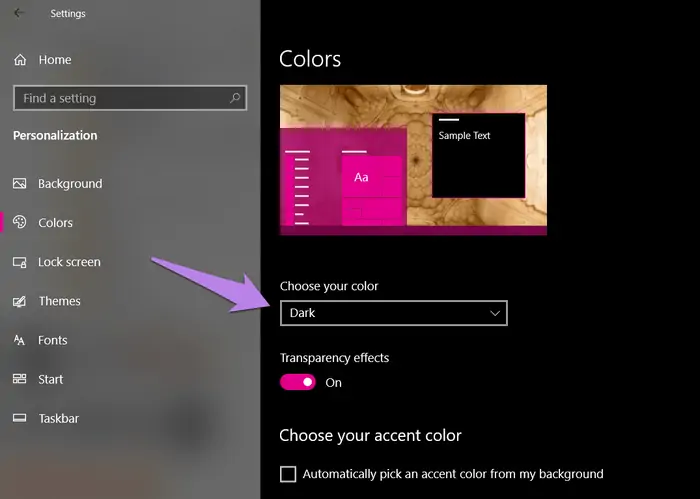
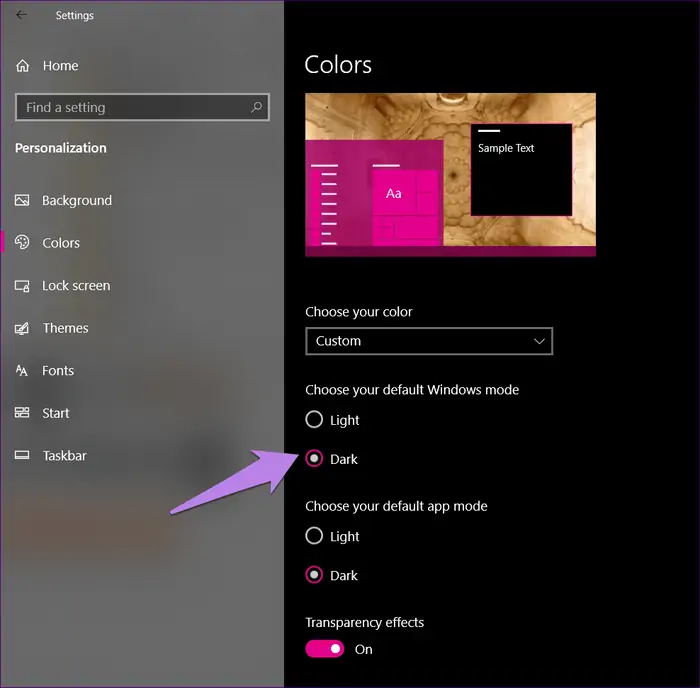
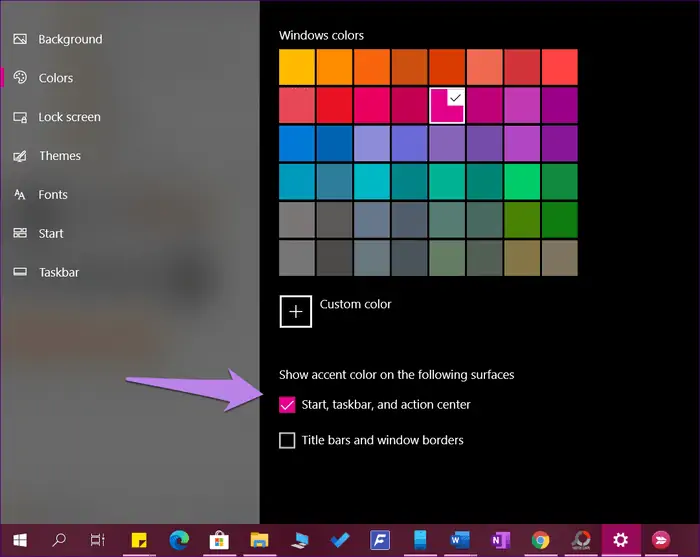
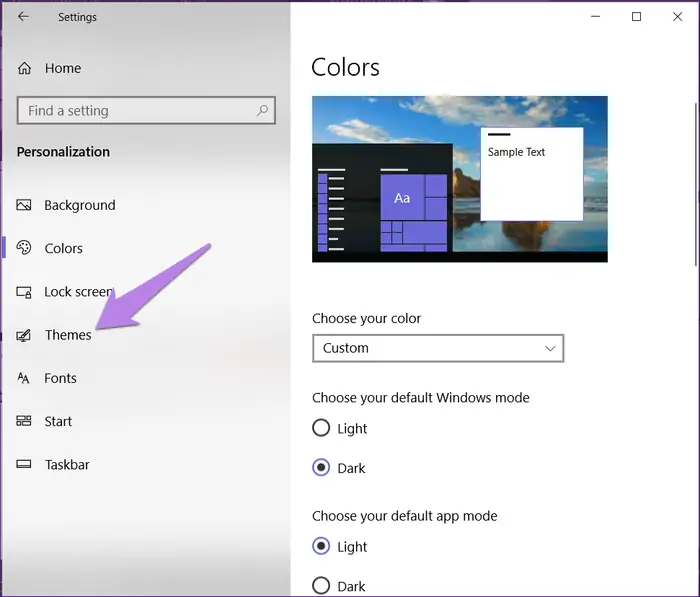
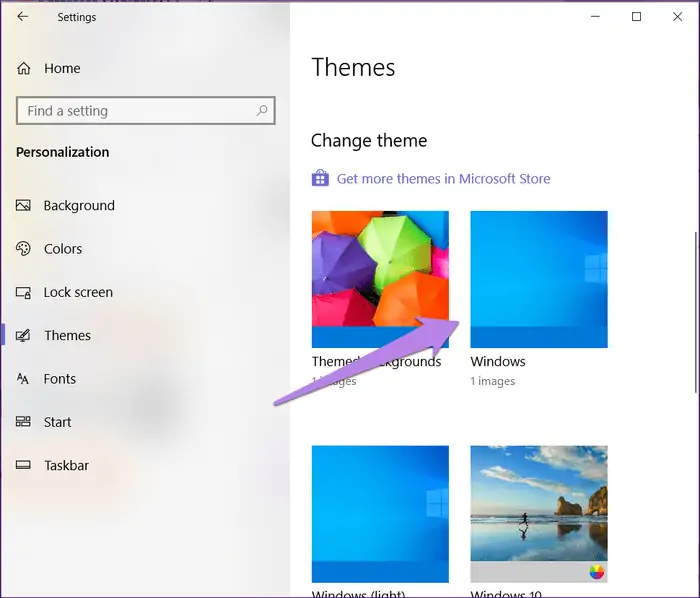
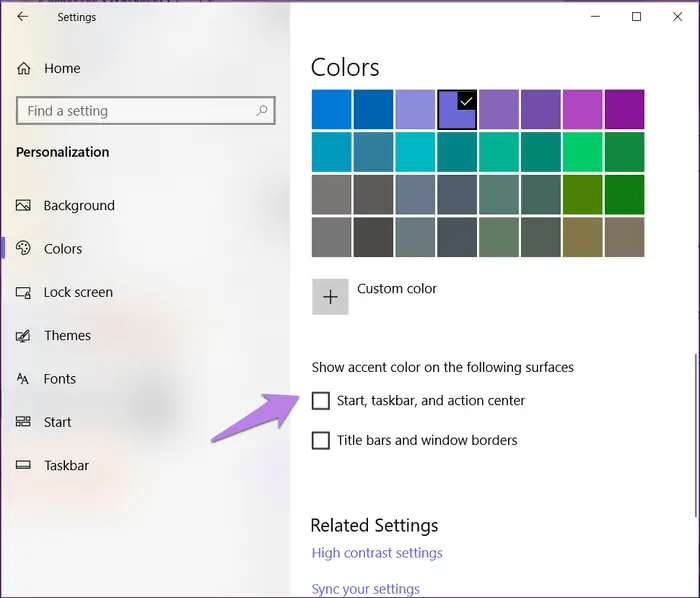
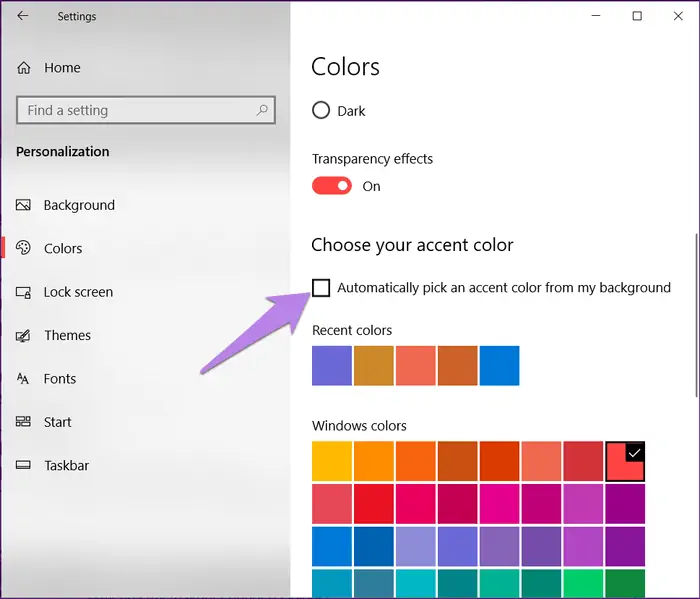
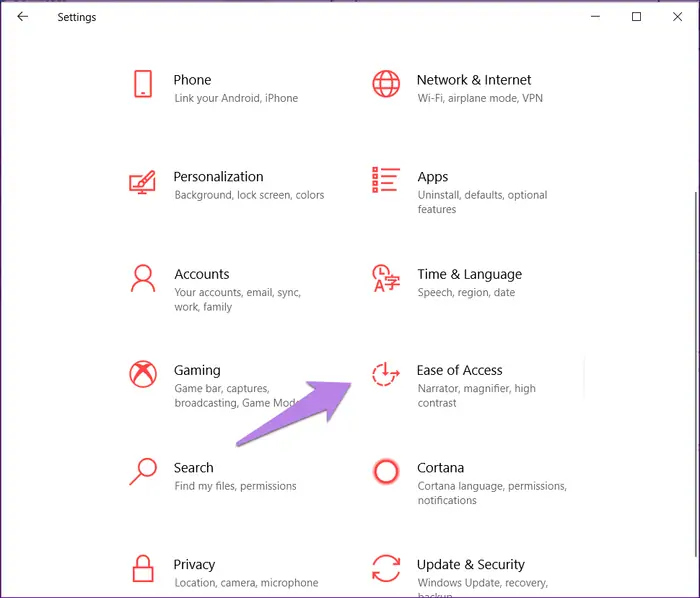
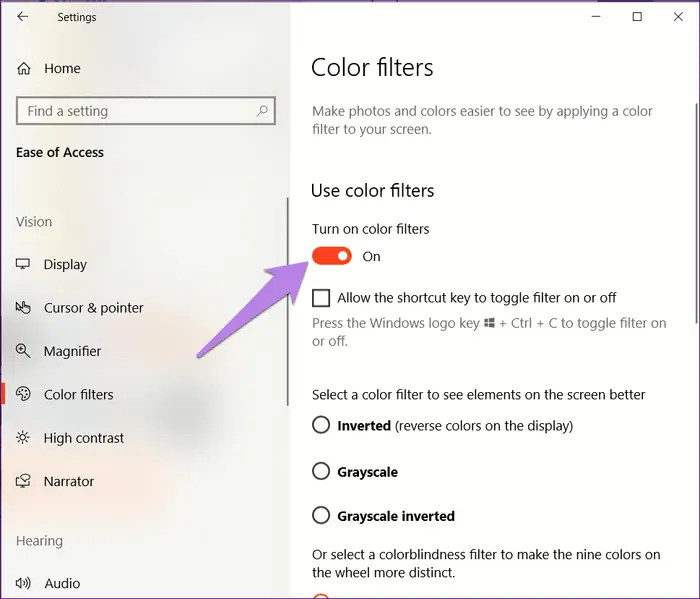
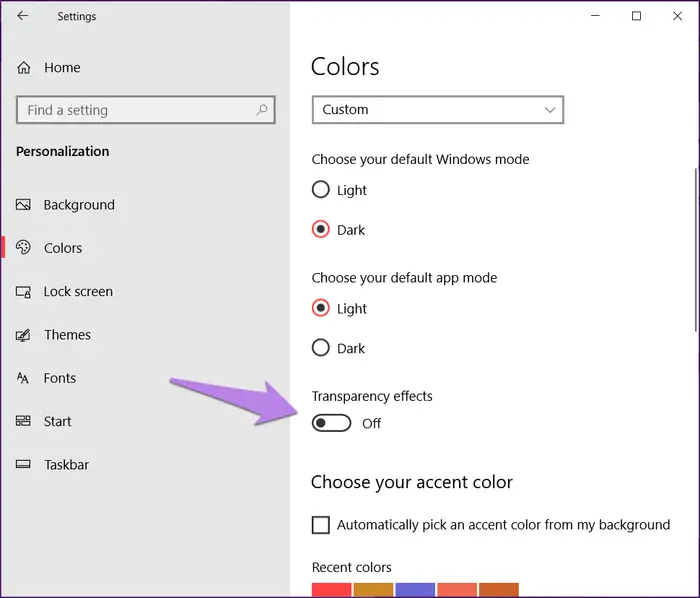
ممنون . کاربردی بود.
عالی بود
من سایتای مختلفو زیر و رو کردم ولی تو هیچکدوم انقدر کامل درمورد رفع مشکلات تسک بار توضیح داده نشده بود
ممنون
واااااااااااای خدا خیرتون بده مرررسی واقعا
سلام برا من کولا غیر فعال گزینه ها چیکار کنم
ممنون از این پست خوبتون کارم راه افتاد