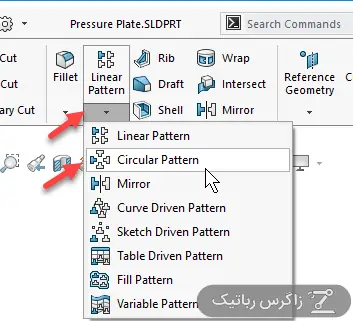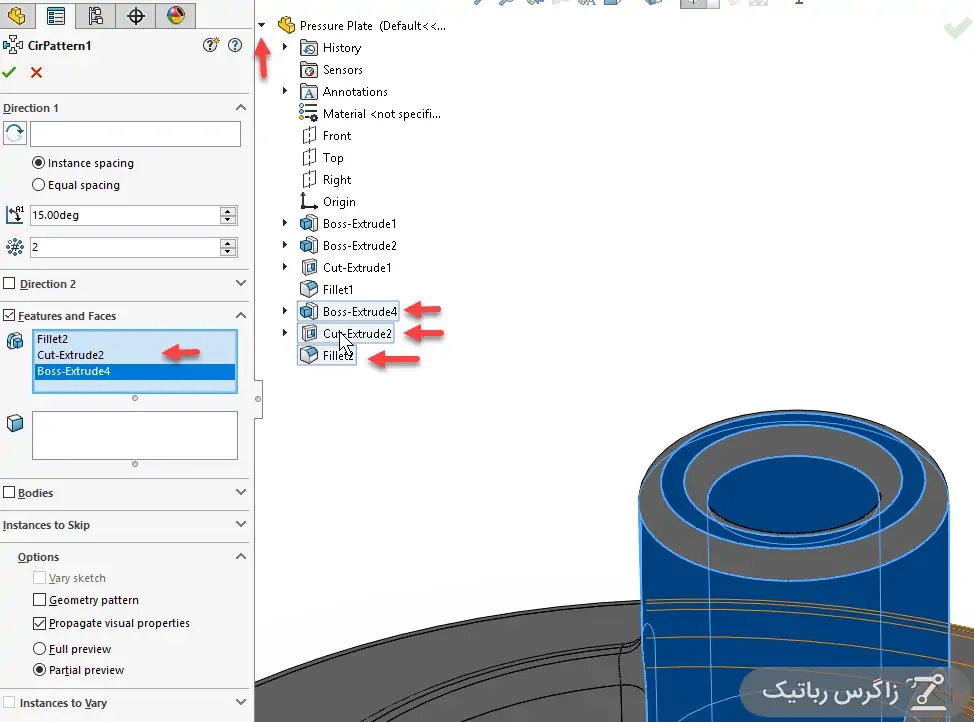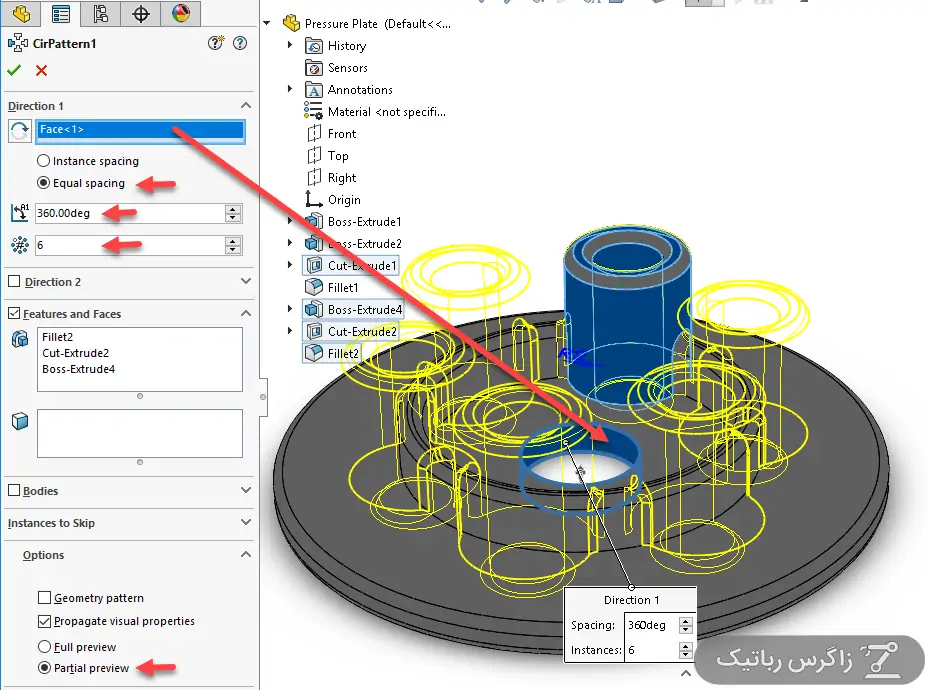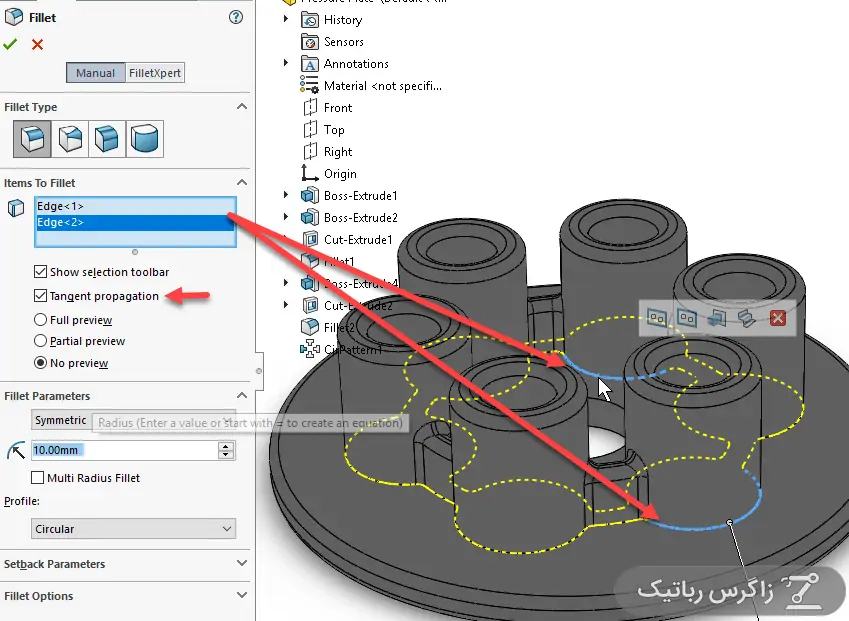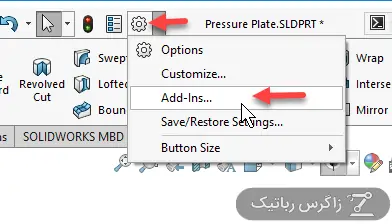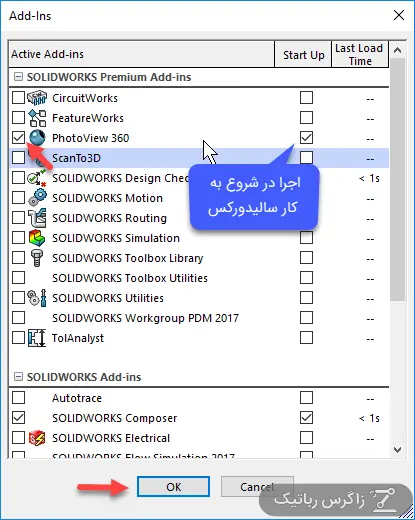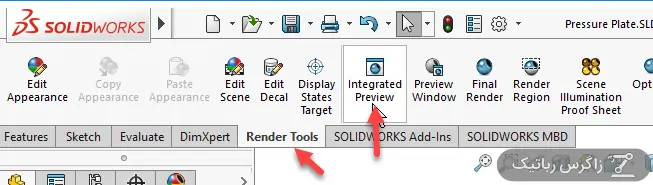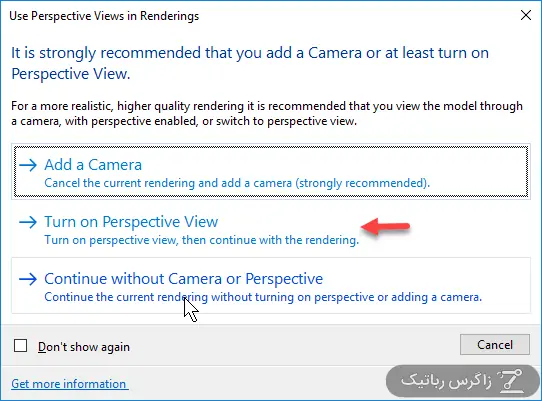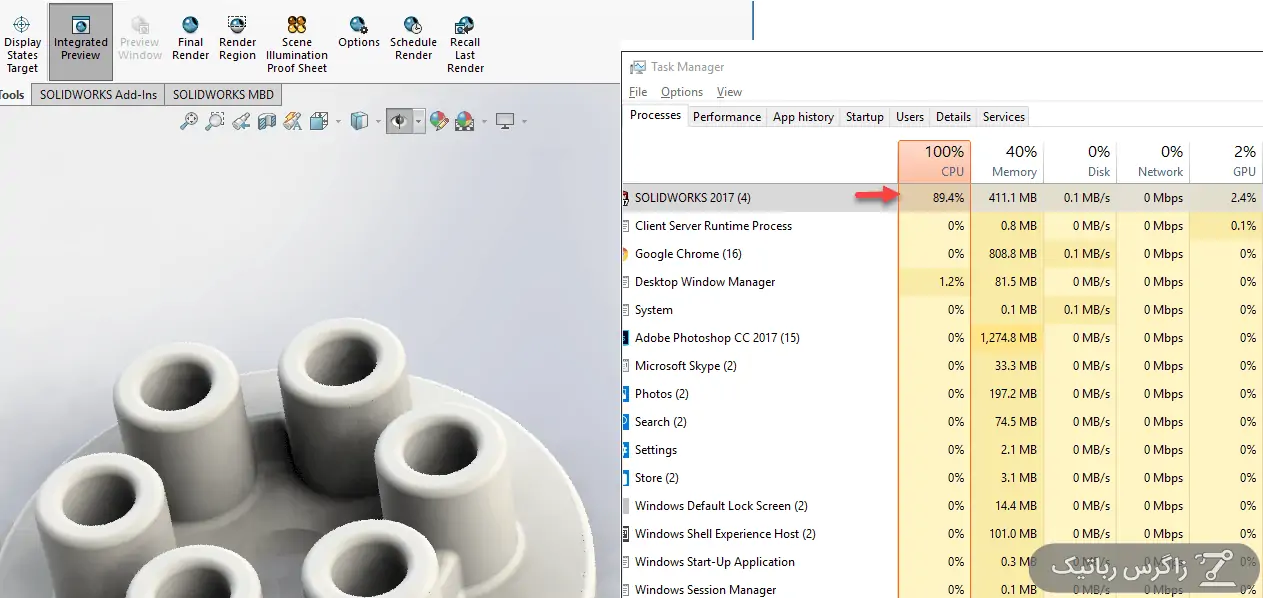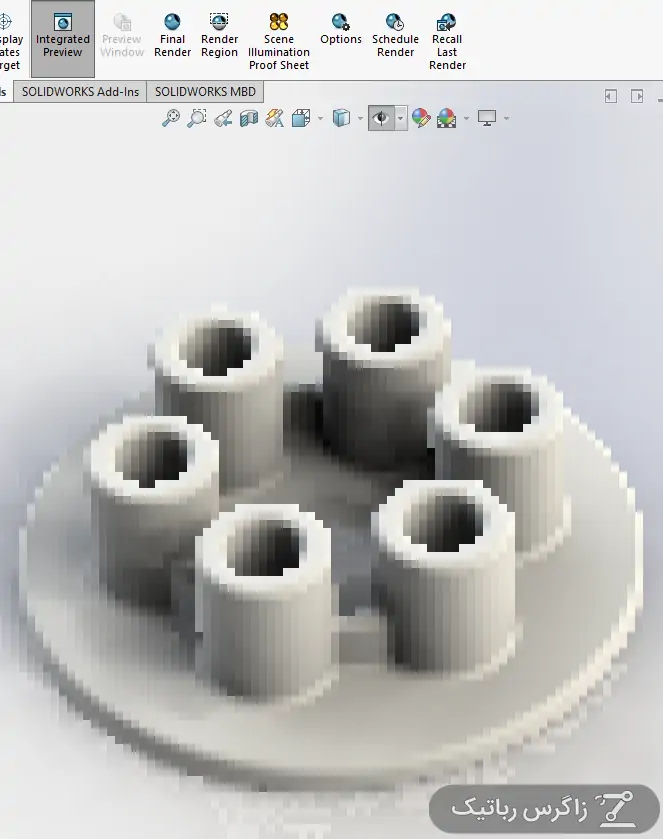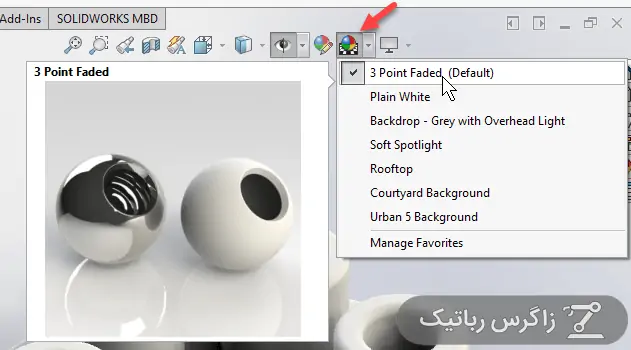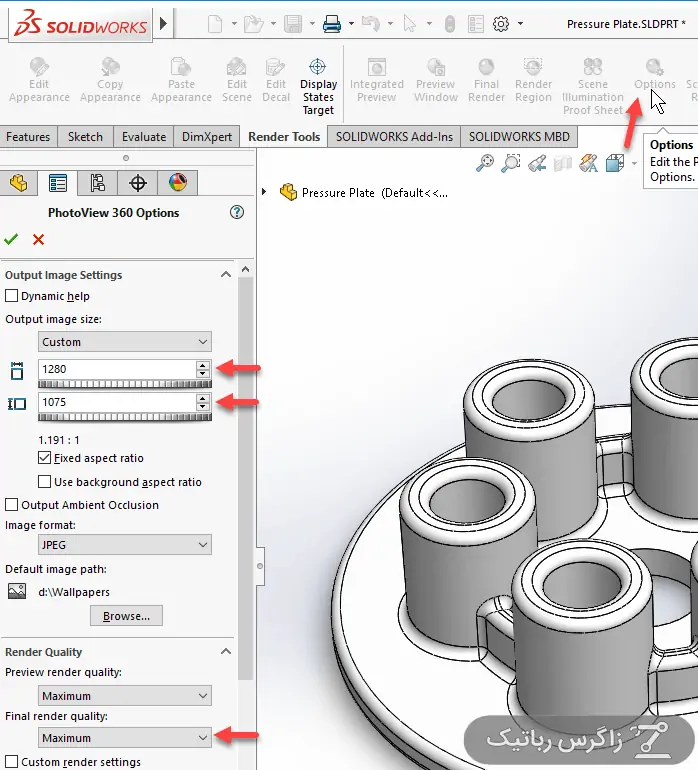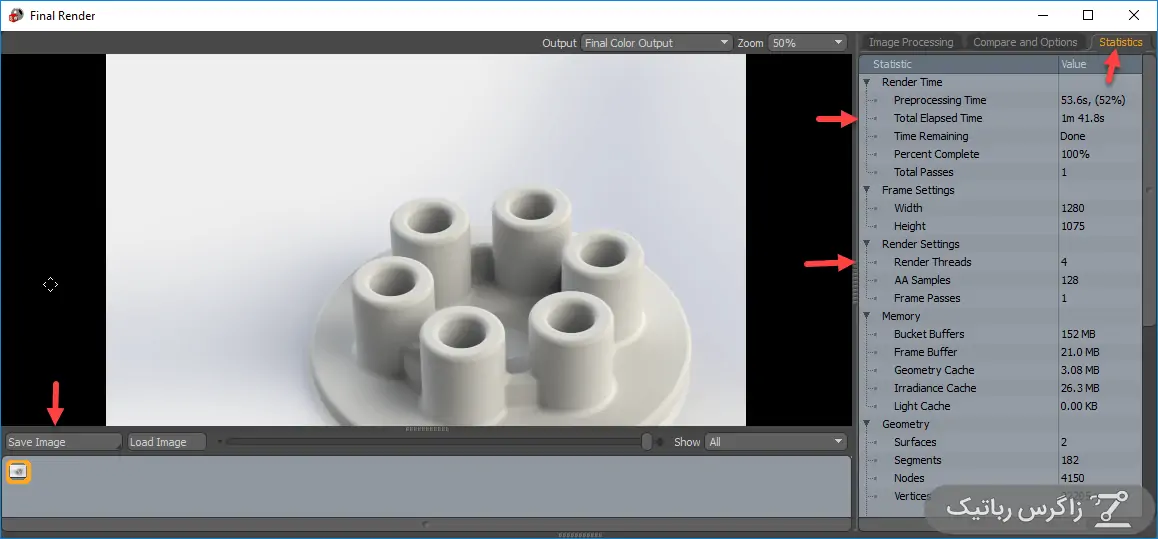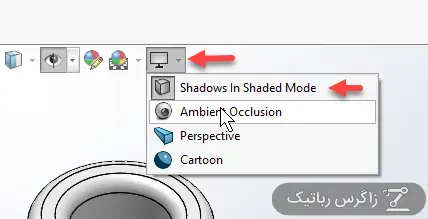در قسمت چهارم از آموزش مقدماتی سالیدورکس، به مقولهی Pattern یا تکثیر کردن احجام و فیچرهای توخالی مثل سوراخها میپردازیم و شکل پیچیدهتری را ترسیم میکنیم. در ادامه از ابزار Fillet برای گرد کردن محل برخورد سطوح و احجام استفاده میکنیم.
در نهایت به موضوع جالب رندرگیری در سالیدورکس میرسیم. به کمک Solidworks و افزونهی PhotoView 360 میتوان رندرهای واقعگرایانه تهیه کرد و به عنوان نمونهی نهایی از ظاهر پروژه ارایه کرد.
تکرار بخشهای توپر و توخالی با چرخش حول محور توسط ابزار Circular Pattern
برای تکثیر کردن المانهایی مثل احجام توپر و یا بخشهای خالی مثل سوراخها و حتی صفحات، میتوان از ابزار Pattern استفاده کرد که خود به انواع خطی یا Linear Pattern و دایروی یا Circular Pattern و آینه کردن یا Mirror و ... تقسیم میشود. با توجه به اینکه میخواهیم استوانهی کوچک را حول محور اصلی قطعه، تکثیر کنیم، روی فلش زیر ابزار Linear Pattern کلیک کنید و گزینهی Circular Pattern را انتخاب کنید.
برای تکثیر کردن استوانه باید فیچرهایی که آن را شکل دادهاند و محور دوران و همینطور تعداد تکثیر و زاویه را مشخص کرد.
ابتدا از فیچرها شروع میکنیم. روی باکس Features to Pattern کلیک کنید. بخشهایی که قرار است تکثیر شود را با کلیک کردن روی هندسه در ویوپورت انتخاب کنید. اگر شکل پیچیده باشد، شاید نتوان تمام سطوح داخلی را از این روش انتخاب کرد. بنابراین از ساختار درخت طراحی استفاده میکنیم. روی فلش کوچکی که در کنار نمودار درختی قطعه وجود دارد کلیک کنید و از فیچرهایی که قرار است تکثیر شوند را از لیست انتخاب کنید. در مورد مثال ما، فیلت آخر، کات-اکسترود و باس-اکسترود آخر که سه بخش تشکیلدهندهی استوانهی کوچک و توخالی هستند، انتخاب میشوند.
در ادامه به جای انتخاب کردن محور دوران، میتوانید محیط سوراخ وسط قطعه و یا محیط پیرامون استوانهی بزرگ را انتخاب کنید. با توجه به اینکه میخواهیم تکرارها با فاصلهی زاویهای یکسان ایجاد شوند و مجموعاً ۳۶۰ درجه را پوشش دهند، ابتدا تیک Equal spacing را اضافه کنید و سپس زاویه را ۳۶۰ درجه و تعداد تکثیر را ۶ مورد وارد کنید.
حین استفاده از ابزار Pattern هم مثل ابزار فیلت و اکسترود و ... ، پیشنمایشی از نتیجهی کار مشاهده میکنیم. اگر به جای Partial Preview حالت Full Preview را انتخاب کنید، طبعاً سرعت اجرا و پردازش کاهش پیدا میکند چرا که پیشنمایش کامل است. بهتر است از پیشنمایش ناقص یا Partial Preview استفاده کنید.
پس از بررسی کردن نتیجهی Pattern، روی تیک سبز گوشهی ویوپورت یا تیک کوچکی که بالای ستون چپ وجود دارد، کلیک کنید.
فیلت زدن خطوط برخورد برای ایجاد انحنای ملایم
در نهایت میخواهیم یک بار دیگر از ابزار فیلت استفاده کنیم اما این بار خطوط برخورد دو سطح را گرد میکنیم. به این منظور روی آیکون ابزار Fillet در نوار ابزار Features کلیک کنید و سپس دو خط تلاقی داخل و خارج استوانهی کوچک با استوانهی بزرگ را انتخاب کنید. اگر تیک گزینهی Tangent propagation را حذف نکرده باشید، خطوط مماس نیز اضافه میشوند و این یعنی با انتخاب یکی از خطوط دایروی، تمام منحنی محل برخورد استوانههای کوچک با سطح قطعه، انتخاب میشود نیازی به انتخاب کردن جداگانهی منحنیهای کوچک نیست.
شعاع این فیلت را نیز ۲ میلیمتر انتخاب کنید و در نهایت روی تیک سبز کلیک کنید.
چگونه در Solidworks رندرهای استدیویی و واقعی بگیریم؟
برای رندرگیری در سالیدورکس، میتوان از افزونه یا Add-in مربوطه یعنی PhotoView 360 استفاده کرد. اگر سیستم شما ضعیف است، زمان زیادی برای رندرگیری لازم است. به علاوه بهتر است افزونههایی که کمتر استفاده میکنید را فقط زمانی که لازم میشوند، اجرا کنید.
برای مدیریت اجرای افزونههای سالیدورکس، روی آیکون چرخدنده در بالای پنجرهی نرمافزار کلیک کنید و گزینهی Add-Ins... را انتخاب کنید.
در پنجرهی افزونهها، ستون Start Up برای اجرا کردن افزونهها در شروع به کار نرمافزار استفاده میشود. کافی است تیک افزونههای همیشه لازم را بزنید. در سمت چپ نیز کنار هر افزونه چکباکسی قرار دارد که اگر تیک آن را بزنیم و روی دکمهی OK کلیک کنیم، افزونه پس از مدتی کوتاه بارگذاری شده و فعال میشود. اگر همیشه از قابلیت رندرینگ سالیدورکس استفاده میکنید، هر دو چکباکس مربوط به PhotoView 360 را تیک بزنید.
قبل از رندرینگ سنگین و نهایی، بهتر است از رندر در ویوپورت استفاده کنید که سادهتر و سریعتر است. به این منظور روی نوار ابزار Render Tools که به شکل تب در بالای صفحه اضافه شده کلیک کنید و سپس روی Integrated Preview کلیک کنید تا پیشنمایش رندر نهایی، در زمانی کوتاهتر و در ویوپورت نمایان شود.
اگر پرسپکتیو فعال نباشد و همینطور دوربینی اضافه نکرده باشید، پیام هشدار نمایش داده میشود. بهتر است گزینهی Turn on Perspective View را برای رندرگیری فعال کنید چرا که اجسام دورتر را کوچکتر نشان میدهد و به واقعیت نزدیکتر است. اگر تیک چکباکس Don't show again را اضافه کنید هم دیگر این کادر نمایان نمیشود.
بسته به قدرت سختافزاری سیستم شما و به خصوص پردازنده، سرعت رندر متفاوت است. به استفاده از CPU حین رندر گرفتن توجه کنید:
تا زمانی که مجدداً روی Integrated Preview کلیک نکنید، با هر تغییر دوربین مثل چرخش، جابجایی و یا زوم کردن، پیشرندر انجام میشود. ابتدا شکل شطرنجی شده و تدریجاً با کیفیت بالا رندر میشود. لذا بهتر است حین طراحی به هیچ عنوان از این حالت نمایش، استفاده نکنید.
میتوان محیط و نورپردازی و پسزمینه را نیز تغییر داد. مجموعهای از چند Scene از طریق آیکون انتخاب چشمانداز در نوار ابزار بالای ویوپورت، در دسترس است. میتوانید یکی از این موارد آماده را استفاده کنید ولیکن ساخت حالت سفارشی هم امکانپذیر است که در بخشهای بعدی به آن اشاره خواهیم کرد.
برای تغییر دادن رزولوشن عکسی که با رندر کردن کامل تهیه میشود، روی Options کلیک کنید. در ستون کناری میتواند کیفیت رندر نهایی را روی حالت حداکثر یا Maximum قرار داد که طبعاً پردازش طولانیتری نیاز دارد و کیفیت بالاتری دارد.
در نهایت روی آیکون Final Render کلیک کنید تا رندر نهایی در پنجرهی مجزا انجام شود. پس از پایان رندر بهتر است نگاهی به آمار یا Statistics داشته باشید. اگر تعداد تردهای پردازشی یا Render Threads کمتر از تعداد هستههای پردازندهی شماست، مشکلی وجود دارد که سالیدورکس از تمام قدرت پردازنده استفاده نمیکند و کار کندتر انجام میشود. مدت زمان تکمیل رندر نیز در این بخش ذکر شده است.
برای ذخیره کردن خروجی روی دکمهی Save Image کلیک کنید. خروجی نهایی مثال ما به این صورت است:
پس از تکمیل رندرگیری، یادتان باشد که با استفاده از نوار ابزار بالای ویوپورت، Perspective و همینطور اسنداد محیطی یا Ambient Occlusion را غیرفعال کنید.