یکی از ویژگیهای ویندوز ۷ و ۸ و همینطور ویندوز ۱۰، تعمیر خودکار است. گاهی اوقات پس از ریاستارت کردن سیستم یا بروز مشکلات نرمافزاری با صفحهی سیاه Preparing Automatic Repair روبرو میشویم و پس از چند ثانیه یا چند دقیقه، تعمیرات تکمیل میشود و میتوان از ویندوز استفاده کرد. اما گاهی اوقات پس از چند مرتبه ریاستارت شدن سیستم، همچنان صفحهی تعمیر خودکار ظاهر میشود و ویندوز ۱۰ به شکل معمول بوت نمیشود! اگر مشکل را شناسایی و رفع نکنید، علاوه بر اتلاف وقت ممکن است مشکل گستردهتر شود!
در این مقاله به راهکارهای پیشنهادی در مواقعی که صفحهی تعمیر خودکار مرتباً ظاهر میشود میپردازیم.
در تصویر زیر نمایی از صفحهی آمادگی برای تعمیر خودکار را مشاهده میکنید. اگر این صفحه هر از گاهی ظاهر میشود و تعمیر خودکار با موفقیت صورت میگیرد، جای نگرانی نیست اما اگر به وفور چنین صفحهای را مشاهده میکنید، بهتر است ریشهی مشکلات نرمافزاری را شناسایی و رفع کنید. در این صورت هر بار چند دقیقه معطل نمیشوید و از طرفی جلوی گسترش اشکالات نرمافزاری و حتی سختافزاری را میگیرید.
آشنایی با ابزار تعمیر خودکار ویندوز ۱۰
ویندوز ۱۰ در مواقع خرابی نرمافزاری که دلایل متنوعی دارد، به صورت خودکار این ابزار را فعال کرده و تلاش میکند که مشکل را رفع کند. به عنوان مثال اگر فایل مهمی ناقص شده، سعی میکند آن را تعمیر و جایگزین کند و اگر درایوری به اشتباه نصب شده، برای حذف یا نصب نسخهی صحیح درایور تلاش میشود. توجه کنید که ابزار تعمیر خودکار مشابه گزینهی Reset در اپلیکیشن Settings نیست که ویندوز ۱۰ را به حالت اولیه برمیگرداند.
گاهی اوقات ابزار تعمیر خودکار به نحو احسن مشکلات را رفع میکند و تا مدت زیادی با صفحهی تعمیر خودکار روبرو نمیشوید. اما ممکن است تعمیر خودکار با موفقیت انجام نشود و پیامهایی مثل موارد زیر ظاهر شود:
- bootrec.exe /fixboot access is denied Windows 10
- log file c /windows/system32/logfiles/srt/srttrail.txt Windows 10
- Windows 10 automatic repair failed
- Windows 10 automatic repair your pc did not start correctly
نمونهای از پیامهای فوق را در تصویر زیر مشاهده میکنید:
صرفنظر از پیامی که ظاهر شده، پس از ریاستارت کردن سیستم ممکن است تعمیر خودکار مجدداً انجام شود. اگر باز هم مشکل رفع نشده، همهی وسایل جانبی نظیر فلشدرایو، انواع کارت حافظه، هارد اکسترنال، وبکم و غیره را جدا کنید و صبر کنید تا تعمیر خودکار یک بار دیگر انجام شود. ممکن است این بار هم مشکل رفع نشود. در این حالت سراغ راهکارهای پیشنهادی زیر بروید.
تعمیر BCD یا پیکربندی بوت
قبل از انجام مراحل زیر توجه کنید که همهی وسایل جانبی شامل فلشدرایو و هارد اکسترنال و حتی گوشی و تبلت و کارت حافظه را از سیستم جدا کنید. اگر ویندوز ۱۰ بوت میشود، مراحل زیر را دنبال کنید تا به واسط خط دستور دسترسی پیدا کنید:
روی منوی استارت ویندوز کلیک کرده و روی آیکون پاور کلیک کنید.
کلید Shift را نگه دارید و سپس روی Restart کلیک کنید تا صفحهی عیبیابی ویندوز ۱۰ پس از لحظاتی ظاهر شود.
در صفحهی عیبیابی یا Troubleshoot روی Advanced Options و در صفحهی بعدی روی Command Prompt کلیک کنید.
و اگر ویندوز ۱۰ بوت نمیشود، برای دسترسی به واسط خط دستور یا به عبارتی کامند پرامپت میتوانید از دیسک نصب ویندوز یا فلشدرایو USB نصب ویندوز و یا از دیسک تعمیر ویندوز استفاده کنید تا به صفحهی عیبیابی برسید.
و اما مراحل بعدی:
دستور زیر را در محیط cmd تایپ کرده و Enter را فشار دهید:
diskpart
لیستی از دیسکها ظاهر میشود. در بیشتر سیستمها تنها یک درایو از نوع هارددیسک یا به اختصار HDD و یا دیسک حالت جامد که به اختصار SSD گفته میشود وجود دارد اما در برخی سیستمها چند درایو به مادربورد متصل است. میبایست دیسکی که ویندوز روی آن نصب شده را با توجه به حجم دیسکها شناسایی کنید و عدد مربوط به آن را در دستور زیر که دیسک 0 را انتخاب میکند، جایگزین کنید:
select disk 0
گام بعدی لیست کردن پارتیشنها است. از دستور زیر استفاده کنید:
list partitions
و سپس پارتیشن نصب ویندوز را با توجه به حجم آن شناسایی کنید. سپس دستور زیر را با تغییر عدد انتهای آن وارد کرده و Enter را فشار دهید:
select partition 0
اکنون دستورات زیر را یکی یکی وارد کرده و Enter را فشار دهید تا تعمیر فایل پیکربندی بوت انجام شود:
active extend filesystem exit
bootrec.exe /rebuildbcd bootrec.exe /fixmbr bootrec.exe /fixboot
در نهایت سیستم را ریاستارت کنید.
استفاده از چکدیسک برای تعمیر ارورهای دیسک
ممکن است هارددیسک یا SSD سیستم شما قدیمی باشد و ارورهایی داشته باشد. البته درایوهای جدید هم گاهی اوقات در اثر نوسان برق یا ضربه و شوک فیزیکی، با مشکلات روبرو میشوند. حتی اشکالات نرمافزاری نیز خرابیهایی به وجود میآورد.
برای تعمیر کردن دیسک میتوانید از ابزار چکدیسک ویندوز استفاده کنید. اگر با روشی که ذکر کردیم به واسط خط دستور دسترسی پیدا کردهاید، میتوانید دستور زیر را وارد کرده و Enter را فشار دهید:
chkdsk /f /r C
صبر کنید تا چک کردن دیسک و تعمیر کردن خودکار بدسکتورها انجام شود و سپس سیستم را Restart کنید.
تعمیر ایمیج ویندوز
راهکار بعدی برای تعمیر کردن ویندوز ۱۰ این است که از ابزار DISM برای تعمیر کردن ایمیج ویندوز استفاده کنید. برای این مهم میتوانید از دستور زیر در محیط cmd استفاده کنید:
DISM /Online /Cleanup-Image /RestoreHealth
البته دقت کنید که اجرا کردن فرمان فوق به دسترسی ادمین نیاز دارد و ممکن است اجرا کردن دستور فوق، ۱۵ یا ۲۰ دقیقه و حتی بیشتر طول بکشد. پس از تکمیل کار، سیستم را ریاستارت کنید و بررسی کنید که مشکل رفع شده است یا خیر.
تصحیح شمارهی دیسک و پارتیشن نصب ویندوز
زمانی که سیستم را روشن میکنید، ابتدا BIOS مادربورد وارد عمل میشود و سختافزار را بررسی میکند و سپس بوت کردن سیستم عامل را به بوتلودر میسپارد. بوتلودر اطلاعات مربوط به سیستم عامل را از درایوهای هارددیسک و SSD و همینطور فلشدرایو USB و سایر وسایل ذخیرهسازی دریافت میکند. طبعاً اگر اطلاعات بوت صحیح نباشد، ویندوز بوت نمیشود و همینطور ابزار تعمیر خودکار، به محل اشتباه برای تعمیرات مراجعه میکند.
روش تعمیر کردن خودکار و سادهی پیکربندی بوت را شرح دادیم اما به دو نکتهی مهم دیگر توجه کنید:
اگر چند هارددیسک و SSD به مادربورد کامپیوتر شما متصل شده، دقت کنید که اولویت بوت به صورتی باشد که درایو مربوط به ویندوز اصلی و سالم در صدر لیست باشد.
نکتهی دوم این است که میتوانید نام پارتیشنی که ویندوز روی آن نصب شده را به صورت دستی تغییر بدهید. این روش گاهی مشکل بوت نشدن ویندوز را به راحتی حل میکند.
اما چطور نام پارتیشن را تغییر دهیم؟
ابتدا با روشی که شرح دادیم، پنجرهی کامند پرامپت را باز کنید. سپس دستور زیر را وارد کنید و Enter را فشار دهید:
bcdedit
گام بعد این است که device partition و osdevice partition که در بخش Windows Boot Loader ذکر شده را بررسی کنید. معمولاً پارتیشن نصب ویندوز، درایو C است اما ممکن است در کامپیوتر شما، درایو دیگری برای این منظور انتخاب شده باشد. برای تغییر دادن دو مورد اشاره شده، بخش partition=c در دستور زیر را تغییر بدهید و به جای حرف c از حرف موردنظر استفاده کنید:
bcdedit /set {default} device partition=c: bcdedit /set {default} osdevice partition=c:
پس از تغییر دادن دستور فوق، Enter را فشار دهید تا تغییر پارتیشن انجام شود.
addictivetipsسیارهی آیتی


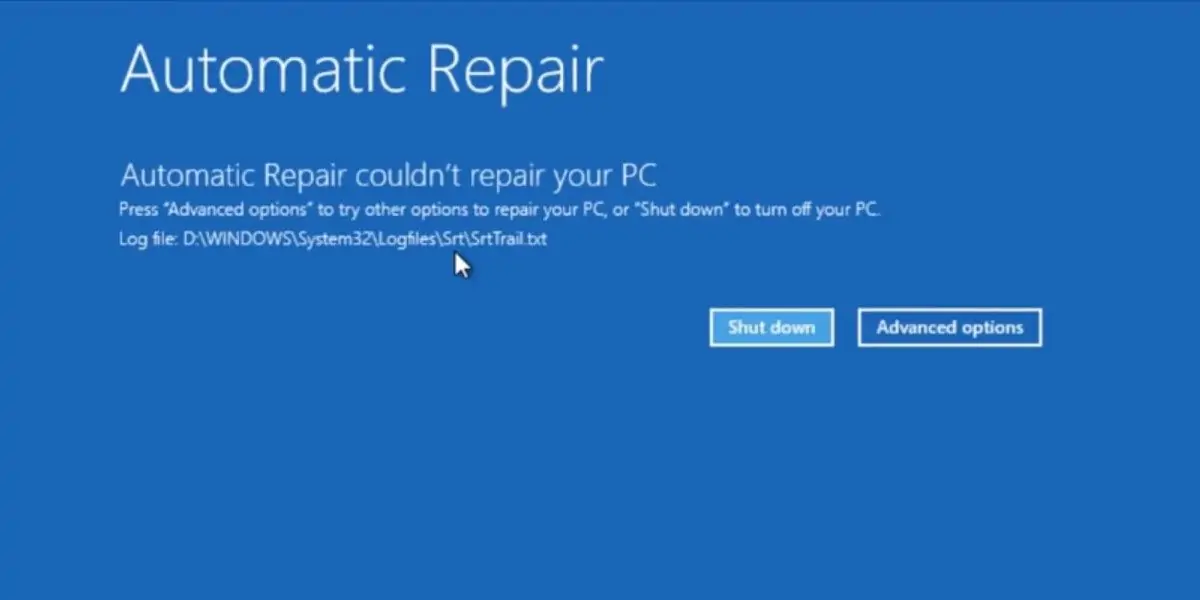
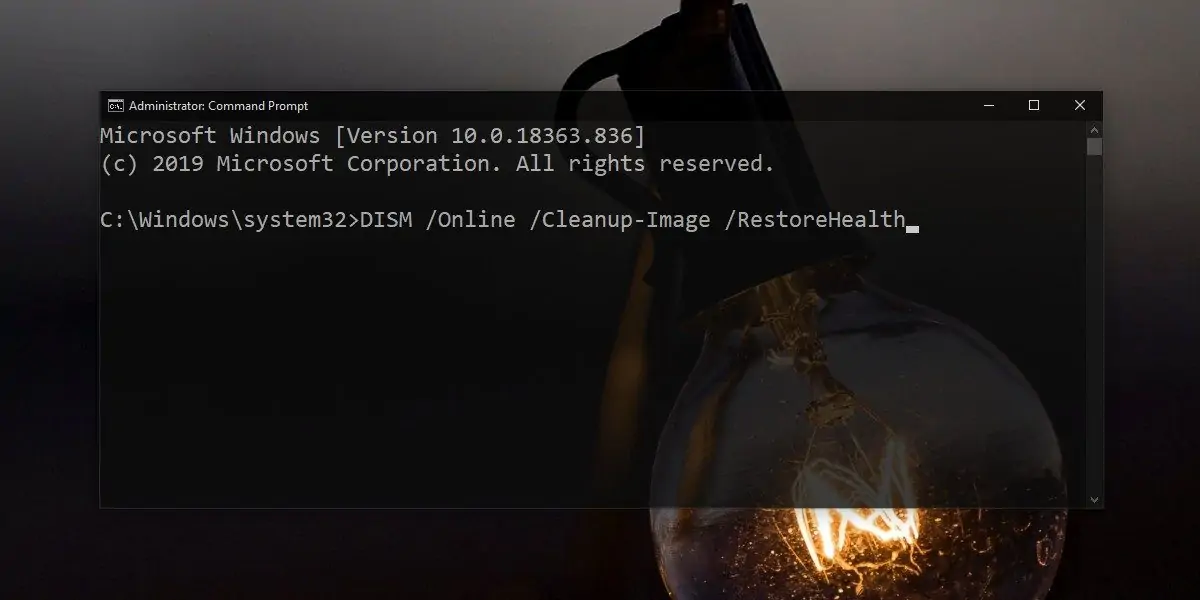
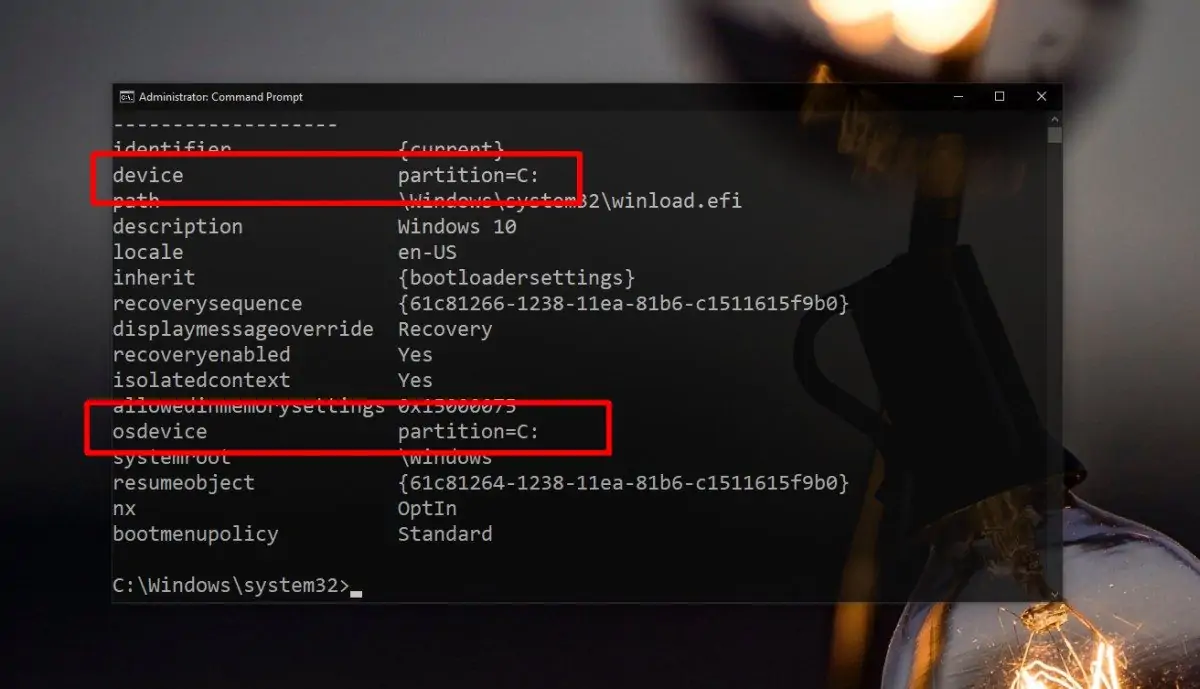
خب الان این صفحه آبی میاد و ارور دومی رو نشان میده وقتی میرم داخل troubleshoot و command promot اصلا صفحه cmd نمیاد