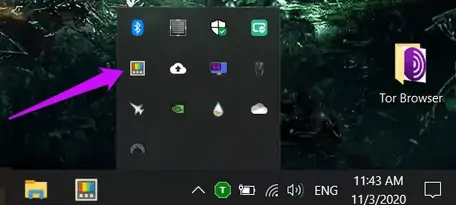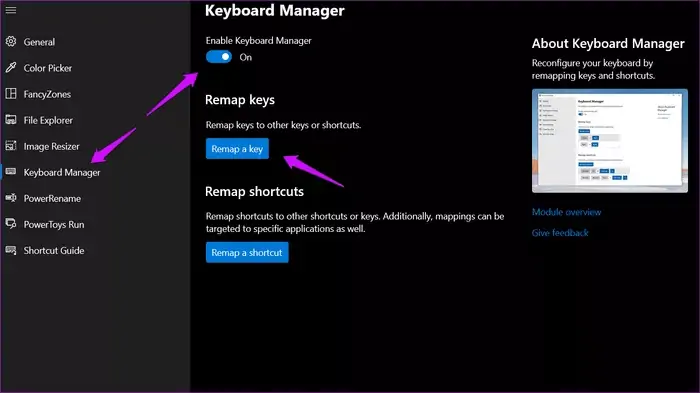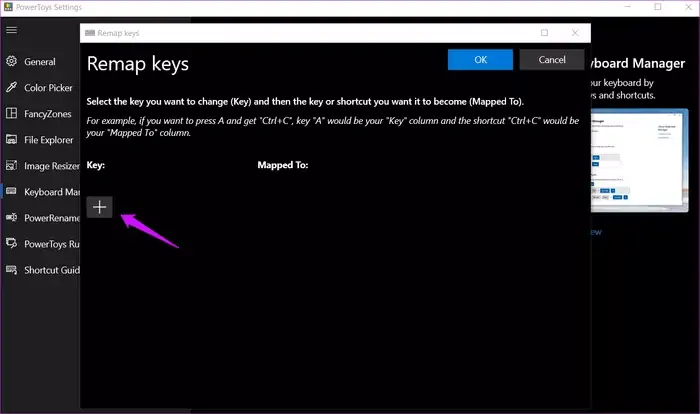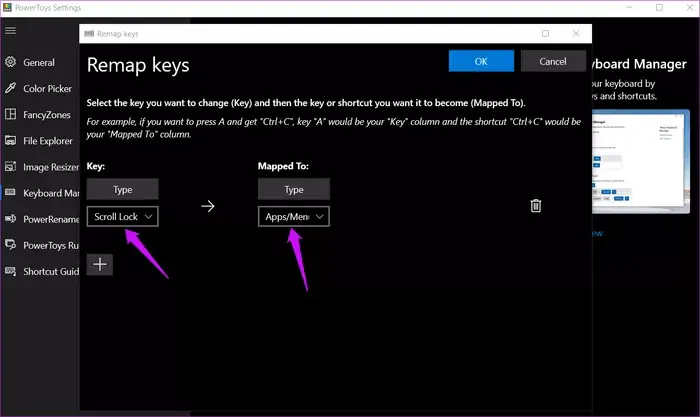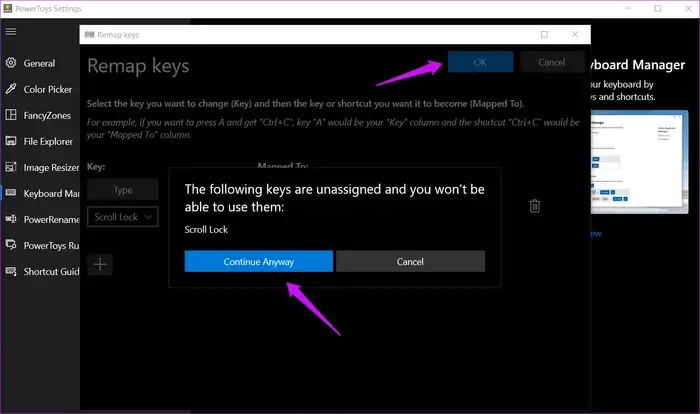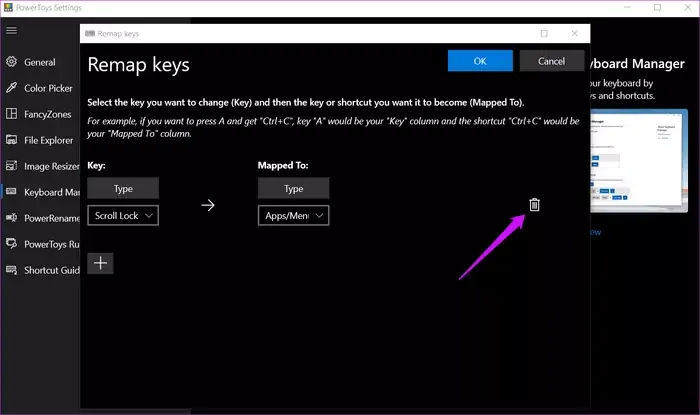منوی راستکلیک و شورتکاتهایی که در نرمافزارهای مختلف و از جمله ویندوز تعریف شده، گزینههای متعددی در اختیار شما قرار میدهد اما در صورت نیاز به سرعت بیشتر، میتوانید با نصب کردن نرمافزارهای جانبی، شورتکاتهای جدید تعریف کنید و در واقع با فشار دادن کلیدهایی از کیبورد، کار خاصی که مدنظرتان است را سریعتر انجام دهید.
در این مقاله یکی از اپهای رایگان، سبک و متن باز که مایکروسافت برای ساخت شورتکاتهای کیبورد طراحی کرده و نام آن را PowerToys گذاشته، آشنا میشویم و روش استفاده از آن را بررسی میکنیم.
آشنایی با PowerToys و کاربردهای آن
اپلیکیشن جالب و رایگان PowerToys که مایکروسافت طراحی کرده، قابلیتهای زیادی دارد. به عنوان مثال اگر یک کلید از کیبورد شما خراب شده باشد، میتوانید شورتکاتی تعریف کنید که با فشار دادن یک کلید سالم و بلااستفادهی دیگر، کار همین کلید را انجام میدهد.
کاربرد مهمتر این است که میتوانید برای هر یک از کلیدهای کیبورد، کارکرد دلخواه و خاصی در نظر بگیرید و به زبان دیگر شورتکات تعریف کنید!
البته PowerToys نام جدیدی نیست بلکه به دوران ویندوز ۹۵ برمیگردد. در آن زمان منظور از PowerToys، مجموعهای از ابزارهای کمکی بود که کاربران حرفهای ویندوز استفاده میکردند. مایکروسافت توسعهی PowerToys را متوقف نکرد بلکه قابلیتهای آن را تا زمان معرفی ویندوز XP حذف و اضافه کرد. معرفی ویندوز ویستا با انبوهی از اشکالات فنی و باگهای امنیتی، یک فاجعه محسوب میشد و PowerToys هم برای این ویندوز خاص بهینه نشد.
اما با معرفی ویندوز ۱۰، مایکروسافت تمام مشکلات ویندوزهای اخیر را رفع و رجوع کرده است و برخی نرمافزارهای قدیمی نظیر PowerToys را متن باز کرده تا توسعهدهندگان دیگری برای ادامهی کار توسعه، داوطلب شوند. لذا در حال حاضر PowerToys نه تنها یک اپلیکیشن قدیمی و بلااستفاده نیست بلکه امکانات و قابلیتهای جالب، جدید و مفیدی دارد.
به موارد زیر توجه فرمایید:
- ابزار انتخاب رنگ یا Color Picker که با کلیک روی هر نقطه از یک عکس یا اپلیکیشن، رنگ آن نقطه را به صورت کد hex در اختیار شما قرار میدهد.
- تقسیم دستاپ به چند بخش با قابلیت FancyZones که به شما در مرتب کردن و تغییر سایز پنجرهی چند برنامه در کنار هم، کمک میکند.
- ابزار تغییر سایز عکس یا Image Resizer که به شما این امکان را میدهد که روی عکسی راستکلیک کنید و با انتخاب گزینهای از منوی راستکلیک، اندازهی عکس را تغییر بدهید.
- Keyboard Manager یا ابزار مدیریت کیبورد که به کمک آن میتوانید شورتکاتهای کیبورد تعریف کنید.
- PowerRename یا ابزار تغییر نام پیشرفته که برای تغییر دادن گروهی نام فایلها به کار میرود.
- ابزار PowerToys Run که در واقع یک کادر جستجوی پیشرفته است که همه جا کار میکند!
- Windows Key Shortcut Guide که همهی شورتکاتهای کیبورد که در ویندوز کار خاصی انجام میدهند را لیست میکند.
همانطور که متوجه شدهاید قابلیتهای PowerToys به مراتب بیش از چیزی است که در این مقاله شرح میدهیم. ما فقط ابزار مدیریت کیبورد و شیوهی استفاده از آن را بررسی میکنیم. قابلیتهای این اپلیکیشن در گذر زمان ممکن است بیشتر شود.
برای اجرا کردن این نرمافزار به رانتایم داتنت نسخهی ۳.۱ نیاز دارید. اگر این نسخه روی سیستم شما نصب نشده است، به سایت مایکروسافت یا سایر سایتها مراجعه کرده و .NET Framework 3.1 نسخهی ۶۴ بیتی را دانلود و نصب کنید.
نحوه استفاده از Keyboard Manager برای تغییر عملکرد کلیدهای کیبورد
پس از نصب کردن مجموعه ابزارهای کمکی PowerToys، در منوی استارت روی آیکون این برنامه کلیک کنید تا اجرا شود. به این ترتیب آیکون اپلیکیشن در گوشهی تسکبار ظاهر میشود. البته به صورت پیشفرض این آیکون به بخش آیکونهای مخفی اضافه میشود و باید روی فلش گوشهی تسکبار کلیک کنید تا آن را ببینید.
با کلیک روی آیکون اپلیکیشن، صفحهی اصلی آن ظاهر میشود که شبیه به تصویر زیر است. ابزارهای کمکی در ستون کناری لیست شده و تنظیمات هر یک از ابزارها در سمت راست دیده میشود. برای مدیریت کردن عملکرد شورتکاتها و کلیدهای کیبورد، روی Keyboard Manager کلیک کنید.
سپس در سمت راست برای فعال کردن این ابزار، سوییچ Enable Keyboard Manager را در وضعیت فعال قرار دهید.
اگر هدف شما این است که به جای کلیدی که خراب شده یا درست کار نمیکند، از کلید دیگری استفاده کنید، در بخش Remap keys روی دکمهی Remap a key کلیک کنید. در پنجرهی باز شده روی آیکون + کلیک کنید.
دقت کنید که کلیدها را جابجا انتخاب نکنید:
- از منوی کرکرهای Key کلید سالم یا کلیدی که میخواهید کارکرد آن را تغییر بدهید، انتخاب کنید.
- از منوی سمت راست که Mapped To است، کلیدی که خراب است یا عملکردی که میخواهید انجام شود را انتخاب کنید.
اما یک نکتهی مهم در مورد نام کلیدهای کیبورد:
در منوی کرکرهای چپ و راست به جای ذکر حروف کیبورد، از عبارتهایی نظیر VK100 استفاده شده که در واقع شمارهی کلید است و معنای آن روشن نیست. برای رفع مشکل میتوانید روی دکمهی Type بالای منوی کرکرهای چپ و راست کلیک کنید و سپس کلید مورد نظر را فشار دهید.
به عنوان مثال اگر کلید K خراب شده یا تنها با فشار دادن زیاد کار میکند، میتوانید به جای آن از کلیدی نظیر Ctrl سمت راست استفاده کنید. لذا در منوی سمت راست، کلید K و در منوی سمت چپ کلید Ctrl (right) را از لیست انتخاب کنید.
در خصوص ساخت شورتکات تککلیدی هم به این مثال توجه کنید: اگر از کلید Scroll Lock کیبورد به ندرت استفاده میکنید، میتوانید آن را در سمت چپ انتخاب کنید و در سمت راست از منوی کرکرهای گزینهی Apps/Menu را انتخاب کنید تا با فشار دادن این کلید، منوی راستکلیک ظاهر شود.
دقت کنید که میتوانید برای کلیدهای ترکیبی نظیر Alt + A هم عملکرد دلخواه در نظر بگیرید.
در نهایت روی OK کلیک کنید تا تنظیمات جدید ذخیره شود و در پیام ظاهر شده نیز روی Continue Anyway کلیک کنید.
برای افزودن موارد بعدی، روی + کلیک کنید و همین فرآیند را تکرار کنید.
چگونه شورتکاتها و تغییر عملکرد کلیدها را حذف کنیم؟
شاید شورتکاتی تعریف کردهاید و پس از مدتی، دیگر به آن احتیاج ندارید. در این صورت میتوانید آن را تغییر بدهید یا حتی حذف کنید.
روش کار ساده است: روی آیکون PowerToys در منوی استارت یا در گوشهی تسکبار کلیک کنید تا پنجرهی آن فعال شود. روی تب Keyboard Manager کلیک کنید. اگر مقصود شما غیرفعال کردن تمام شورتکاتها و تغییر عملکردها است، سوییچ ابتدای صفحه در سمت راست را غیرفعال کنید.
اگر مقصود شما حذف کردن برخی از شورتکاتها و تغییر عملکرد کلیدها است، روی آیکون سطل زباله کلیک کنید و حذف را تأیید کنید.
guidingtechسیارهی آیتی