مرورگر سافاری یکی از مرورگرهایی است که کمتر دچار مشکل میشود. قابلیت دانلود کردن انواع فایل نیز در این مرورگر وجود دارد و معمولاً به درستی دانلودها انجام میشود اما به هر حال ممکن است گاهی دانلود یک فایل آغاز نشود یا در اواسط کار، دانلود متوقف شود. گاهی اوقات پس از اینکه فایل به صورت کامل دانلود میشود، نمیتوانیم فایل دانلود شده را پیدا کنیم!
در این مقاله به ۱۱ روش رفع مشکلات دانلود در مرورگر Safari اپل در مکها میپردازیم.
فولدر دانلودها را چک کنید
مرورگر Safari به صورت پیشفرض فایلهای دانلود شده را در فولدر Downloads ذخیره میکند. اما ممکن است در تنظیمات، مسیر پیشفرض فایلهای دانلود شده را تغییر داده باشید. در این صورت بدیهی است که فایلهای دانلود شده در فولدر دانلود دیده نمیشود.
برای تغییر دادن مسیر پیشفرض فایلهای دانلود شده و همینطور چک کردن این که فایلها در صورت ۱۰۰ درصد دانلود شدن، در کدام فولدر ذخیره میشوند، میتوانید پنجرهی تنظیمات مرورگر سافاری را باز کنید. مراحل کار به این صورت است:
مرورگر سافاری را اجرا کنید.
در منوی بالای صفحه روی گزینهی Safari کلیک کنید.
روی Preferences کلیک کنید تا پنجرهی تنظیمات مرورگر باز شود.
در تنظیمات روی تب General کلیک کنید.
منوی کرکرهای File Download Location را باز کنید.
فولدر Downloads را انتخاب کنید تا فایلها در پوشهی Downloads ذخیره شوند. البته میتوانید هر فولدر دلخواه دیگری را نیز انتخاب کنید.
اگر فایلهایی را قبلاً دانلود کردهاید، کافی است به فولدری که قبلاً به عنوان مسیر پیشفرض دانلودها انتخاب شده، مراجعه کنید.
کادر Open Safe Files را بررسی کنید
یکی از تنظیمات مرورگر سافاری این است که پس از دانلود، فایلها را به صورت خودکار باز میکند. اگر این تنظیم را غیرفعال کرده باشید، پس از دانلود، فایلها به صورت خودکار باز نمیشود و در نتیجه ممکن است تصور کنید که فایل دانلود نشده است.
برای تغییر دادن تنظیم موردبحث و فعال یا غیرفعال کردن آن، به صورت زیر عمل کنید:
ابتدا مرورگر Safari را اجرا کنید.
سپس در بالای صفحه روی منوی Safari کلیک کنید.
از منو گزینهی Preferences را انتخاب نمایید.
روی تب General کلیک کنید.
تیک گزینهی Open safe files after downloading را بزنید تا فایلها پس از دانلود به صورت خودکار باز شوند.
اما یک نکتهی بسیار مهم:
دقت کنید که سافاری فایلهای امن را به صورت خودکار باز میکند. اگر فایلی مشکوک دانلود کنید که احتمال ویروسی بودن آن وجود داشته باشید، در صورت تیک زدن گزینهی موردبحث، آن فایل پس از دانلود به صورت خودکار باز نمیشود.
چک کردن شبکه و سرعت اینترنت
ممکن است مرورگر سافاری درست کار کند و تنظیمات آن مشکلی نداشته باشد بلکه مشکل به شبکه و کانکشن وای-فای سیستم شما مربوط باشد. در این حالت چند مورد ساده را بررسی کنید:
- مطمئن شوید که سیستم شما به شبکهی وای-فای متصل شده است.
- سرعت وای-فای را بررسی کنید و اگر کم است، فاصلهی دستگاه تا مودم یا روتر را کاهش دهید و همینطور میتوانید کانال فرکانسی را تغییر دهید.
- در شبکههایی که سرعت اینترنت کم است، ممکن است سایر وسایل با سرعت بالا، فایلهایی را دانلود کنند. در این صورت سرعت دانلود در سیستم شما کاهش پیدا میکند.
تغییر سرور DNS
یک روش دیگر برای رفع مشکلات اینترنت و بالا بردن سرعت دانلود و همینطور امنیت، استفاده از سرور DNS مطمئن و سریع است. سرور DNS نام سایتها را به IP Address تبدیل میکند. میتوانید از سرورهای DNS معروف و مطمئن نظیر سرور DNS گوگل استفاده کنید. برای تغییر دادن آدرس سرور DNS در سیستم عامل macOS به صورت زیر عمل کنید:
روی آیکون وای-فای در گوشهی منوی بالای صفحه کلیک کرده و گزینهی Network Preferences را انتخاب نمایید تا پنجرهی تنظیمات شبکه ظاهر شود.
در ستون کناری روی Wi-Fi کلیک کنید.
سپس روی Advanced یا تنظیمات پیشرفته کلیک کنید.
در ادامه روی تب DNS کلیک کنید.
حال آدرسهای موجود را حذف کرده و از آدرس سرور DNS گوگل استفاده کنید:
- 8.8.8.8
- 8.8.4.4
برای ذخیره کردن تنظیمات، روی OK کلیک کنید.
اکنون میتوانید سرعت دانلود را دوباره بررسی کنید. شاید مشکل رفع شده باشد.
دانلودهای متوقف شده را بررسی کنید
زمانی که فایل در حال دانلود شدن است، اگر مک را خاموش یا Sleep کنید، طبعاً دانلود متوقف میشود. پس از روشن کردن مجدد میبایست دانلود را ادامه دهید.
برای ادامه دادن دانلود فایل یا دانلود کردن آن از ابتدا، به صورت زیر عمل کنید:
روی دکمهی دانلود یا Show Downloads در کنار نوار آدرس مرورگر Safari کلیک کنید.
اکنون برای از سر گرفتن دانلود فایل موردنظر، روی دکمهی Resume روبروی آن کلیک کنید که به شکل فلش چرخان است.
فایلهای ناقص را از نو دانلود کنید
گاهی اوقات به دلایل مختلف از جمله قطع و وصل شدن اینترنت، پایین بودن سرعت اینترنت، خرابی هارددیسک و ویروسی بودن سیستم، فایلی که دانلود شده، ناقص است. در نتیجه امکان باز کردن آن وجود ندارد. در این شرایط میبایست فایل را از نو دانلود کنید.
پاکسازی کش مرورگر سافاری
منظور از کش، فایلهایی است که نرمافزارها و اپلیکیشنها برای دسترسی سریعتر، روی بخشی از حافظه ذخیره میکنند. البته این فایلها معمولاً موقتی است. برخی مواقع فایلی که به عنوان کش ذخیره شده، قدیمی و نامعتبر است و در نتیجه مشکل ایجاد میکند. در این شرایط میبایست کش را پاکسازی کرد.
پاکسازی کش مرورگر سافاری بسیار ساده است:
ابتدا مرورگر سافاری را اجرا کنید و در منوی بالای صفحه روی گزینهی Safari کلیک کنید.
در ادامه Preferences را انتخاب کنید.
در پنجرهی تنظیمات روی تب Advanced کلیک کنید.
تیک گزینهی Show Develop در نوار منو را بزنید.
در نوار منو روی Develop کلیک کنید.
گزینهی Empty Caches را انتخاب کنید.
تنظیمات امنیتی و حریم خصوصی مک را بررسی کنید
گاهی اوقات مشکل دانلود در مکها به این علت است که سیستم عامل macOS به صورت پیشفرض اپلیکیشنهایی که مورداعتماد نیستند را مسدود میکند. البته ممکن است اپهای دانلود شده، ویروس و بدافزار نباشند اما به دلیل دانلود کردن از منبعی به جز App Store، فایل مسدود شود. برای اجرا کردن این نوع اپلیکیشنها میبایست تنظیمات Security & Privacy سیستم عامل macOS را بررسی کنید.
اگر میخواهید اجرا شدن یک اپ خاص را مجاز کنید، روش کار به این صورت است:
اپلیکیشن مدیریت فایل یا همان Finder را اجرا کنید.
نام اپ موردنظر را در نوار جستجوی فایندر تایپ کنید.
برای جستجو کردن در تمام پارتیشنها، روی This Mac کلیک کنید.
با نگه داشتن کلید Ctrl روی آیکون اپلیکیشن موردنظر کلیک کرده و گزینهی Open را انتخاب نمایید.
اما اگر میخواهید همواره برنامههای دانلود شده از منابع مختلف، اجرا شوند، در این صورت میبایست تنظیمات امنیت و حریم خصوصی را تغییر بدهید. روش کار به این صورت است:
ابتدا در منوی بالای صفحه روی لوگوی اپل کلیک کنید.
گزینهی System Preferences را انتخاب کنید.
در پنجرهی باز شده روی Security & Privacy کلیک کنید.
روی آیکون قفل کلیک کنید و پسورد اکانت ادمین را وارد کنید.
اکنون در بخش Allow Apps Download From، گزینهی App Store and identified developers را انتخاب کنید.
دقت کنید که با این تغییر، هر اپلیکیشنی اجرا نمیشود بلکه اپهایی که توسط توسعهدهندگان مجاز تولید شده باشند، اجرا میشوند. سایر اپها که حتی از وبسایتهای معتبر دانلود شده باشد، اجرا نمیشود.
غیرفعال کردن افزونهها و پلاگینهای سافاری
علت دیگر بروز مشکل در دانلود فایل و همینطور برخی مشکلات دیگر، به مرورگر سافاری مربوط نمیشود بلکه به افزونهها و پلاگینهای آن مربوط میشود. در این مواقع میتوانید افزونهها و پلاگینهای مشکوک را غیرفعال کنید و اگر مشکل رفع شد، برای تغییر دادن تنظیمات این موارد اقدام کنید. در نهایت اگر مشکل با تغییر دادن تنظیمات رفع نمیشود، افزونه یا پلاگین مشکلساز را غیرفعال یا حذف کنید.
برای فعال و غیرفعال کردن افزونههای سافاری، به صورت زیر عمل کنید:
مرورگر را اجرا کنید.
روی منوی Safari در بالای صفحه کلیک کنید و گزینهی Preferences را انتخاب کنید.
در پنجرهی باز شده روی تب Extensions کلیک کنید.
تیک اکستنشنهایی که ممکن است مشکل ایجاد کرده باشند را حذف کنید تا غیرفعال شوند.
makeuseofسیارهی آیتی

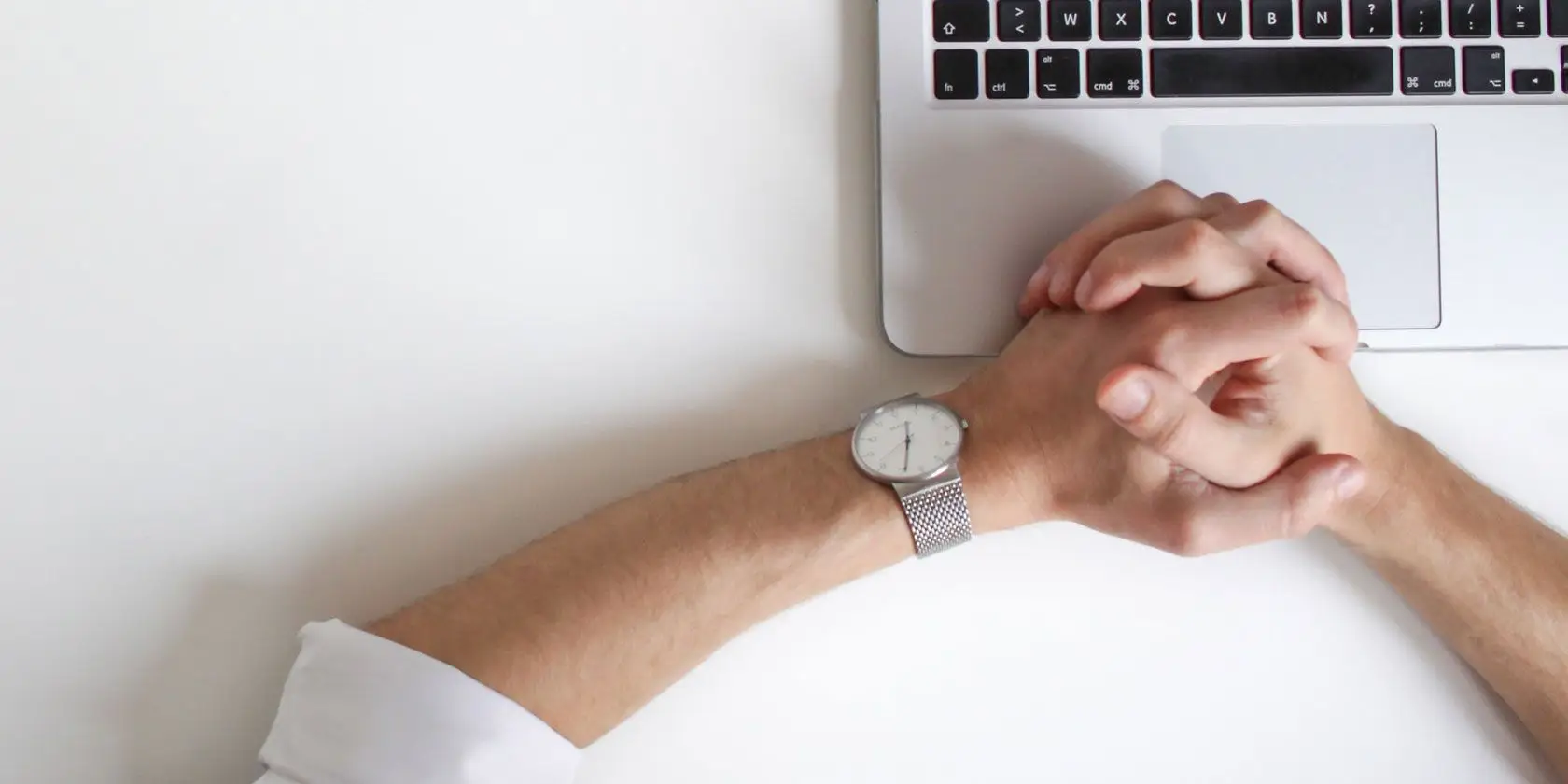
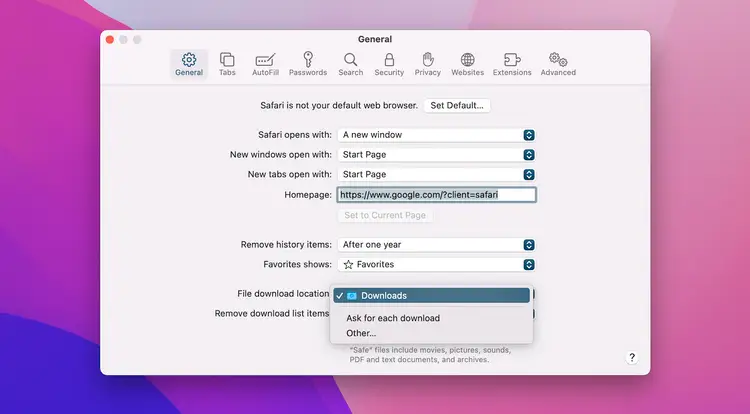
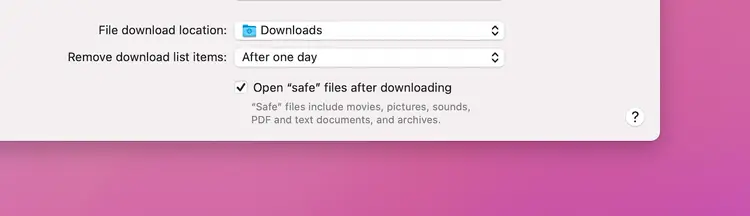
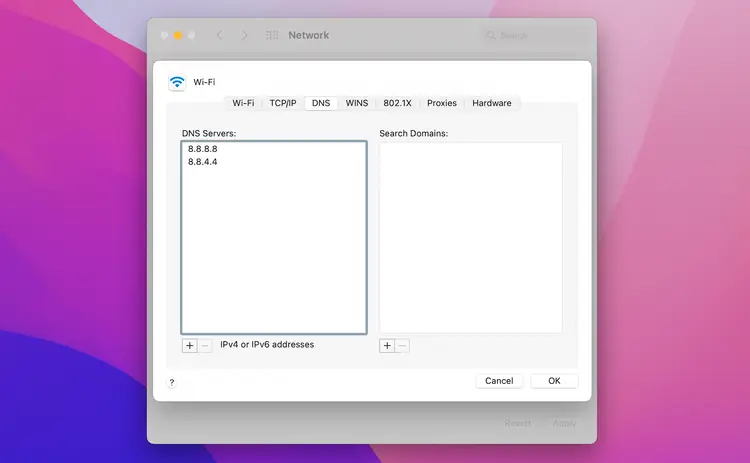
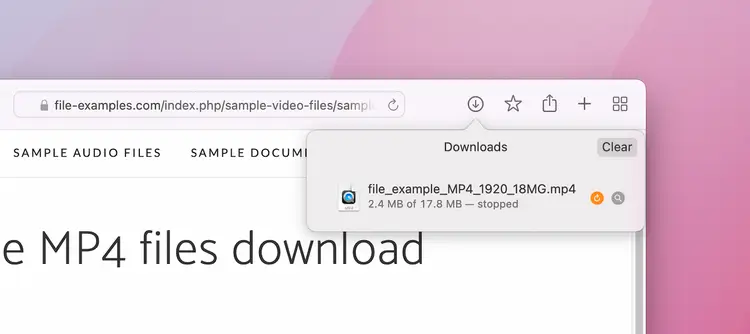
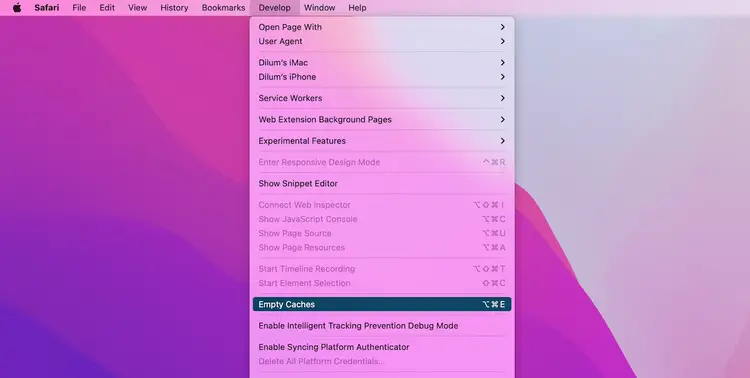
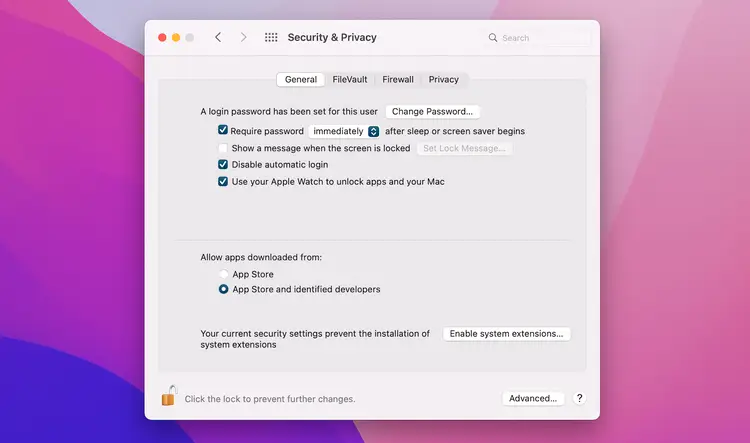
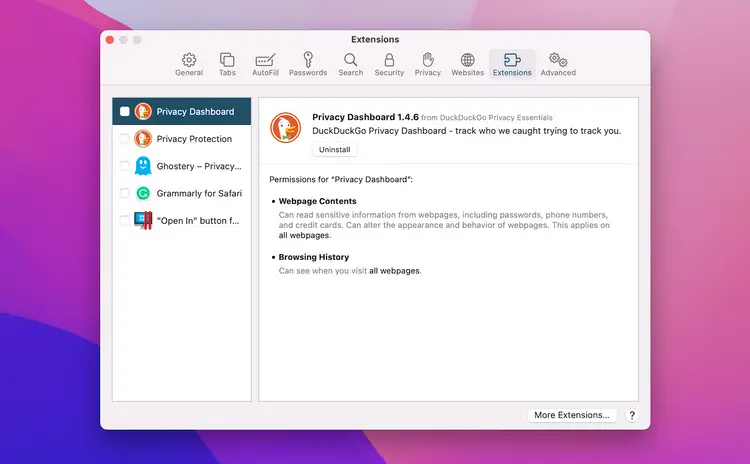
سلام برای نصب به برنامه اشتراک خریدم برای نصب پروفایل برنامه ارور دانلود میده ممنون میشم راهنمایی کنید