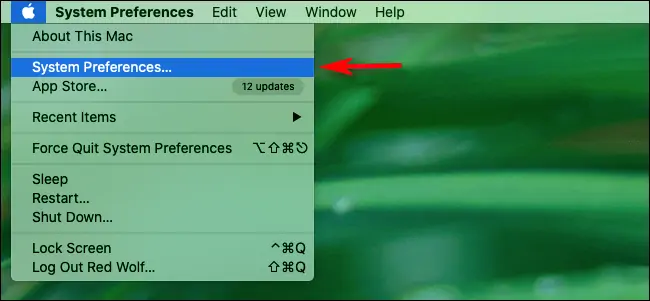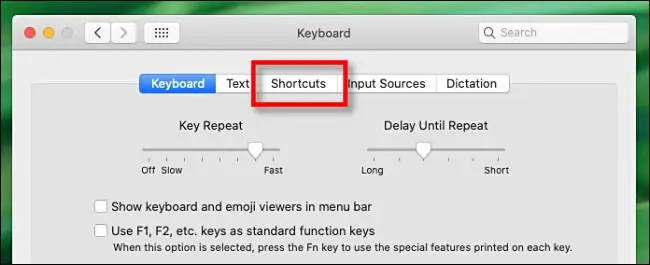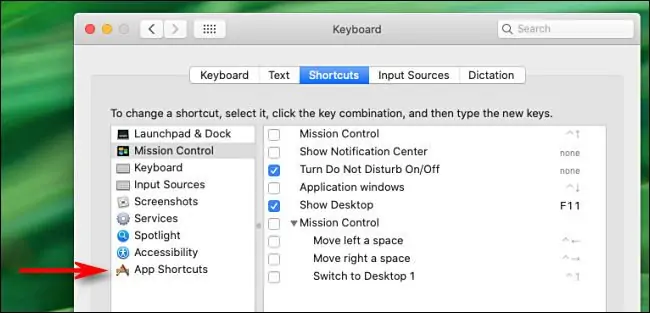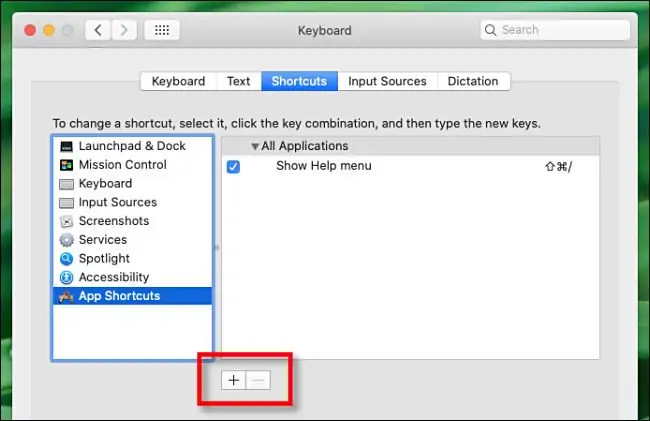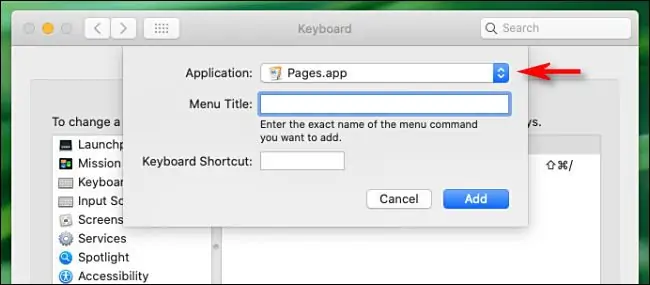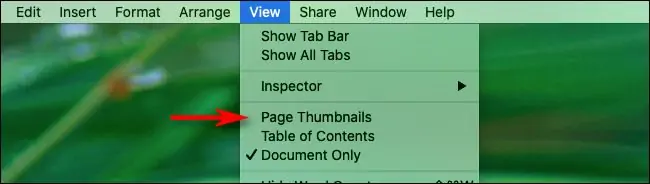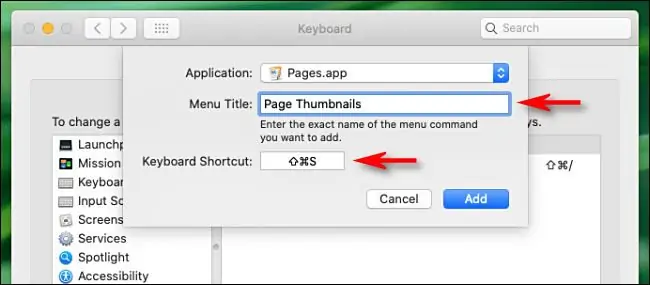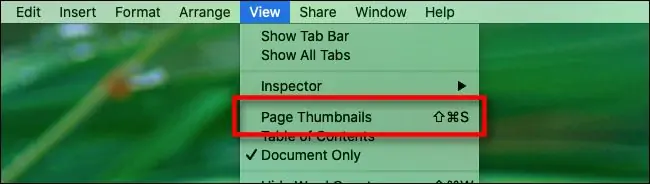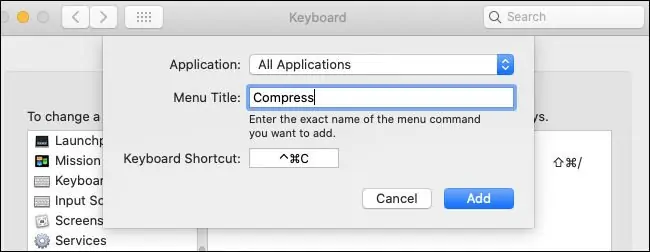در سیستم عامل مکاواس میتوانید برای منوهای هر اپلیکیشنی شورتکات بسازید تا سرعت کار با اپلیکیشن موردنظر بیشتر شود. حتی اگر موس خوب و راحتی داشته باشید هم استفاده از کلیدهای میانبر کیبورد معمولاً سریعتر و بهتر است.
در ادامه نحوهی تنظیم کردن شورتکات برای برنامهها در مکبوک و آیمکهای اپل را مرور میکنیم.
قبلاً به یکی از گزینههای System Preferences مکهای اپل اشاره کردیم که مربوط به شورتکاتهای کیبورد میشود:
علاوه بر این میتوانید برای تسریع در تایپ کردن، شورتکاتهایی به شکل کلمهی اختصاری بسازید و در برنامههای مختلف استفاده کنید:
نوع دیگر شورتکات به برنامهها مربوط میشود. ممکن است برنامهی خاصی که استفاده میکنید، فاقد شورتکاتهای کیبورد باشد و بخواهید با کلیدهای میانبر، کارها را سریعتر انجام بدهید. این قابلیت هم در تنظیمات macOS پیشبینی شده است.
چگونه برای برنامههای مکاواس شورتکات کیبورد تعریف کنیم؟
برای شروع کار روی لوگوی اپل یا همان سیب معروف در منوی بالای صفحه کلیک کنید و سپس در منوی باز شده روی System Preferences کلیک کنید.
در پنجرهی باز شده روی Keyboard کلیک کنید و در صفحهی بعدی روی تب Shortcuts کلیک کنید.
در ستون کناری گزینهای به اسم App Shortcuts موجود است که به شورتکات اپلیکیشنها مربوط میشود. روی آن کلیک کنید.
برای افزودن مورد جدید، روی دکمهی + زیر لیست کلیک کنید.
از منوی کرکرهای Application یا انتخاب اپلیکیشن، میتوانید اپ موردنظر را انتخاب کنید.
در کادر بعدی که Menu Title است، عنوان منوی موردنظر را تایپ کنید. اگر نام گزینههای منو در نرمافزار موردنظر را فراموش کردهاید یا دقیقاً حفظ نیستید، اپلیکیشن موردبحث را اجرا کنید و نام دستوری که در منوها موجود است را دقیقاً به همان شکلی که نوشته شده و با در نظر گرفتن بزرگی و کوچکی حروف، در کادر Menu Title وارد کنید. به عنوان مثال اگر میخواهید برای گزینهی Page Thumbnails از منوی View در اپلیکیشن Pages، شورتکاتی بسازید، در کادر عنوان، Page Thumbnails را دقیقاً به همان شکل تایپ کنید.
قدم آخر انتخاب کلید میانبر است. در کادر Keyboard Shortcut کلید میانبر موردنظر را وارد کنید. به عنوان مثال ما از کلید میانبر Shift + Command + K استفاده کردهایم که البته قبلاً به عنوان شورتکات گزینه و فرآیند دیگری انتخاب نشده است.
در تعریف شورتکات میتوانید از کلیدهای مادیفایر نظیر Shift و Command و Option و Control در کنار اعداد و حروف استفاده کنید.
با کلیک روی دکمهی Add، شورتکات جدید در لیست App Shortcuts اضافه میشود و میتوانید در اپ موردنظر از آن استفاده کنید. اگر شورتکاتی که خودتان تعریف کردهاید را فراموش کردهاید، میتوانید در منوها آن را پیدا کنید چرا که روبروی هر گزینه در منوها، شورتکات از پیش تعریف شده و شورتکاتهایی که خودتان تعریف کردهاید ذکر میشود.
اما یک سوال مهم:
اگر شورتکاتی که قبلاً تعریف شده، کاربردی ندارد یا مزاحمت ایجاد کرده، چه کنیم؟
میتوانید پنجرهی System Preferences و بخش Keyboard و Shortcut را باز کنید. اکنون در سمت راست لیستی از شورتکاتهای فعلی نمایش داده میشود. میتوانید موارد اضافی را انتخاب کرده با کلیک روی دکمهی - زیر لیست حذف کنید. البته بهتر است شورتکاتی که لازم ندارید را با برداشتن تیک آن، موقتاً غیرفعال کنید چرا که شاید در آینده به آن احتیاج داشته باشید.
نکاتی در مورد شورتکاتهای سفارشی در مکاواس
در تعریف کردن شورتکاتهای سفارشی به نکات زیر توجه فرمایید:
- زمانی که شورتکاتی میسازید، میبایست نام گزینهی موجود در منو را دقیقاً به همان شکل وارد کنید. اگر حرف ابتدایی برخی کلمات بزرگ است، از حرف بزرگ استفاده کنید و در واقع هیچ تغییری در نحوهی تایپ کردن نام منوها ندهید.
- توجه داشته باشید که شورتکاتهای تکراری تعریف نکنید چرا که یکی از عملکردهای کلید میانبری که تعریف کردهاید کار نخواهد کرد!
- اگر شورتکاتی که تعریف میکنید، قبلاً برای امر دیگر استفاده شده، یکی از کلیدهای مادیفایر نظیر Shift یا Ctrl یا هر دو را اضافه کنید که شورتکات متفاوت شود.
- میتوانید شورتکات عمومی برای همهی اپها نیز بسازید. برای این منظور از منوی Applications، گزینهی همهی اپها یا All Applications را انتخاب نمایید. به این ترتیب شورتکاتی که تعریف میکنید در تمام برنامهها قابل استفاده خواهد بود.
howtogeekسیارهی آیتی