فولدر AppData یا دیتای اپلیکیشنها، یکی از فولدرهای مهم در سیستمهای ویندوزی است. این فولدر به صورت پیشفرض مخفی است و در آن تعدادی فولدر مربوط به نرمافزارها موجود است. برای نمایش این فولدر میبایست ابتدا نمایش فایلهای مخفی را فعال کنید و سپس به درایوی که ویندوز روی آن نصب شده، مراجعه کنید. اگر این فولدر حجیم است و نمیخواهید حجم درایو C یا همان پارتیشن نصب ویندوز را بیش از حد اشغال کند، میتوانید آن را به محل دیگری منتقل کنید.
در ادامه شیوهی منتقل کردن فولدر AppData را بررسی میکنیم.
همواره قبل از دستکاری کردن فایلها و فولدرهای موجود در پارتیشن نصب ویندوز به این نکته توجه کنید که جابجا کردن برخی فایلها و فولدرها، در حالت عادی امکانپذیر نیست. اگر از طریق یک ویندوز یا سیستم عامل دیگر، فایلها یا فولدرهایی را به صورت اجباری جابجا یا حذف کنید، مشکلاتی در عملکرد ویندوز یا نرمافزارهای نصب شده به وجود میآید. لذا همیشه قبل از دستکاری کردن فایل و فولدرهای درایو C، دقت کنید که اطلاعات کافی در مورد کاربردشان داشته باشید.
فولدر AppData به این علت به صورت پیشفرض مخفی است که کاربران مبتدی ویندوز، برای خالی کردن درایو C یا به صورت سهوی، این فولدر را دستکاری نکنند.
آشنایی با فولدر حجیم AppData
فولدر AppData حاوی سه فولدر زیرمجموعه به نامهای Local و LocalLow و Roaming است. در هر کدام از این فولدرها نیز تعدادی فولدر دیگر موجود است. این فولدرها توسط نرمافزارهایی که نصب یا به صورت پرتابل، اجرا کردهاید، ایجاد شده است و ممکن است برخی چند گیگابایت حجم اشغال کند. معمولاً یکی از فولدرهای حجیم در پارتیشن نصب ویندوز، فولدر AppData است و بهتر است هر از گاهی نگاهی به آن بیاندازید و فولدرهایی که حجم عجیب و غریبی دارند را بررسی کنید. این کار به خصوص برای کاربرانی مفید است که درایو SSD کمحجم و گرانقیمتی دارند که آن را تنها برای تسریع در اجرای ویندوز و نرمافزارها خریداری کردهاند.
گاهی اوقات نرمافزاری که مرتباً هنگ و کرش میکند، فایلهای حجیمی در فولدر AppData ذخیره میکند. کاربرد این فایلها عیبیابی کردن مشکل نرمافزار توسط سازنده یا برنامهنویسان است و لذا شاید هیچ وقت موردنیاز کاربر نباشد! بدیهی است که حذف کردن این فایلها، نه تنها مشکلساز نیست بلکه فضای اضافی که اشغال شده، آزاد میشود.
به عنوان مثال مرورگر Google Chrome، اطلاعات هر کاربر یا به عبارت دیگر پروفایل را در فولدری که زیرمجموعهی AppData است، ذخیره میکند. معمولاً حجم این فولدر نیز نسبتاً زیاد است، به خصوص اگر کاربر اهل وبگردی باشد و از امکاناتی مثل افزونههای کروم استفاده کند.
آدرس فولدر AppData به صورت زیر است که در آن منظور از USERNAME، نام حساب کاربری است:
C:\Users\USERNAME\AppData
شیوهی صحیح انتقال فولدر AppData
همانطور که اشاره کردیم فولدر AppData حاوی فولدرهایی است که نرمافزارها ایجاد کردهاند. متأسفانه انتقال فولدر AppData به سادگی جابجا کردن دیگر فولدرها یا تغییر دادن محل نصب یک بازی یا برنامهی حجیم نیست چرا که نرمافزارها همواره برای یافتن فایلهای ذخیره شده در این فولدر، به درایو C و مسیر همیشگی مراجعه میکنند. در عین حال انتقال این فولدر غیرممکن نیست! کافی است لینکی بین محل جدید و آدرس پیشفرض بسازید تا نرمافزارها به صورت خودکار به محل جدید هدایت شوند. به این نوع لینکها در ویندوز، Symbolic Link گفته میشود.
مراحل انتقال صحیح فولدر AppData به صورت زیر است:
محل جدید فولدر AppData را انتخاب کنید و این فولدر را با روش Cut و Paste در محل جدید کپی کنید.
اکنون میبایست لینک سمبولیک بین محل اصلی و آدرس جدید بسازید. برای این منظور از cmd استفاده کنید. به عبارت دیگر در منوی استارت، عبارت cmd یا Command Prompt را جستجو کرده و روی اولین راستکلیک کنید و گزینهی Run as administrator را انتخاب نمایید.
اکنون دستور زیر را با تغییر دادن آدرس قدیمی و آدرس جدید در محیط cmd تایپ کرده و Enter را فشار دهید:
mklink /J "Old Address" "New Address"
اگر در مورد آدرس قدیمی و جدید ابهام دارید، به مثال زیر توجه کنید:
فرض کنید که نام فولدر مربوط به حساب کاربری شما، fatiw است. بنابراین آدرس فولدر AppData به صورت زیر خواهد بود:
C:\Users\fatiw\AppData
و همینطور فرض کنید که میخواهید فولدر AppData را در روت درایو D داشته باشید. به عبارت دیگر میخواهید آدرس آن به صورت زیر تغییر کند:
D:\AppData
لذا دستوری که برای ایجاد لینک سمبولیک مطرح کردیم، به صورت زیر خواهد شد::
mklink /J "C:\Users\fatiw\AppData" "D:\AppData"
با تایپ کردن یا پیست کردن این دستور و زدن کلید Enter، لینک موردبحث ایجاد میشود و میتوانید فولدر دیتای اپلیکیشنها را در درایوی به جز C داشته باشید.
بازگردانی AppData به محل اصلی
اگر به هر دلیل مشکلی پیش آمده یا میخواهید فولدر AppData را در همان مسیر سابق داشته باشید، جای نگرانی نیست چرا که این کار امکانپذیر و البته ساده است. برای برای جابجا کردن فولدر AppData به محل قبلی، Command Prompt را با دسترسی ادمین اجرا کنید.
اکنون دستور زیر را اجرا کنید تا لینک سمبولیکی که ساخته بودید حذف شود. در این دستور Address همان آدرس اصلی فولدر AppData است.
rmdir "Address"
و سپس فولدر AppData را از مسیر جدیدی که در نظر گرفته بودید، به محل اصلی یعنی درایو C منتقل و فولدر زیر که مربوط به حساب کاربری خودتان است، منتقل کنید. دقت کنید که در آدرس زیر، USERNAME نام حساب کاربری است و میبایست جایگزین شود.
C:\Users\USERNAME\
addictivetipsسیارهی آیتی


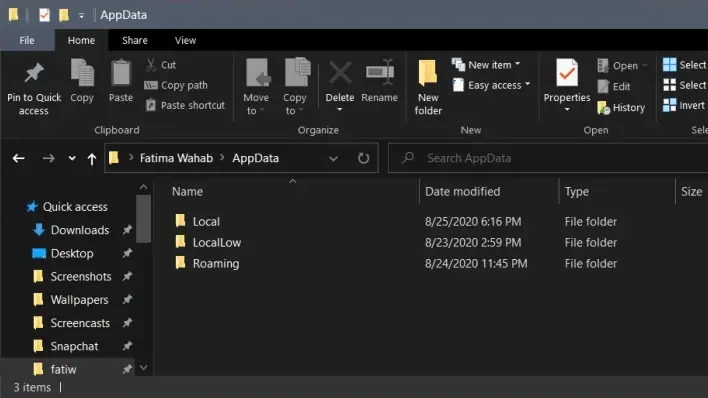
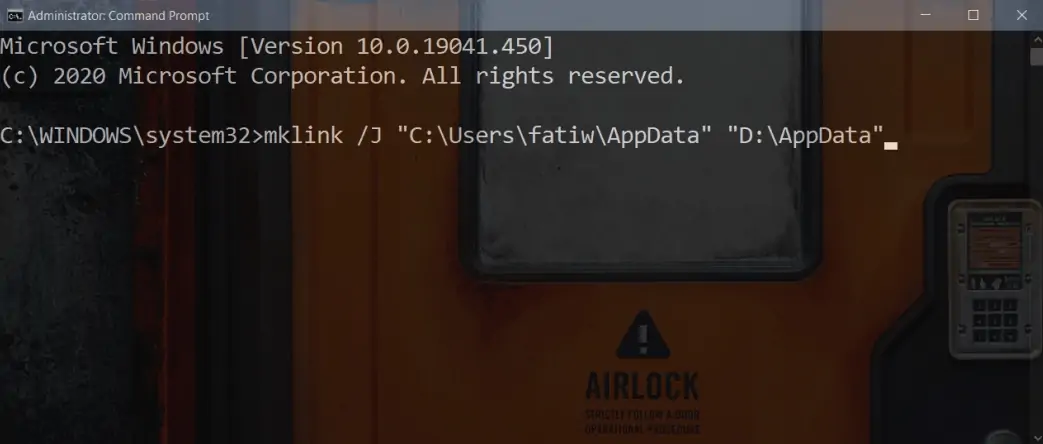
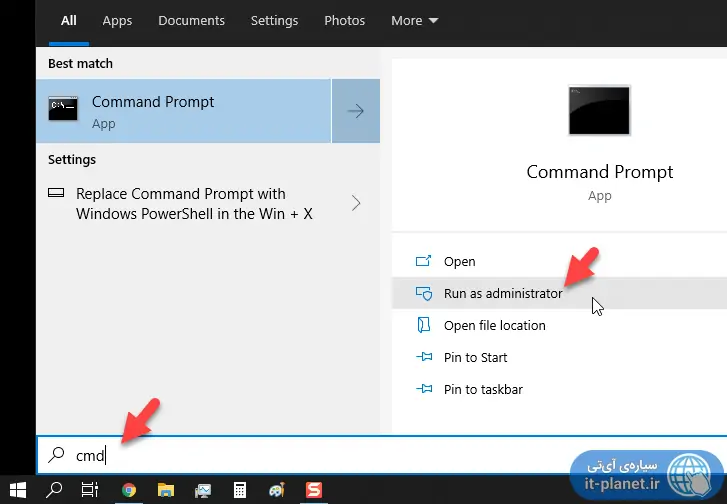
سلام
ممنون از آموزشتون… فقط اینکه من بعضی از فایلهام از appdata به درایو جدید منتقل نمیشه و بنابراین دیگه لینک سمبلیک هم ایجاد نمیشه
راهی هست بشه همه رو منتقل کرد؟
سلام
بعضی وقتا حجم زیاد باشه یا فایلهای خاصی وجود داشته باشه، موقع همچین کارایی اذیت میکنه. من این جور وقتا یه لینوکس لایو اجرا میکنم از رو فلش، فایلها را جابجا میکنم و بعد برمیگردم تو ویندوز. اگر مشکلی پیش نیومد که استفاده میکنم و اگه مشکل پیش اومد دوباره با لینوکس فایلها رو جابجا میکنم.
کلاً همیشه فلش و هارد اکسترنالی که دارم مولتیبوت هست. شغلم الان دیگه خدمات کامپیوتری نیست ولی کلاً این چیزا زیاد لازم میشه. دیر یا زود آدم باید یاد بگیره، مثل نون شب واجبه. به خصوص که الان هزینهی تعمیرات و خدمات زیاده.
آموزش مولتیبوت کردن فلش یا هارد اکسترنال برای نصب و اجرای چند ویندوز و لینوکس و غیره
سلام مهندس خسته نباشی.پیرو همین مطلب ساخت لینک سمبولیک برای دیتای اپلیکیشن ها در درایو دیگه اگه فقط بخواهیم کل فولدر app data را فقط در درایو جداگانه بریزیم و فضای درایو c خالی بشود چه کاری باید انجام داد؟ممنون بابت پاسخگویی جناب عالی
سلام
بعد از انتقال فایلها به درایو دیگه، میشه فایلها رو از درایو C حذف کرد به نظرم.
سلام app data از کامپیوتر من حذف شده چیکار باید کنم
این پوشه منتقل نمیشه طبق این توضیحات عمل کردم