مانیتورهای جدید که برای بازیهای کامپیوتری و امور خاص طراحی میشوند، نرخ نوسازی یا Refresh Rate بالایی دارند و در مدلهایی که از G-Sync یا FreeSync پشتیبانی میشود، نرخ نوسازی متناسب با سرعت رندر کردن فریمها توسط کارت گرافیک، مرتباً کم و زیاد میشود. یکی از ویژگیهای مانیتورهای گیمینگ، امکان اورکلاک کردن مانیتور است. برای این منظور میتوانید از نرمافزارهای خاصی استفاده کنید ولیکن کنترل پنل کارت گرافیکهای انویدیا که به همراه درایور کارت گرافیک نصب میشود نیز این قابلیت را دارد.
در این مقاله شیوهی اورکلاک کردن مانیتور با استفاده از NVIDIA Control Panel را بررسی میکنیم. با ما باشید.
اورکلاک کردن مانیتور چیست؟
در گذشته زمانی که از اورکلاک کردن سخن به میان میآمد، همه یاد افزایش سرعت CPU یا RAM و یا کارت گرافیک میافتادند. اورکلاک کردن برخی قطعات دیگر سختافزار نظیر SSD نیز امکانپذیر بوده اما به دلیل محدودیتها و دشواری کار، به ندرت انجام شده است. اورکلاک کردن برخی مانیتورها نیز این روزها امکانپذیر است و میتوانید با استفاده از نرمافزارهای خاصی این کار را انجام دهید. شاید میپرسید:
اورکلاک کردن مانیتور یعنی چه؟
نرخ نوسازی مانیتورها و تلویزیونها و نمایشگر اغلب گوشیها و تبلتها، ۶۰ هرتز است. به عبارت دیگر در هر ثانیه، تصویر ۶۰ مرتبه تغییر میکند. اورکلاک کردن به این معنی است که تعداد نوسازیها در هر ثانیه را افزایش دهید و از مقدار پیشفرض فراتر بروید. به عنوان مثال ریفرش ریت یک مانیتور گیمینگ که ۱۲۰ هرتز است را افزایش دهید و به ۱۲۱ هرتز یا بیشتر برسانید.
البته توصیه نمیکنیم که برای روانتر شدن حرکات در بازیها یا نرمافزارهای گرافیکی، نرخ نوسازی مانیتور را به اعداد بالاتر از ۱۲۰ هرتز برسانید چرا که چندان مفید نخواهد بود. در واقع ۱۲۰ تصویر در ثانیه، سرعت بسیار بالایی است و شاید چشم اغلب انسانها تفاوت بین ۱۲۰ هرتز و اعداد بالاتر از آن را تشخیص ندهد.
قبل از دست به کار شدن، توجه داشته باشید که ریفرش ریت هر مانیتوری را نمیتوان افزایش دهد و امکان اورکلاک تنها در مدلهای گیمینگ و ردهاول وجود دارد که طبعاً قیمت بالاتری نسبت به مدلهای مرسوم دارند.
چگونه مانیتور را اورکلاک کنیم؟
در سیستمهای مجهز به کارت گرافیکهای انویدیا، میتوانید از پنل مدیریت انویدیا که تنظیمات گرافیکی و برخی تنظیمات مانیتور در آن موجود است، برای اورکلاک کردن مانیتور استفاده کنید. مراحل کار ساده است: ابتدا روی دستاپ راستکلیک کنید و گزینهی NVIDIA Control Panel را انتخاب کنید تا نرمافزار مدیریتی انویدیا اجرا شود. روش دیگر جستجو در منوی استارت است.
در پنجرهی بازی شده و ستون کناری آن، شاخهی Display را باز کنید و روی Change resolution کلیک کنید. اگر چند مانیتور به سیستم شما متصل است، در سمت راست مانیتور موردنظر را انتخاب کنید.
کمی پایینتر از مدل مانیتور، بخش Resolution دیده میشود که میتوانید رزولوشن تصویر را انتخاب کنید. طبعاً حالت حداکثری انتخاب اغلب افراد است. برای هر یک از رزولوشنهای پشتیبانی شده، چند Refresh rate مختلف موجود است که از منوی کرکرهای روبروی بخش رزولوشن، انتخاب میشود. اما برای اورکلاک کردن نمیتوانید از منوی کرکرهای Refresh rate استفاده کنید چرا که گزینههای آن محدود است.
برای اورکلاک کردن روی دکمهی Customize که کمی پایینتر قرار گرفته کلیک کنید. پنجرهای ظاهر میشود. ابتدا تیک گزینهی Enable resolutions not exposed by the display را بزنید و سپس برای تعریف کردن رزولوشن و ریفرش ریت جدید، روی دکمهی Create Custom Resolution کلیک کنید. پنجرهی Create Custom Resolution باز خواهد شد.
در پنجرهی باز شده میبایست رزولوشن یعنی تعداد پیکسل در عرض و ارتفاع تصویر را به صورت دستی در Horizontal pixels و Vertical lines وارد کنید. از منوی Color depth (bpp)، رزولوشن رنگها یا به زبان دیگر عمق رنگ را انتخاب کنید که در مانیتورهای معمولی ۲۴ بیتی و در مانیتورهای حرفهایتر، ۳۲ بیتی است. بهتر است سایر تنظیمات نظیر Scan Type و موارد موجود در بخش Timing را تغییر ندهید.
اما موضوع اصلی یعنی نرخ نوسازی مانیتور: ریفرش ریت موردنظر در کادر Refresh rate (Hz) تایپ کنید یا با استفاده از کلیدهای جهت کیبورد، عدد ریفرش ریت را تغییر دهید و دقت کنید که عددی بسیار بالاتر از ریفرش ریت پیشفرض مانیتور شما نباشد چرا که اورکلاک ناموفق خواهد بود. به هر حال میتوانید شانس خود را امتحان کنید و پس از چند بار سعی و خطا، حداکثر مقداری که پشتیبانی میشود را کشف کنید. به عنوان مثال میتوانید ریفرش ریت را هر بار فقط ۱ هرتز افزایش دهید و تست کنید که آیا اورکلاک انجامشدنی است یا خیر.
برای تست کردن عملکرد مانیتور با تنظیمات وارد شده، روی دکمهی Test کلیک کنید. اگر تست موفق باشد، پیام Test passed ظاهر میشود و میتوانید روی OK کلیک کنید و رزولوشن سفارشی جدید را ذخیره کنید. البته تست کردن حالتهای دیگر نیز امکانپذیر است.
اما اگر نرخ نوسازی بالاتر از توان مانیتور باشد، صفحه سیاه میشود یا پیام عدم دریافت سیگنال ظاهر میشود و در نتیجه تست ناموفق خواهد بود. اما جای نگرانی نیست چرا که ریفرش ریت به حالت قبلی برمیگردد و پس از چند ثانیه تصویر مجدداً ظاهر میشود.
نکتهی مهم این است که گاهی اوقات ظاهراً تست موفقیتآمیز است اما تصویر مشکلاتی دارد و برخی پیکسلها رنگ درستی ندارند! در این صورت هم میبایست ریفرش ریت را به عددی پایینتر برگردانید تا مشکل رفع شود.
نکتهی مهم بعدی این است که اگر رزولوشن تصویر را کاهش دهید، ممکن است اورکلاک کردن تا اعداد بالاتری امکانپذیر شود. به عنوان مثال اگر مانیتور شما رزولوشن 1440p دارد و نرخ نوسازی آن ۱۴۴ هرتز است، ممکن است نتوانید آن را تا ۱۴۵ هرتز اورکلاک کنید اما اگر رزولوشن تصویر را به 1080p کاهش دهید، شاید دستیابی به نرخ نوسازی ۱۴۵ هرتز و بیشتر، امکانپذیر باشد.
توصیه نمیکنیم که رزولوشن تصویر را کاهش دهید چرا که یکی از مزیتهای مهم مانیتورهای بزرگتر و باکیفیتتر، رزولوشن بالاتر است. به علاوه نرخ نوسازی ۱۴۵ هرتز با ۱۲۰ هرتز تفاوت زیادی ندارد در حالی که رزولوشنهای 4K و 1440p و 1080p تفاوت بسیار زیادی دارند.
در نهایت به صفحهی تنظیم رزولوشن و ریفرش ریت در کنترل پنل انویدیا برمیگردید و میتوانید رزولوشن و نرخ نوسازی جدیدی که تعریف کردهاید را انتخاب کنید و با کلیک روی Apply، تنظیمات جدید را اعمال کنید.
maketecheasierسیارهی آیتی


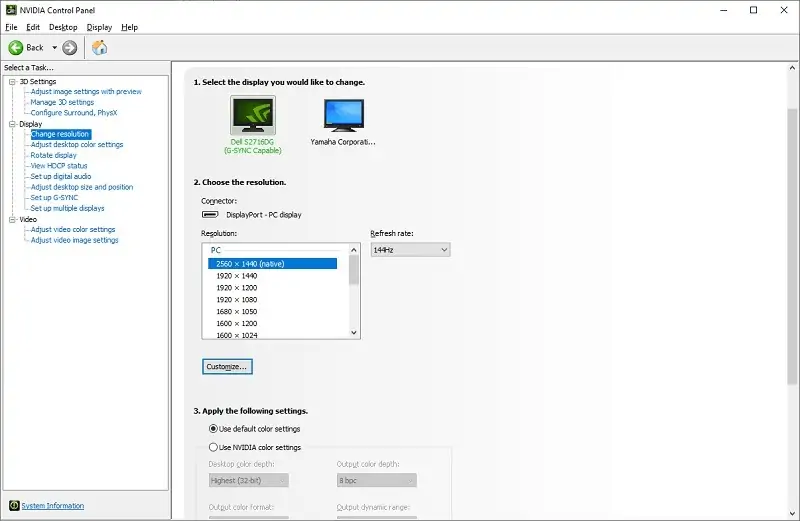
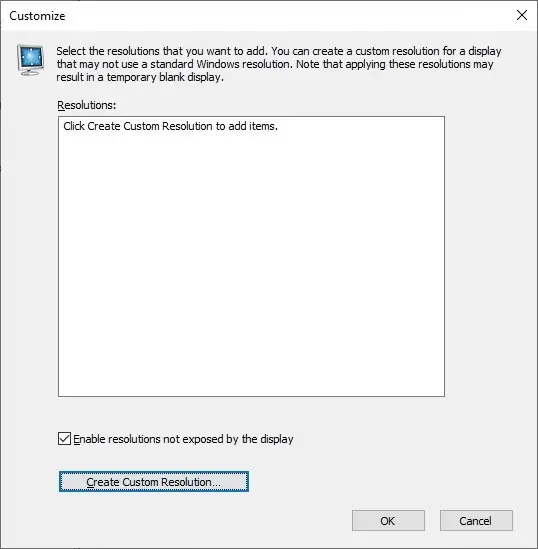
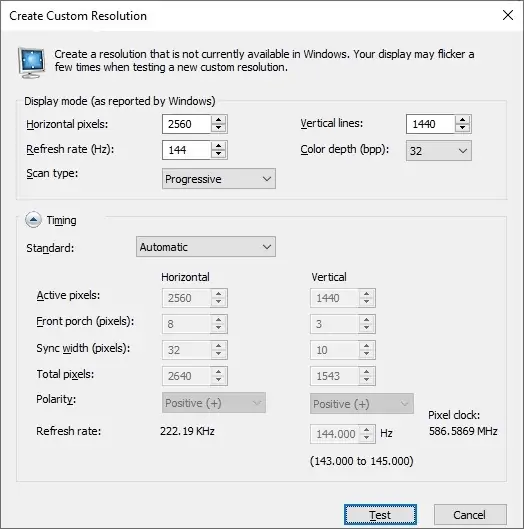
سلام من میخواستم ps5بگیریم و من از طریق pcمانیوتورم را اوور کلاک کردم ایا برای ps5 هم جواب میده
سلام. فکر نمیکنم بشه.